Kā to labot, ja Mac neatpazīst ārēju displeju
Kas jāzina
- Iet uz Sistēmas preferences > Displeji, klikšķis Mērogots un turiet nospiestu Opcija taustiņu, lai parādītu un atlasītu Atklāt displejus pogu.
- Iet uz Sistēmas preferences > Displeji un pārbaudiet tā izšķirtspēju un spilgtuma iestatījumus.
- Pārbaudiet arī displeja kabeļa savienojumus un, ja nepieciešams, atjauniniet adaptera programmatūru.
Šajā rakstā ir sniegti padomi par displeja iestatījumiem un kabeļa specifikācijām, kas jāpārbauda, lai novērstu problēmu, ja Mac dators neatklāj ārēju displeju.
Pārbaudiet displeja preferences
Neatkarīgi no jūsu MacBook Pro vai cita Mac modeļa, pievienojot ārēju monitoru, nereti rodas displeja savienojamības problēmas. Ja Mac datoram esat pievienojis ārēju displeju un nekas nenotiek (parādās tikai tukšs vai melns ekrāns), vispirms ir jāmeklē displeja preferences.
-
Noklikšķiniet uz Apple ikonas Mac izvēlņu joslas augšējā kreisajā stūrī un atlasiet Sistēmas preferences.
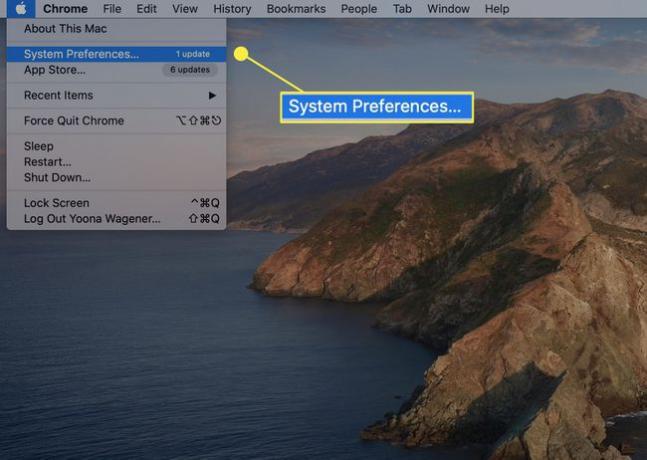
-
No Sistēmas preferences, izvēlieties Displeji.
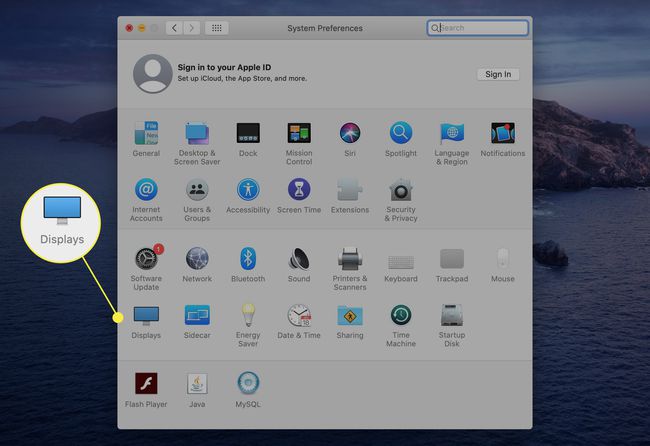
-
Iekš Izšķirtspēja sadaļā atlasiet radio pogu, kas atrodas blakus
Mērogots un pēc tam nospiediet un turiet Opcija taustiņu. Šī kombinācija atklās slēpto Atklāt displejus opcija apakšējā labajā stūrī. Noklikšķiniet uz šīs pogas, lai jūsu Mac varētu meklēt pievienotu displeju.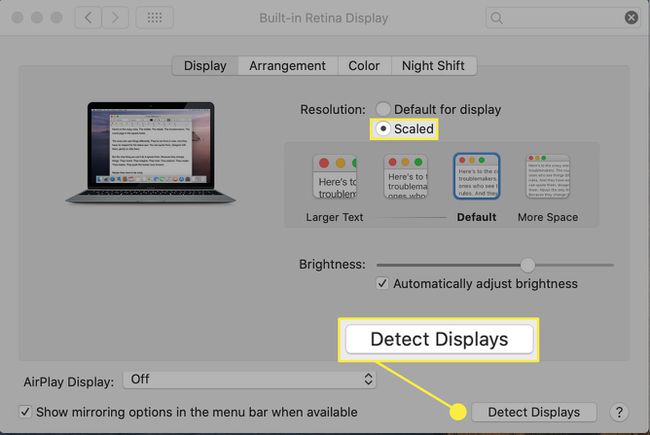
-
Varat arī īsi pārslēgt Mac datoru un atkārtot iepriekš minētās darbības. Noklikšķiniet uz Apple ikonas un atlasiet Gulēt.
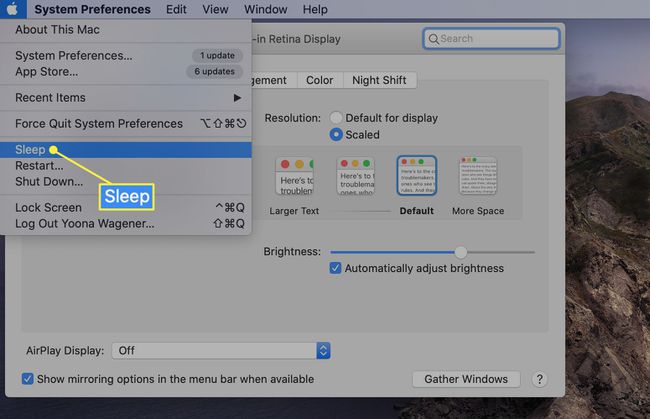
Pamodiniet to dažas sekundes vēlāk, lai redzētu, vai tas ir pietiekami, lai noteiktu displeja atrašanās vietu. Ja nē, mēģiniet vēlreiz piespiest Atklāt displejus skenēt.
Iepriekš minētās darbības var palīdzēt pamudināt jūsu Mac datoru un ārējo monitoru, lai tas sinhronizētos, vai likt ierīcei meklēt pievienotu displeju un izveidot savienojumu ar to. Pirms šīs secības izmēģināšanas varētu būt noderīgi atvienot un atkal pievienot vadus.
Pielāgojiet displeja izšķirtspējas iestatījumus
Vēl viens iespējamais iemesls, kāpēc jūsu ārējais displejs netiek atklāts (vai jūs redzat briesmīgi rozā ekrānu), var būt saistīts ar displeja izšķirtspējas un spilgtuma iestatījumiem.
-
Iet uz SistēmaPreferences > Displeji.
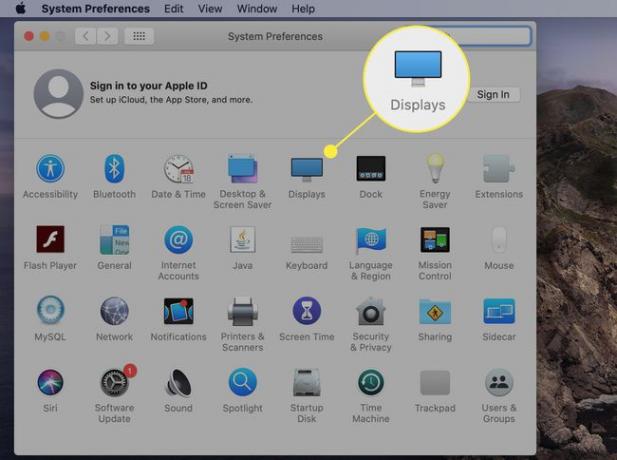
-
Blakus Izšķirtspēja, atlasiet radio pogu blakus Mērogots un izvēlieties citas izšķirtspējas, kas nav noklusējuma opcija, lai redzētu, vai tas liek veikt izmaiņas.
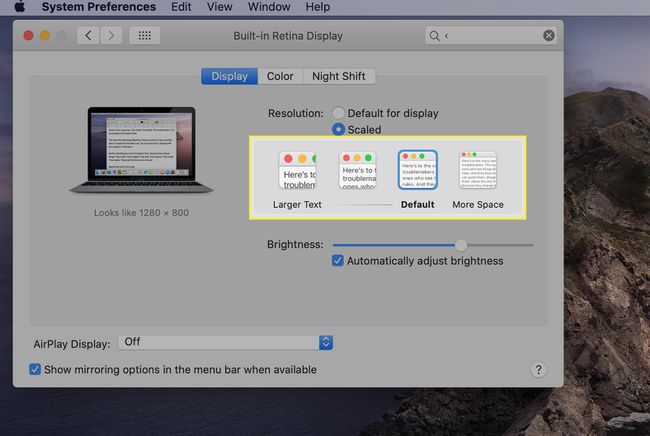
-
Zem Spilgtums, noņemiet atzīmi no izvēles rūtiņas blakus Automātiski pielāgot spilgtumu un manuāli izgaismojiet, izmantojot slēdzi. Ja ārējā displeja spilgtums ir pārāk zems, lai reģistrētu, tas var atrisināt šo problēmu.
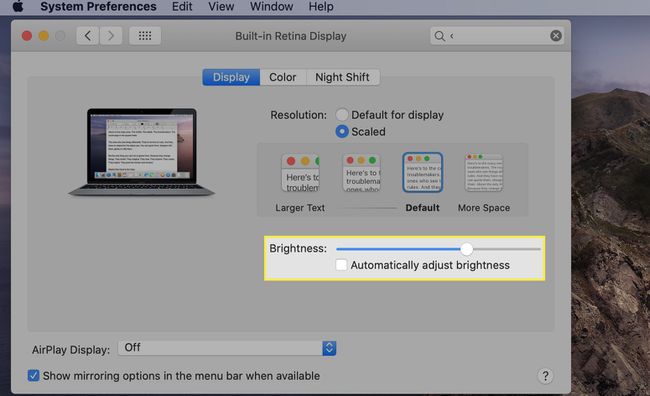
Ja vēl neesat to izdarījis, datora pievienošana strāvas adapterim un nepaļaušanās tikai uz akumulatora enerģiju varētu būt noderīga.
Vēlreiz pārbaudiet displeja kabeļa savienojumus
Ja Mac dators joprojām neatpazīst jūsu displeju pēc tam, kad tiek piedāvāts Detect Displays skenēšana un izšķirtspējas un spilgtuma pielāgošana, tas var palīdzēt pārliecināties, vai savienojošie kabeļi ir kārtībā.
Vispirms pārbaudiet, vai kabelis ir droši savienots gan ar monitoru, gan datoru un no tā.
Pat ja kabeļu savienojumi ir droši, noņemiet un pievienojiet tos, lai redzētu, vai tas kaut ko maina.
Ja iespējams, izmantojiet to pašu kabeli ar citu Mac datora portu.
Ja jums nav pieejama cita porta vai kabeļa, mēģiniet to izmantot, lai izveidotu savienojumu ar citu ar Mac saderīgu ārējo displeju, lai noteiktu, vai tā ir kabeļa problēma.
Ja mēģināt pievienot divus ārējos displejus, ņemiet vērā, ka ne visi Mac datori atbalsta vairāk nekā vienu papildu monitoru. Varat pārbaudīt atbalstīto displeju skaitu, Mac datora izvēlnes joslas augšējā kreisajā stūrī noklikšķinot uz Apple ikonas un atlasot Par šo Mac > Atbalsts > Specifikācijas > Grafikas un video atbalsts.
Pārliecinieties, vai jums ir pareizais adapteris
Atkarībā no konkrētā Mac datora, iespējams, strādāsit ar trešo pušu centrmezgliem, adapteriem vai displeja programmatūru, lai paplašinātu displeju. Pirms lietošanas ir svarīgi pārbaudīt saderību ar konkrēto modeli.
-
Pārliecinieties, vai jūsu monitora un kabeļa kombinācija ir saderīga ar jūsu Mac datoru. Daži Mac izmanto tikai USB-C vai abus Thunderbolt un USB-C savienojumiem, savukārt dažām Thunderbolt variācijām ir nepieciešams Thunderbolt specifisks adapteris.
Tā kā USB-C un Thunderbolt 3 porti izskatās praktiski identiski, ir svarīgi nodrošināt zināt sava Mac datora portus un ka jebkura trešā puse USB-C vai Thunderbolt adapteri un kabeļi ir saderīgi.
Ja izmantojat trešās puses savienotāju vai doku, pārliecinieties, vai esat lejupielādējis visu atbilstošo programmatūru vai atjauninājumus, ja tādi ir.
Ja jums neveicas ar programmatūras atjauninājumiem, problēma varētu būt centrmezglā. Izmēģiniet tiešu savienojumu ar Apple Thunderbolt vai citu saderīgu kabeli, lai noteiktu, vai tas ir problēmas avots.
Palieliniet savas izredzes gūt panākumus, izvairoties no vairāku adapteru un kabeļu savienošanas. Mac parasti vislabāk darbojas ar ārējiem displejiem, ja ir tieši iesaistīts Apple zīmola vai saderīgs kabelis un adapteris.
