Kāda mātesplate man ir? 4 veidi, kā uzzināt
Ir četri veidi, kā pārbaudīt sava zīmola un sērijas numuru mātesplatē. Tas var palīdzēt, kad mēģināt paplašināt datoru, jo, zinot mātesplates zīmolu, varat pārbaudīt aparatūras paplašināšanas slotus, pievienoto atmiņas apjomu un daudz ko citu.
Mātesplates veidi
Mātesplates veidi parasti tiek definēti, ņemot vērā to formas faktoru (formu un izmēru) un tehnoloģiju, kas ir iekļauta platē.
- AT: oriģinālā mātesplate, ko izmantoja gandrīz visos datoros līdz pat Pentium 2. To izmēri bija 13,8 x 12 collas ar 6 kontaktu spraudņiem un barošanas ligzdām. Šīs mātesplates mazāks formas faktors ar nosaukumu "Baby AT" tika ieviests 1985. gadā. AT mātesplate mūsdienās tiek uzskatīta par novecojušu.
- ATX: Intel 1995. gadā prezentēja ATX (Advanced Technology Extended) mātesplati. Pilna izmēra ATX plates ir 12 x 9,6 collas ar 4 kontaktu spraudņiem un ligzdām perifērijas barošanai.
-
ITX: 2001. gadā VIA Technologies ieviesa Mini-ITX — daudz mazāku (6,7 x 6,7 collas) mātesplati, kas paredzēta saderībai ar ATX korpusiem. Viņi tam sekoja ar Nano-ITX (4,7 x 4,7 collas) 2003. gadā un Pico-ITX (3,9 x 2,8 collas) 2007. gadā.
Informācija, ko varat atrast par savu mātesplati
Jums vajadzētu būt iespējai apkopot informāciju, kas nepieciešama, lai pasūtītu paplašināšanas kartes, papildu atmiņu un daudz ko citu, veicot kādu no tālāk norādītajām darbībām.
Šī informācija ietver:
- Ražotājs
- Produkts
- Sērijas numurs
- Versija
Apskatīsim dažus veidus, kā atrast šo informāciju, neatverot datora korpusu.
Kā pārbaudīt mātesplati, izmantojot sistēmas informāciju
Sistēmas informācijas utilīta sniedz daudz informācijas par jūsu datoru. Mātesplates detaļas ir iekļautas.
-
Atlasiet izvēlni Sākt un ierakstiet msinfo32. Izvēlieties Sistēmas informācija lietotne.
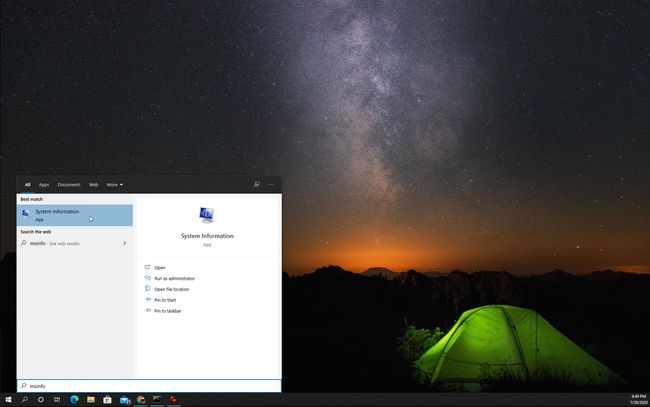
Uz Sistēmas informācija lapā, jūs redzēsiet garu informācijas sarakstu. Meklējiet sadaļu ar informāciju, kas sākas ar “BaseBoard”, lai skatītu informāciju par savu mātesplati.
-
Šeit redzamā mātesplates informācija ietver:
- Baseboard ražotājs: Mātesplates ražotājs parasti ir tas pats, kas pats dators.
- Pamatplates izstrādājums: Šis ir mātesplates produkta numurs.
- Pamatplates versija: mātesplates versijas numurs. Viss, kas beidzas ar "01", parasti ir šī modeļa pirmās paaudzes mātesplate.
Jūs ievērosiet, ka šeit nav parādīts sērijas numurs. Ja jums ir nepieciešams mātesplates sērijas numurs, jums būs jāizmēģina risinājums nākamajās sadaļās.

Atrodiet mātesplates informāciju, izmantojot komandu uzvedni
Varat piekļūt visai tai pašai informācijai, kā arī sērijas numuram, izmantojot komandu “wmic” (Windows Management Instrumentation Commandline) Windows komandu uzvednē.
-
Atlasiet izvēlni Sākt un ierakstiet cmd. Izvēlieties Komandu uzvedne lietotne.
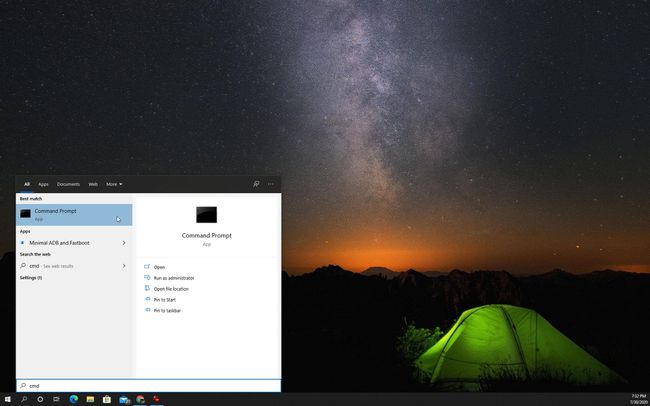
-
Komandu uzvednē ierakstiet šo komandu un nospiediet Ievadiet uz tastatūras:
wmic baseboard iegūt produktu, ražotāju, versiju, sērijas numuru.
-
Kad nospiežat Ievadiet, jūs redzēsit šīs četras informācijas daļas par jūsu mātesplati.
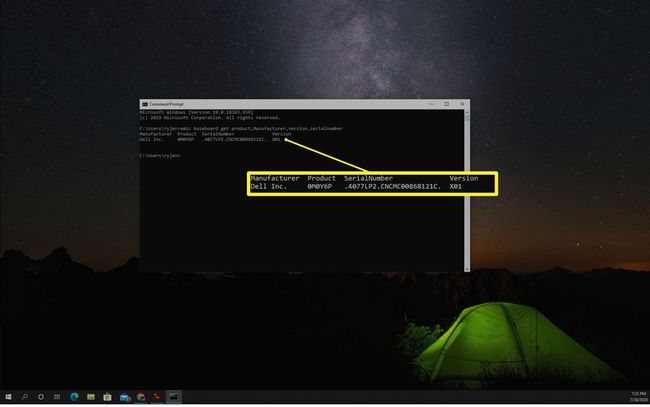
Kā redzat, jūs atradīsit visu to pašu informāciju par savu mātesplati, ko atradāt sadaļā Sistēmas informācija. Tomēr šī WMIC komanda parāda arī jūsu mātesplates sērijas numuru.
Atrodiet informāciju par mātesplati, izmantojot trešo pušu lietotnes
Ir pieejamas vairākas bezmaksas programmatūras lietotnes, kuras varat lejupielādēt savā Windows 10 datorā, kas sniegs informāciju par jūsu mātesplati.
Viens no populārākajiem no tiem ir CPU-Z.
-
Lejupielādējiet CPU-Z no CPUID vietnes un palaidiet instalēšanas programmu.
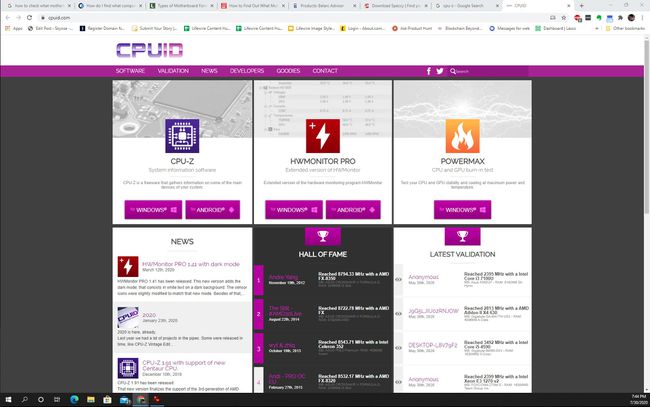
-
Pirmoreiz palaižot CPU-Z, pēc noklusējuma tiks parādīta cilne CPU un tiks parādīta informācija par jūsu sistēmas procesoru. Skatīt Galvenā plate cilni, lai redzētu, kāda mātesplate jums ir.

Tāda programmatūra kā CPU-Z ir patīkama, ka tā parādīs papildu informāciju, piemēram, mikroshēmojuma veidu, BIOS un informāciju par grafiskās kartes slotu.
Tālāk ir norādītas dažas citas bezmaksas lietojumprogrammas, kas arī sniegs informāciju par jūsu mātesplati. Tie ir pārskatīti kā droši un efektīvi.
- Speccy: sistēmas informācijas rīks, ko nodrošina CCleaner veidotāji
- Belarka padomnieks: datora informācija, tostarp instalētā programmatūra un aparatūra, drošības informācija, tīkla informācija un daudz kas cits
Atveriet korpusu, lai pārbaudītu mātesplati
Ja nekas cits neizdodas, iespējams, būs jāatver datora korpuss, lai pārbaudītu mātesplati un atrastu informāciju par to.

Dažreiz mātesplates informācija ir uzrakstīta uz vienas no mātesplates malām vai pašā centrā netālu no CPU. Tur drukātā informācija var ietvert arī mikroshēmojumu, modeli un sērijas numuru.
