Kā to novērst, ja klēpjdatora mikrofons nedarbojas
Ja klēpjdatora mikrofons nedarbojas, tas var būt saistīts ar problēmu ar mikrofona iestatījumiem vai konfigurāciju, ierīču draiveri, vai pat salauzts mikrofons vai bojāts iekšējais vads. Pirms nomaiņas mikrofona sprūda nospiešanas skatiet mūsu problēmu novēršanas padomus un pārbaudītos labojumus.
Ja nav norādīts citādi, šajā rakstā sniegtie norādījumi attiecas uz operētājsistēmām Windows 10, Windows 8 un Windows 7.
Kas izraisa klēpjdatora mikrofona darbības pārtraukšanu?
Klēpjdatoru mikrofoni var pārstāt darboties dažādu programmatūras un aparatūras problēmu, tostarp iestatījumu, konfigurāciju un pat draiveru konfliktu dēļ. Lai labotu klēpjdatora mikrofonu, jums ir jāpārbauda visbiežāk sastopamās problēmas katrā no šīm kategorijām un jānovērš visas radušās problēmas.
Tālāk ir norādītas visizplatītākās problēmas, kuru dēļ klēpjdatora mikrofons nedarbojas.
- Mikrofona iestatījumi un konfigurācija: šo problēmu bieži izraisa vienkāršas problēmas, piemēram, izslēgts mikrofons vai nepareizi konfigurēts mikrofons.
- Slikti mikrofona draiveri: ja jūsu mikrofona draiveris ir slikts vai novecojis, mikrofons nedarbosies pareizi.
- Slikta mikrofona aparatūra: Iespējams, ka mikrofons vienkārši sabojājies defekta vai vecuma dēļ, vai arī ir radusies problēma ar iekšējo vadu.
Kā salabot klēpjdatora mikrofonu, kas nedarbojas
Ir vairākas klēpjdatora mikrofona problēmas, kuras varat novērst pats, neizmantojot īpašus rīkus vai zināšanas. Citi jautājumi ir sarežģītāki, un tiem būs nepieciešama profesionāļa palīdzība.
Lai labotu klēpjdatora mikrofonu, veiciet tālāk norādītās darbības.
-
Pārliecinieties, vai mikrofons nav izslēgts. Iespējams, jūsu klēpjdatorā ir fiziska mikrofona izslēgšanas poga, kas varēja tikt nejauši nospiesta. Šādā gadījumā, nospiežot šo pogu vai pagriežot šo slēdzi, problēma tiks novērsta.

Skaņas iestatījumos var būt izslēgts arī mikrofons. Lai to pārbaudītu:
- Atveriet Vadības panelis.
- Klikšķis Aparatūra un skaņa.
- Klikšķis Skaņa.
- Klikšķis Ierakstīšana.
- Ar peles labo pogu noklikšķiniet uz sava mikrofona un noklikšķiniet uz Īpašības.
- Klikšķis Līmeņi.
- Ja blakus mikrofona ikonai ir pārsvītrots sarkans aplis, noklikšķiniet uz tā, lai ieslēgtu skaņu.
Ja šajā izvēlnē ir iestatīts zems mikrofona līmenis un pastiprinājums, pabīdiet tos līdz pilnam līmenim un pārbaudiet, vai tas palīdz.
-
Pārliecinieties, vai kā noklusējuma mikrofons ir iestatīts pareizais mikrofons. Ja iepriekš esat izmantojis citus mikrofonus vai bijušas pievienotas austiņas, iespējams, Windows kā noklusējuma mikrofons ir iestatīts nepareizs mikrofons.
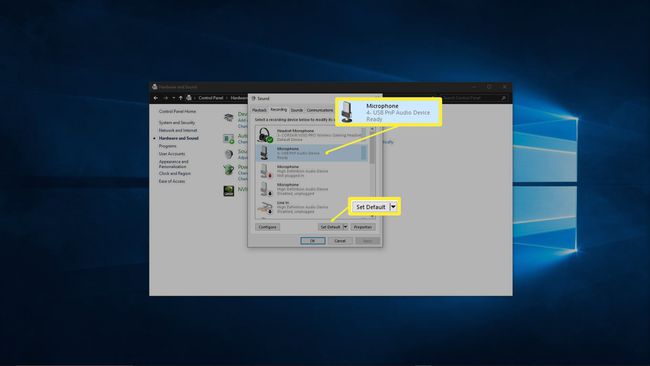
Lai pārbaudītu un mainītu noklusējuma mikrofonu:
- Atveriet Vadības panelis.
- Klikšķis Aparatūra un skaņa.
- Klikšķis Skaņa.
- Klikšķis Ierakstīšana.
- Noklikšķiniet uz sava mikrofons.
- Klikšķis IestatītNoklusējums.
-
Pārliecinieties, vai jūsu lietotnei ir piekļuve mikrofonam. Privātuma apsvērumu dēļ varat iestatīt, lai tikai noteiktas lietotnes varētu piekļūt mikrofonam. Ja jūsu tērzēšanas vai konferenču lietotnei nav atļaujas, šķiet, ka mikrofons nedarbojas.
Šis iestatījums darbojas līdzīgi operētājsistēmās Windows 10 un Windows 8, taču operētājsistēmā Windows 7 nav atbilstoša iestatījuma. Izlaidiet šo darbību, ja izmantojat operētājsistēmu Windows 7.
Lai pārbaudītu un novērstu šo problēmu:
- Tips mikrofons Windows meklēšanas joslā.
- Klikšķis Mikrofona privātuma iestatījumi.
- Operētājsistēmā Windows 10 pārliecinieties Ļaujiet lietotnēm piekļūt jūsu mikrofonam ir iestatīts uz Ieslēgts.
- Operētājsistēmā Windows 8 un 8.1 pārliecinieties Ļaujiet lietotnēm izmantot manu mikrofonu ir iestatīts uz Ieslēgts.
- Ritiniet uz leju un pārliecinieties, vai jūsu konkrētajai lietotnei ir arī atļauja.
-
Ja izmantojat ārējo mikrofonu, atvienojiet to un pievienojiet to atpakaļ. Portatīvie datori ir paredzēti, lai automātiski pārslēgtos starp iebūvēto mikrofonu un ārējo aparatūru, kad tas ir pievienots.
Mēģiniet atvienot un atkal pievienot mikrofonu, ja mēģināt izmantot ārējo mikrofonu vai mēģiniet pievienot ārējo mikrofonu un atvienot to, ja mēģināt izmantot iekšējo aparatūru. To darot, programmatūra var beidzot pārslēgties uz pareizo mikrofonu.
Pārliecinieties, vai jūsu mikrofona ierīce nav atspējota. Izmantojot ierīču pārvaldnieku, vēlēsities pārliecināties, vai jūsu mikrofons patiešām ir iespējots. Ja tā nav, varat mēģināt to iespējot. Ja tas joprojām ir atspējots, iespējams, ir radušies aparatūras vai draivera konflikti. Jebkurā gadījumā, palaižot problēmu risinātāju vai atjauninot ierīces draiveri, varat iespējot mikrofonu.
-
Palaidiet skaņas problēmu risinātāju. Šis automatizētais problēmu novēršanas rīks pārbauda un novērš daudzas problēmas gan ar skaņas atskaņošanu, gan ierakstīšanu, tāpēc tas, iespējams, var novērst jūsu mikrofona problēmu. Ļaujiet tai pilnībā darboties un pēc tam pārbaudiet, vai mikrofons darbojas.
Lai palaistu šo problēmu risinātāju, atveriet Vadības panelis > Problēmu novēršana > Aparatūra un skaņa > Ierakstīšana, pēc tam noklikšķiniet Nākamais un izpildiet ekrānā redzamos norādījumus.
Pārbaudiet, vai nav pieejami audio draivera atjauninājumi. Ja jūsu mikrofona draiveris ir slikts vai novecojis, tas neļaus mikrofonam darboties pareizi. Noteikti restartējiet datoru pēc jauna draivera instalēšanas vai draivera nomaiņas, jo tas pilnībā stāsies spēkā tikai pēc restartēšanas.
-
Pārbaudiet, vai nav fiziskas problēmas. Ja mikrofons joprojām nedarbojas, iespējams, ar mikrofonu ir fiziska problēma. Atkarībā no tādiem faktoriem kā jūsu zināšanu līmenis un konkrētā klēpjdatora dizains, iespējams, vēlēsities mēģināt atvērt klēpjdatoru, lai šajā brīdī pārbaudītu mikrofonu.
Varat arī nodot klēpjdatoru profesionālam remontam vai iegādāties ārējo mikrofonu vai austiņas, lai novērstu problēmu.
Ja vēlaties pats fiziski pārbaudīt savu mikrofonu, veiciet tālāk norādītās darbības.
- Uzmanīgi atveriet klēpjdatora korpusu. Dažus klēpjdatorus ir ārkārtīgi grūti atvērt, tāpēc noteikti noņemiet visas nepieciešamās skrūves un noskatieties YouTube videoklipu, ja procedūra nav uzreiz skaidra. Jums var būt nepieciešams nogādāt klēpjdatoru pie profesionāļa, ja jums trūkst nepieciešamo rīku, lai to atvērtu pats.
- Pārbaudiet mikrofonu. Ja redzat fiziskus mikrofona bojājumus, piemēram, tas ir izkustējies vai fiziski bojāts, problēmu var novērst, nomainot to. Tomēr ir daudz veidu, kā mikrofons var sabojāties, un tos neatklāj vizuālā pārbaude.
- Pārbaudiet mikrofona vadu. Sekojiet vadiem no mikrofona līdz vietai, kur tie savienojas ar mātesplatē, īpašu uzmanību pievēršot tam, kur tie iziet cauri eņģei. Ja vadi ir salauzti vai ir atvienoti no mātesplates, to salabošana vai pievienošana atpakaļ, iespējams, ļaus jūsu mikrofonam atkal darboties.
Ja jums ir a Lenovo klēpjdators, izmēģiniet šos padomus.
Ja nekas cits neizdodas, apsveriet profesionālu remontu
Ja jūsu klēpjdatora mikrofons joprojām nedarbojas un pēc fiziskas pārbaudes tajā neredzat neko sliktu, iespējams, jums būs jānogādā klēpjdators pie profesionāļa. Iespējams, mikrofons ir sabojājies tā, ka to nevar redzēt, tikai uz to skatoties, vai arī ir noticis cits remonts, kura labošanai ir nepieciešamas profesionālas zināšanas vai īpaši rīki.
Vai nepieciešama papildu palīdzība? Izmēģiniet šos mikrofona problēmu novēršanas darbības, ja jums ir HP klēpjdators.
