Kā atiestatīt Dell klēpjdatora rūpnīcas iestatījumus
Kas jāzina
- Meklējiet "atiestatīt" no sākuma izvēlneun atlasiet Atiestatīt šo datoru. Izpildiet ekrānā redzamos norādījumus, lai atiestatītu datoru.
- Varat izvēlēties paturēt personiskos failus vai noņemt tos atiestatīšanas laikā.
- Vēl viena iespēja ir atjaunot datoru uz agrāku datumu, izmantojot Sistēmas atjaunošana.
Šajā rakstā ir aprakstīts, kā atiestatīt Windows 10 Dell klēpjdatoru. Šī procesa laikā varat izvēlēties paturēt vai noņemt personiskos failus, un jums ir arī šāda iespēja lai atiestatītu un atjaunotu datoru līdz noteiktam datumam, ja jums ir aizdomas, ka to izraisījusi kāda nesena problēma problēmas.
Piezīme
Neatkarīgi no tā, vai saglabājat vai noņemat personiskos failus, pirms atiestatīšanas ir ieteicams dublēt svarīgos failus. Tādā veidā, ja kaut kas noiet greizi, jūs neko nezaudēsit.
Kā atiestatīt Dell klēpjdatoru
Microsoft ietver ērtu atiestatīšanas rīku operētājsistēmā Windows 10, tāpēc klēpjdatora atiestatīšana prasīs tikai dažus klikšķus.
No sākuma izvēlne, meklējiet "atiestatīt" un atlasiet Atiestatīt šo datoru.
-
Saskaņā Atiestatīt šo datoru loga augšdaļā, noklikšķiniet uz Sāc.
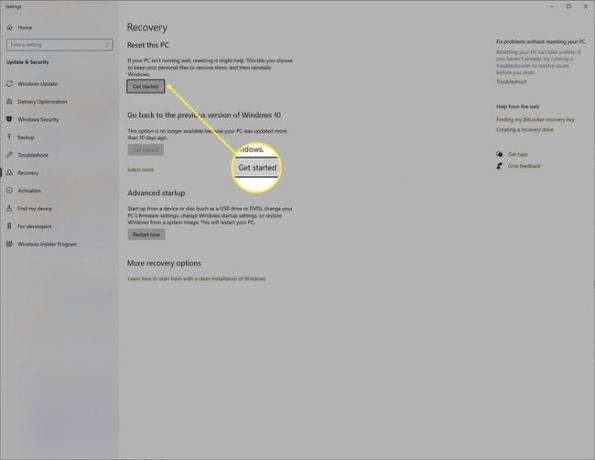
-
Izvēlieties kādu no Saglabājiet manus failus vai Noņemiet visu, un izpildiet ekrānā redzamos norādījumus, lai atiestatītu Dell klēpjdatoru.
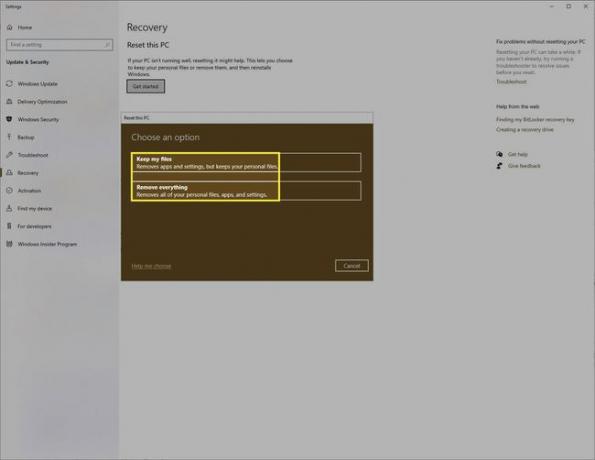
Piezīme
Datora atiestatīšanu nevar atsaukt: to nevar atcelt, tāpēc ne tikai dublējot failus, bet arī atcerieties visus kritiskos iestatījumus, ko esat mainījis vai veicāt savā datorā, kas, iespējams, būs jāatkārto pēc atiestatīt.
Kā atiestatīt klēpjdatoru, izmantojot sistēmas atjaunošanu
Ja nevēlaties veikt cieto atiestatīšanu, varat veikt mīkstu atiestatīšanu, piemēram, sistēmas atjaunošanu. Ja jums ir pieejams atjaunošanas punkts, varat pagriezt datora laiku atpakaļ uz noteiktu datumu, atsaucot visas izmaiņas, kas datorā veiktas pēc šī datuma.
No sākuma izvēlne, meklējiet "sistēmas atjaunošana" un atlasiet Izveidojiet atjaunošanas punktu.
-
Klikšķis Sistēmas atjaunošana mazā, tikko atvērtā loga augšpusē.
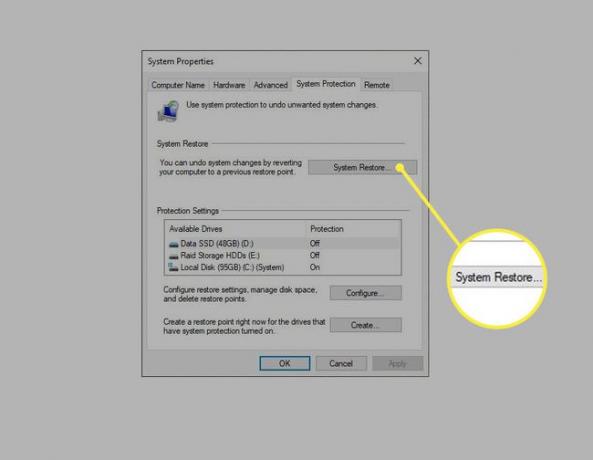
Izpildiet ekrānā redzamos norādījumus un atjaunojiet datoru līdz atjaunošanas punktam, ja tāds ir pieejams. Windows pēc noklusējuma izveidos automātiskus atjaunošanas punktus, tāpēc, visticamāk, jums būs vismaz viens.
-
Pēc atjaunošanas punkta atlasīšanas noklikšķiniet uz Meklēt ietekmētās programmas loga apakšā, lai iegūtu priekšstatu par to, kas tiks mainīts jūsu datorā.

Piezīme
Sistēmas atjaunošana mainīs sistēmas failus, Windows atjauninājumus un programmas, nevis jūsu personiskos failus. Tātad, ja esat, piemēram, augšupielādējis dažus fotoattēlus datorā pēc atjaunošanas punkta, jūsu fotoattēli nepazudīs.
