Kā mainīt dziesmas atskaņošanas ātrumu, izmantojot Audacity
Kas jāzina
- Atveriet audio failu, dodoties uz Fails > Atvērt. Izvēlieties Efekts > Mainīt tempu.
- Pēc tam pārvietojiet tempa slīdni. Izvēlieties Priekšskatījums lai dzirdētu izmaiņas un atlasītu labi.
- Lai eksportētu audio kā jaunu failu, dodieties uz Fails > Eksportēt. Izvēlieties formātu un atlasiet Saglabāt.
Bezmaksas audio redaktoram Audacity ir atskaņošanas ātruma kontrole, kas arī maina toņu. Lai saglabātu dziesmas augstumu, vienlaikus mainot tās ātrumu, varat izmantot Audacity laika stiepšanas funkciju. Izpildiet šos norādījumus, lai uzzinātu, kā izmantot Audacity iebūvēto laika pagarināšanas rīku un kā saglabāt mainītos failus.
Pirms Audacity lejupielādes un izmantošanas noteikti pārskatiet to Privātuma politika lai nodrošinātu atbilstību.
Audio faila importēšana un laika pagarināšana
Veiciet šīs darbības, lai mainītu dziesmas atskaņošanas ātrumu programmā Audacity.
Pārliecinieties, vai jums ir jaunākā Audacity versija. Jūs varat to lejupielādēt no Audacity vietne.
-
Kad Audacity darbojas, atlasiet Fails > Atvērt.
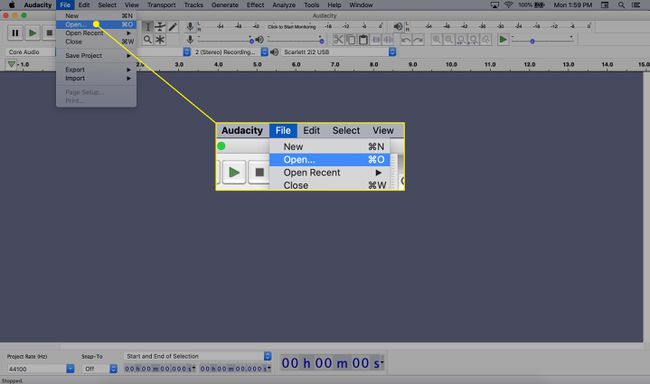
-
Izvēlieties audio failu, ar kuru vēlaties strādāt, noklikšķinot uz tā un atlasot Atvērt.
Ja tiek parādīts ziņojums, ka failu nevar atvērt, instalējiet FFmpeg spraudnis. Tādējādi tiek atbalstīts daudz vairāk formātu nekā Audacity, piemēram, AAC un WMA.
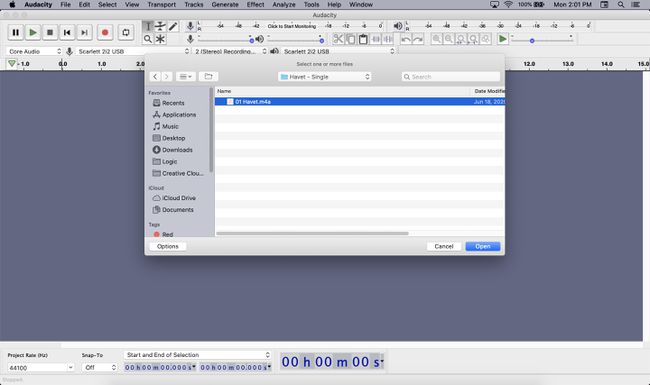
-
Atlasiet audio daļu un izvēlieties Efekts > Mainīt tempu lai piekļūtu laika pagarināšanas opcijai.
Nospiediet Command-A, lai atlasītu visu failu.
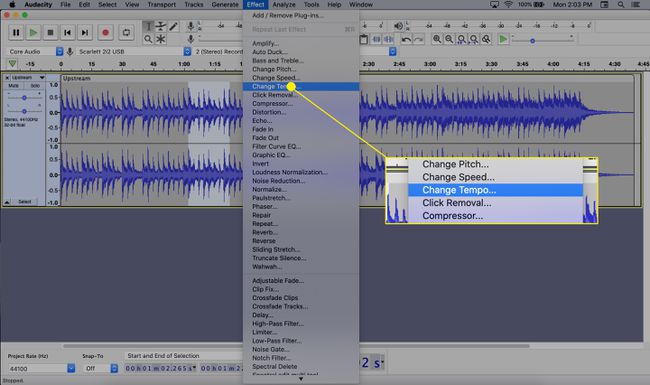
-
Lai paātrinātu audio failu, pārvietojiet slīdni pa labi un noklikšķiniet uz Priekšskatījums lai dzirdētu īsu klipu. Varat arī ierakstīt vērtību laukā Procentuālās izmaiņas kaste, ja vēlaties.
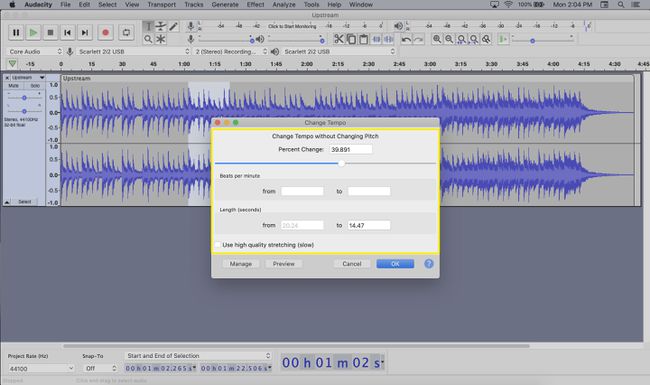
Lai palēninātu audio, pārvietojiet slīdni pa kreisi, pārliecinoties, ka procentuālā vērtība ir negatīva. Tāpat kā iepriekšējā darbībā, varat arī ievadīt precīzu vērtību, ierakstot laukā negatīvu skaitli Procentuālās izmaiņas kaste. Izvēlieties Priekšskatījums testēt.
-
Kad esat apmierināts ar tempa izmaiņām, izvēlieties labi lai apstrādātu visu audio failu. Jūsu sākotnējais fails šajā posmā paliek nemainīgs.
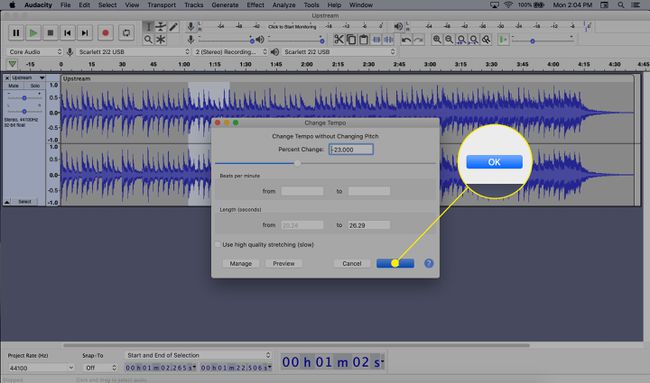
Atskaņojiet audio, lai pārbaudītu, vai ātrums ir piemērots. Ja nē, atkārtojiet 3. līdz 6. darbību.
Izmaiņu pastāvīga saglabāšana jaunā failā
Ja vēlaties saglabāt veiktās izmaiņas, varat eksportēt audio kā jaunu failu. Lūk, kā to izdarīt:
-
Izvēlieties Fails > Eksportēt un izvēlieties formāta veidu.
Neatkarīgi no tā, kuru faila formātu izvēlaties, jums būs iespēja to mainīt uznirstošajā logā.
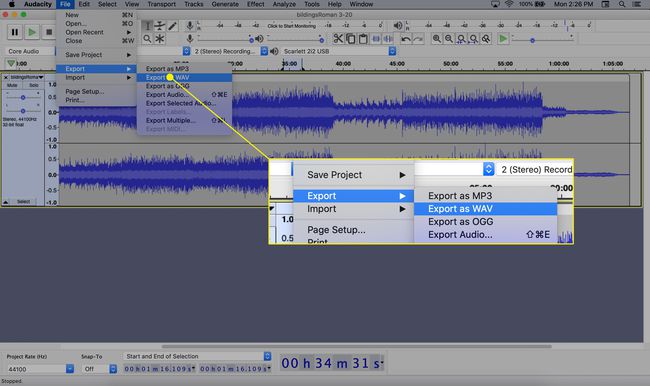
Ievadiet faila nosaukumu Faila nosaukums tekstlodziņu un atlasiet Saglabāt.
Ja redzat ziņojumu, ka nevarat saglabāt MP3 formātā vai saņemat a lame_enc.dll kļūda, lejupielādējiet un instalējiet LAME kodētāja spraudnis. Lai iegūtu papildinformāciju par šīs programmas instalēšanu, izlasiet šo Audacity apmācību konvertējot WAV uz MP3 (ritiniet uz leju līdz LAME instalēšanas sadaļai).
Kāpēc mainīt atskaņošanas ātrumu?
Dziesmas vai cita veida audio faila ātruma maiņa var būt noderīga daudzos gadījumos. Piemēram, jūs varētu vēlēties iemācīties dziesmas vārdus, bet nevarat sekot vārdiem, jo tā tiek atskaņota pārāk ātri. Tāpat, ja apgūstat jaunu valodu, izmantojot audiogrāmatu komplektu, varat atklāt, ka vārdi tiek izrunāti pārāk ātri; nedaudz palēninot lietas, varētu uzlabot jūsu mācīšanās ātrumu.
Tomēr problēma, mainot ieraksta ātrumu, mainot atskaņošanu, ir tāda, ka parasti tiek mainīts arī tonis. Ja dziesmas ātrums palielinās, cilvēks, kas dzied, var izklausīties pēc burunduka.
