Kā atrast klēpjdatora modeli
Kas jāzina:
- Windows klēpjdatoriem dodieties uz Sākt > Sistēmas informācija > Sistēmas kopsavilkums. Alternatīvi dodieties uz Iestatījumi > Par ekrāns.
- MacBook Pro un Air modelim dodieties uz Apple izvēlne > Par šo Mac. Alternatīvi dodieties uz Apple izvēlne > Par šo Mac > Sistēmas pārskats.
- Ja jums ir pilnīgi jauns dators un joprojām ir tā kastīte, kurā tas bija, tur būs redzams arī modeļa numurs.
Šajā rakstā ir parādīts, kā atrast klēpjdatora modeli operētājsistēmām Windows un macOS.
Kā atrast klēpjdatora modeli Windows datorā
Ir vairāki veidi, kā atrast klēpjdatora modeli. Jebkura metode, kas ļauj iegūt klēpjdatora modeļa numuru un tā konfigurāciju, palīdzēs jums lūgt pareizo atbalstu vai iegūt atjauninātus draiverus un programmatūru. Zīmoli izdrukā klēpjdatora modeļa numurus uz kastītes, iegravē tos uz korpusa vai norāda to jebkurā rokasgrāmatā, kas tiek piegādāta kopā ar datoru. Bet, ja jūs tos nevarat atrast, ir arī citi veidi.
Apskatīsim divus vienkāršākos un ātrākos veidus, kā atrast klēpjdatora modeli jūsu Windows datorā. Varat izmantot arī Command logus un PowerShell, taču tie prasa nedaudz vairāk pūļu nekā divas tālāk aprakstītās vienkāršas metodes.
Izmantojiet sistēmas informāciju, lai skatītu klēpjdatora modeli
Sistēmas informācijā Windows datorā būs iekļauta tāda informācija kā ražotāja nosaukums, pielāgotās sistēmas nosaukums, sistēmas modelis un sistēmas tips.
Atvērt Sākt.
-
Ierakstiet un meklējiet Sistēmas informācija un noklikšķiniet uz augšējā rezultāta, lai atvērtu vietējo Windows lietotni.
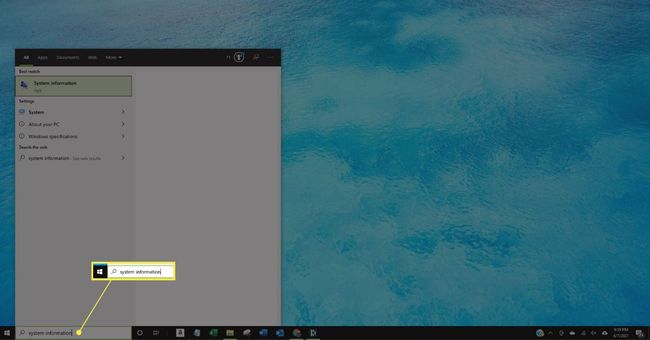
-
Izvēlieties Sistēmas kopsavilkums.
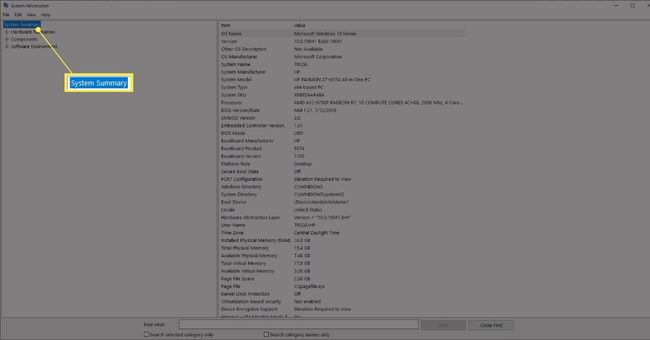
-
Slejā Vērtības atrodiet savas ierīces klēpjdatora modeļa numuru Sistēmas modelis Vienums labajā panelī.
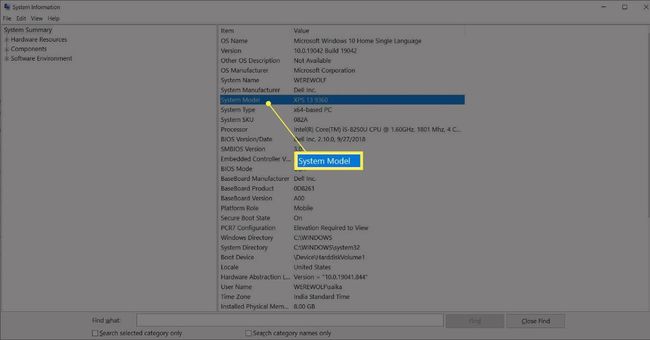
Padoms:
Sistēmas informācijā ir arī ērts meklēšanas lauks. Izmantojiet to, lai meklētu konkrētu informāciju par klēpjdatoru. Ievadiet meklēšanas vienumu Atrast ko lauku un pēc tam atlasiet Atrast.
Izmantojiet iestatījumus, lai atrastu ierīces specifikācijas
Microsoft arī norāda ierīces specifikācijas jūsu klēpjdatoram ekrāna Par sadaļā Iestatījumi. Veiciet šīs darbības, lai piekļūtu šim ekrānam ar pēc iespējas mazāk klikšķu.
-
Ar peles labo pogu noklikšķiniet uz Sākt pogu un atlasiet Sistēma.
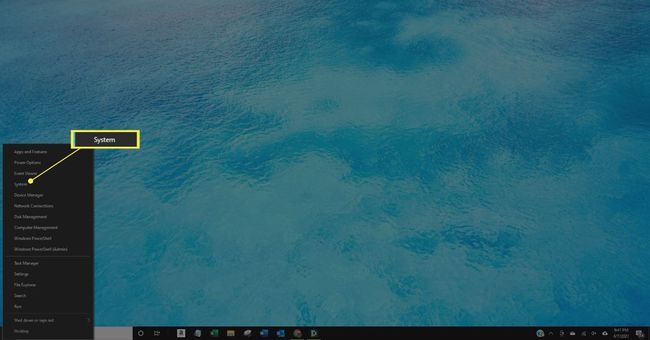
-
Pārbaudiet klēpjdatora modeli, kas rakstīts ar lielāku fontu zem Ierīces specifikācijas uz Par ekrāns.
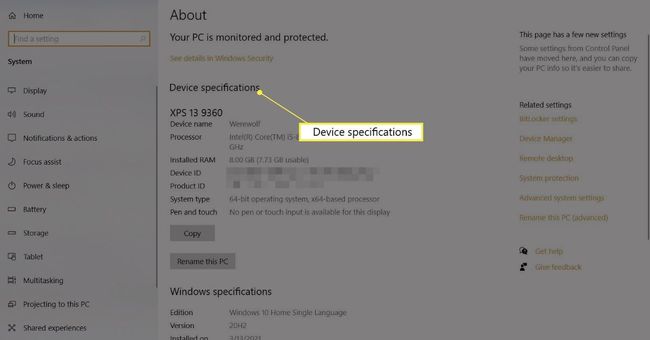
Cita informācija, kas iekļauta klēpjdatora režīmā, sastāv no pielāgojamā ierīces nosaukuma, procesora veids, instalētā RAM, ierīces ID, produkta ID, sistēmas veids un pildspalvas un pieskāriena saderība.
Kā atrast MacBook modeli
MacBook ir laba tālākpārdošanas vērtība. MacBook modelis un izlaiduma gads ir nepieciešama informācija, kas jāpiemin jebkurai maiņai. Jums būs arī jāzina konkrētais modelis, lai pārbaudītu tā saderību ar jaunāko Mac operētājsistēmu vai jebkuru citu programmatūru vai aparatūru.
Šeit ir divi izplatīti un ātri veidi, kā identificēt MacBook modeli.
Izmantojiet par šo Mac
Par šo Mac ir izvēlnes vienums visos MacOS datoros, un tas parāda specifikācijas un Apple logotipu nelielā logā.
Dodieties uz Apple izvēlni ekrāna augšējā kreisajā stūrī. Izvēlieties Par šo Mac.
-
The Pārskats cilnē tiek parādīts modeļa nosaukums, piederības gads, modelis, sērijas numurs un cita informācija.

Izmantojiet sistēmas informāciju
Tāpat kā visi Windows klēpjdatori, arī Apple MacBook apkopo visas sistēmas specifikācijas par klēpjdatora aparatūru, programmatūru, ārējām ierīcēm un tīkla iestatījumiem.
Nospiediet un turiet Opcija taustiņu un izvēlieties Apple izvēlne > Sistēmas informācija.
Alternatīvi atlasiet Apple izvēlne > Par šo Mac. Izvēlieties Sistēmas pārskats pogu.
-
The Sistēmas pārskats ekrānā ir uzskaitīti Modeļa nosaukums un Modeļa identifikators ar citām detaļām. Modeļa identifikators ir pietiekami precīzs, lai palīdzētu noteikt precīzu MacBook.

FAQ
-
Kāpēc mans klēpjdators ir tik lēns?
A lēns klēpjdators var būt zīme, ka jūsu sistēmā ir ļaunprātīga programmatūra vai vīrusi. Iespējams, ka startēšanas laikā tiek ielādēts pārāk daudz lietotņu vai arī cietajā diskā pietrūkst vietas. Ja neviens no šiem risinājumiem nepalīdz, tas varētu būt laiks aparatūras jaunināšanai.
-
Kā droši tīrīt klēpjdatora ekrānu?
Izslēdziet klēpjdatoru un atvienojiet to, pēc tam uzmanīgi noslaukiet ekrānu ar mikrošķiedras drānu. Izaicinošākiem netīrumiem varat izmantot mitru sūkli, taču neizmantojiet standarta krāna ūdeni! Labākais ir filtrēts vai destilēts ūdens.
-
Kāda ir atšķirība starp Chromebook datoru un citiem klēpjdatoriem?
Lielākā atšķirība starp klēpjdatoru un Chromebook datoru ir operētājsistēma. Chromebook datori darbojas Chrome OS, kurā kā primārā saskarne tiek izmantota tīmekļa pārlūkprogramma Chrome. Tas nozīmē, ka lielākā daļa tās lietotņu ir balstītas uz mākoņiem.
-
Kā savienot klēpjdatoru ar monitoru?
Nosakiet, kuru klēpjdatora izvadi atbalsta (HDMI, Thunderbolt, DisplayPort utt.), pēc tam pievienojiet klēpjdatoru monitoram, izmantojot atbilstošo kabeli. Ja izmantojat operētājsistēmu Windows 10, izmantojiet īsinājumtaustiņus Fn+8 lai pārslēgtos starp klēpjdatora ekrānu un monitoru. Operētājsistēmā macOS dodieties uz Apple izvēlne > Sistēmas preferences > Displeji > Sakārtojums lai mainītu displejus.
