Kā instalēt galvenās Fedora Linux lietojumprogrammas

Kā instalēt 5 galvenās Fedora Linux lietojumprogrammas
Šajā rokasgrāmatā mēs turpināsim ar Fedora motīvu un parādīs, kā instalēt vēl 5 būtiskas lietojumprogrammas.
Ikviens, kurš lieto datoru, nāks klajā ar savu definīciju tam, kas viņam ir būtisks.
Ir vērts atzīmēt, ka mēs jau esam tikuši galā ar darbojas Flash, GStreamer Non Free kodeki un Steam iekšā Fedora iepriekšējā rakstā.
Lietojumprogrammas, kuras esam izvēlējušies kā būtiskas, ir šādas:
- Google Chrome
- Java
- Skype
- Dropbox
- Minecraft
Protams, ir arī citas lietojumprogrammas, kuras cilvēki uzskatīs par būtiskām viņu vajadzībām, taču mēģinājums vienā rakstā iekļaut 1400 būtisku lietojumprogrammu ir absurds.
Daudzās citās rokasgrāmatās ir parādīts, kā instalēt pakotnes, piemēram, šīs, izmantojot komandrindas rīkus, piemēram, Yum, taču mēs dodam priekšroku vienkāršākajām metodēm, izmantojot grafiskos rīkus, ja iespējams.
Kā instalēt Google Chrome, izmantojot Fedora Linux

Lifewire
Chrome pašlaik ir pasaulē populārākā tīmekļa pārlūkprogramma, kuras pamatā ir lietojuma statistika dažādās platformās.
Citi avoti citē Internet Explorer kā vispopulārāko, taču patiesībā tie ir novecojuši, un jūs neizmantojat Internet Explorer ar Linux.
Lielākā daļa Linux izplatījumu tiek piegādāti ar Firefox kā noklusējuma pārlūkprogrammu, un Fedora Linux nav izņēmums.
Google pārlūkprogrammas Chrome instalēšana ir samērā vienkārša.
Pirmkārt, apmeklējiet google.com/chrome/ un noklikšķiniet uz "Lejupielādējiet pārlūku Chrome" pogu.
Kad tiek parādītas lejupielādes opcijas, izvēlieties 32 bitu vai 64 bitu opciju. (izvēlieties savam datoram piemērotāko).
Parādīsies logs "atvērt ar". Izvēlieties "Programmatūras instalēšana".
Kad parādās programmatūras instalēšanas programma, noklikšķiniet uz "Uzstādīt" pogu.

Lifewire
Google Chrome lejupielāde un instalēšana aizņem nedaudz laika, taču, kad tas ir pabeigts, varat atvērt lietojumprogrammu logu (izmantojot "Super" un "A") un meklēt Chrome.
Ja vēlaties pievienot pārlūku Chrome izlases joslai, ar peles labo pogu noklikšķiniet uz Chrome ikonas un izvēlietiesPievienot izlasei".
Varat vilkt ikonas izlases sarakstā, lai mainītu to atrašanās vietu.
Lai noņemtu Firefox no izlases saraksta, ar peles labo pogu noklikšķiniet uz Firefox ikonas un atlasiet "Noņemt no izlases".
Daži cilvēki dod priekšroku pārlūkprogrammai Chromium, nevis Google Chrome, taču saskaņā ar Fedora projektu pastāv būtiskas problēmas.
Kā instalēt Java programmā Fedora Linux

Lifewire
Java Runtime Environment (JRE) ir nepieciešama noteiktu lietojumprogrammu, tostarp Minecraft, darbināšanai.
Ir divi veidi, kā instalēt Java. Visvienkāršāk ir izvēlēties Open JDK pakotni, kas ir pieejama no GNOME pakotnes ("Programmatūra" no lietojumprogrammu izvēlnes).
Atveriet GNOME Iepakotājs un meklēt Java.
Pieejamo vienumu sarakstā izvēlieties OpenJDK 8 politikas rīks, citādi zināma kā Open JDK izpildlaika vide.
Iespējams, ka būs pieejama jaunāka Java versija, kad to izlasīsit. Tā vietā instalējiet to.
Klikšķis "Uzstādīt", lai instalētu Open JDK pakotni.
Kā instalēt Oracle JRE programmā Fedora Linux
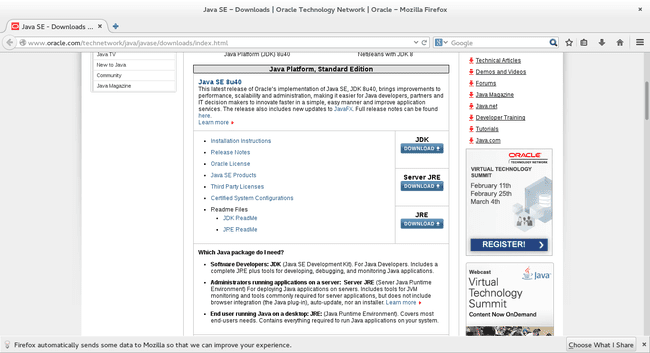
Lifewire
Instalējiet oficiālo Oracle Java Runtime Environment.
Noklikšķiniet uz "Lejupielādēt" pogu zem JRE virsraksta.
Piekrītiet licences līgumam un pēc tam lejupielādējiet Fedora RPM pakotni.
Kad tiek prasīts, atveriet iepakojumu ar "Programmatūras instalēšana".
Kad tiek parādīta lietojumprogramma GNOME Packager, noklikšķiniet uz "Uzstādīt" pogu.

Lifewire
Tātad, kuru jums vajadzētu izmantot, Oracle JRE vai OpenJDK pakotni?
Godīgi sakot, tajā nav daudz. Saskaņā ar šo tīmekļa vietni Oracle emuārā:
Tas ir ļoti tuvu — mūsu Oracle JDK laidienu izveides process balstās uz OpenJDK 7, pievienojot tikai dažus elementus, piemēram, izvietošanas kodu, kas ietver Oracle Java spraudņa un Java WebStart ieviešanu, kā arī dažus slēgtā avota trešās puses komponentus, piemēram, grafiku rasterizer, daži atvērtā pirmkoda trešās puses komponenti, piemēram, Rhino, un daži elementi šeit un tur, piemēram, papildu dokumentācija vai trešā ballīšu fonti. Turpmāk mūsu mērķis ir atvērt pirmkoda visas Oracle JDK daļas, izņemot tās, kuras mēs uzskatām par komerciālām funkcijām, piemēram, JRockit Mission Control. (vēl nav pieejams Oracle JDK) un aizstājiet apgrūtinātos trešās puses komponentus ar atvērtā pirmkoda alternatīvām, lai panāktu ciešāku paritāti starp kodu. bāzes.
Mēs dotos uz Open JDK. Līdz šim tas mūs nekad nav pievīlis.
Kā instalēt Skype programmā Fedora Linux

Lifewire
Skype ļauj sarunāties ar cilvēkiem, izmantojot teksta, balss un video zvanus. Vienkārši reģistrējieties kontam, un jūs varat tērzēt ar draugiem, ģimeni un kolēģiem.
Kāpēc izmantot Skype, izmantojot līdzīgus rīkus? Esam bijuši vairākās darba intervijās, kur esam pārāk tālu, lai mūs intervētu aci pret aci un Šķiet, ka Skype ir rīks, ko daudzi uzņēmumi labprāt izmanto, lai ilgstoši intervētu cilvēkus attālumos. Tas ir universāls vairākās operētājsistēmās. Galvenā Skype alternatīva ir Google Hangouts.
Pirms Skype pakotnes lejupielādes atveriet GNOME pakotni. (Nospiediet "Super" un "A" un meklējiet "Programmatūra").
Ievadiet "Yum pagarinātājs" un instalējiet pakotni.
"Yum Extender" ir grafisks lietotāja interfeiss komandrindas "Yum" pakotņu pārvaldniekam, un tas ir daudz detalizētāks nekā GNOME pakotājs, un tas ir labāks atkarību atrisināšanā.
Skype nav pieejams Fedora krātuvēs, tāpēc jums tas ir jālejupielādē no Skype vietne.
Nolaižamajā sarakstā izvēlieties "Linux RBM".
Kad parādās dialoglodziņš "atvērt ar", izvēlieties "Yum pagarinātājs".
Noklikšķiniet uz "Pieteikties" pogu, lai instalētu Skype un visas atkarības.
Visu pakotņu lejupielāde un instalēšana aizņem kādu laiku, taču, kad process būs pabeigts, varēsit palaist Skype.
Fedora programmā Skype var rasties skaņas problēmas. Lai atrisinātu šīs problēmas, iespējams, būs jāinstalē Pulseaudio.
Starp citu, ja pievienojat RPMFusion krātuves tad varat arī instalēt Skype, instalējot lpf-skype pakotni, izmantojot Yum Extender.
Kā instalēt Dropbox programmā Fedora Linux

Lifewire
Dropbox nodrošina krātuves vietu dokumentu, fotoattēlu, videoklipu un citu failu dublēšanai. To var izmantot arī kā veidu, lai nodrošinātu sadarbību starp jums, jūsu kolēģiem un/vai draugiem.
Lai instalētu Dropbox programmā Fedora, jums ir divas izvēles iespējas. Jūs varat vai nu iespējot RPMFusion repozitorijus un meklējiet Dropbox programmā Yum Extender, vai arī varat to izdarīt šādi.
Apmeklējiet Dropbox vietne un noklikšķiniet uz Dropbox for Fedora 64 bitu vai 32 bitu versijas.
Kad parādās opcija "atvērt ar", izvēlieties "Programmatūras instalēšana."
Kad parādās GNOME pakotājs, noklikšķiniet uz "Uzstādīt".
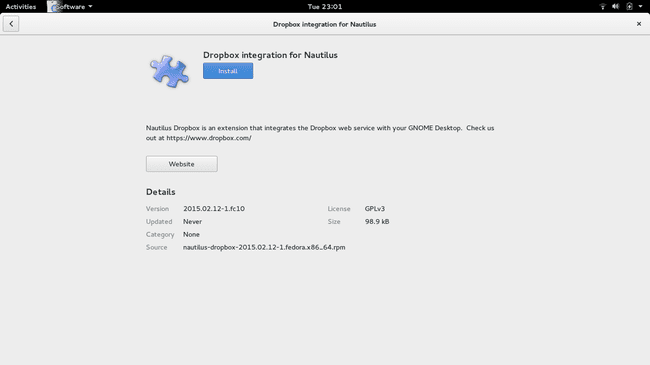
Lifewire
Atveriet "Dropbox", nospiežot "Super" un "A" taustiņus vienlaikus un meklējiet "Dropbox".
Kad noklikšķināt uz "Dropbox" ikonu, kad tā pirmo reizi lejupielādēs galveno "Dropbox" pakotni.
Kad lejupielāde būs pabeigta, jums tiks lūgts pieteikties vai izveidot kontu.
Ja esat esošs Dropbox lietotājs, ievadiet savus akreditācijas datus, pretējā gadījumā izveidojiet kontu. Tas ir bezmaksas līdz 2 gigabaitiem.
Mums patīk Dropbox, jo tas ir pieejams operētājsistēmām Windows, Linux un mūsu Android ierīcēs, kas nozīmē, ka mēs varam tai piekļūt no jebkuras vietas un daudzās dažādās ierīcēs.
Kā instalēt Minecraft programmā Fedora Linux
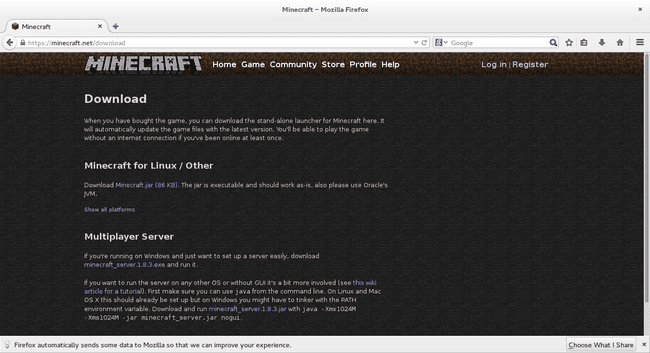
Lifewire
Lai instalētu Minecraft, jums būs jāinstalē Java. Minecraft vietne iesaka izmantot Oracle JRE, bet mēs iesakām izmantot OpenJDK pakotni.
Apmeklējums https://minecraft.net/download un noklikšķiniet uz "Minecraft.jar" failu.
Atveriet failu pārvaldnieku (nospiediet "Super" taustiņu un noklikšķiniet uz ikonas, kas izskatās pēc kartotēkas) un izveidojiet jaunu mapi ar nosaukumu Minecraft (Failu pārvaldniekā galvenajā rūtī noklikšķiniet uz mājas mapes un izvēlieties jaunu mapi, ievadiet "Minecraft") un kopējiet failu Minecraft.jar no mapes Lejupielādes uz mapi Minecraft.
Atveriet termināli un dodieties uz mapi Minecraft.
Ierakstiet šo:
Minecraft klientam ir jāielādējas, un jūs varēsit spēlēt spēli.
Kopsavilkums
Protams, ir daudzas lietojumprogrammas, kuras mēs uzskatām par būtiskām, un tas, kas ir svarīgs un kas nav svarīgs, ir atkarīgs no lietotāja.
Daži risinājumi nav ideāli. Ideālā gadījumā jums nebūtu jāpalaiž Minecraft no termināļa, un Skype nodrošinātu 64 bitu lejupielādes iespēju.
Mēs uzskatām, ka šeit uzskaitītās metodes nodrošina vienkāršākos risinājumus lietojumprogrammu instalēšanai un palaišanai.
