Kā instalēt Linux Mint datorā vai Mac datorā
Linux Mint instalēšana datorā vai Mac datorā paver daudz jaunu atvērtā pirmkoda programmatūra un iespējas. Tas ietver dažus sākotnējos sagatavošanās darbus, taču galu galā jūs atklāsiet, ka tas ir ieguldījuma vērts.
Galvenās darbības, lai instalētu Linux Mint savā PC vai Mac ir šādi:
- Sagatavojiet uzstādītāju. Parasti tas ir USB disks, lai gan varat to ierakstīt arī optiskā diskā, ja esat vecās skolas cienītājs. Tomēr ņemiet vērā, ka mūsdienās lielākā daļa Linux instalētāju ir lielāki par CD-ROM (700 MB), tāpēc jums būs nepieciešams DVD-R/RW disks vai atbilstoša izmēra diskdzinis. Linux Mint instalēšanas programma ir gandrīz 2 GB, tāpēc plānojiet uz priekšu.
- Pēc tam sāknējiet no tikko izveidotā datu nesēja (USB diskdziņa vai optiskā diska). Iespējams, jums būs jāpielāgo datora iestatījumi, kas saistīti ar sāknēšanas secību, kā arī UEFI (vairāk par tiem vēlāk).
- Visbeidzot, palaidiet instalēšanas programmu, tiklīdz USB disks ir sāknēts, un jūs nokļūsit reāllaikā Mint darbvirsmā (taču vispirms varat apskatīties).

Taisna uzstādīšana vs. Dubultā sāknēšana
Lai gan ir daži datori, kuros ir iepriekš instalēta Linux Mint, ir daudz lielāka iespēja, ka instalēsit to iekārtā, kurai jau ir operētājsistēma. Varat izmantot divas pieejas: vai nu instalējiet to esošajā operētājsistēmā, efektīvi dzēšot to, vai instalējiet to kopā ar sākotnējo OS. Katram ir savi plusi un mīnusi.
Jums vajadzētu veltīt kādu laiku, lai izlemtu, vai datorā instalēt vairāk nekā vienu OS. Daži apsvērumi ir šādi:
- Taisna uzstādīšana: pirms instalējat Linux Mint savā esošajā operētājsistēmā, pārliecinieties, vai esat identificējis alternatīvas visām nepieciešamajām lietojumprogrammām. Jums nebūs problēmu atrast tādas lietotnes kā pārlūkprogrammas, biroja komplekti vai multivides atskaņotāji. Bet, ja jums ir nepieciešama ļoti specifiska programma, jums būs jāpalaiž cita operētājsistēma a virtuālā iekārta. Jūsu datoram vajadzētu būt daudz RAM (vismaz 8 GB), lai atbalstītu šo divu darbību vienlaikus.
- Divkāršā sāknēšana: Dubultā palaišana nozīmē, ka vienā datorā ir instalētas divas operētājsistēmas, taču vienlaikus tiek izmantota tikai viena no tām. Šī pieeja upurē elastību; lai izmantotu vienas operētājsistēmas lietotnes, jums ir jāizslēdz otra. Turklāt ir nepieciešama dubultā sāknēšana cietā diska sadalīšana nodalījumos, efektīvi noņemot daļu tās krātuves no katras OS.
Šajā rakstā mēs pieņemam, ka vēlaties izmantot Linux Mint kā tikai operētājsistēmu savā datorā. Ja vēlaties saglabāt citu operētājsistēmu papildus Mint un dual boot, skatiet mūsu ceļvežus, lai to iestatītu Mac vai Windows dators. Kad esat izlēmis par savu pieeju, mēs varam salikt kopā uzstādītāju.
Lejupielādējiet Linux Mint instalētāju
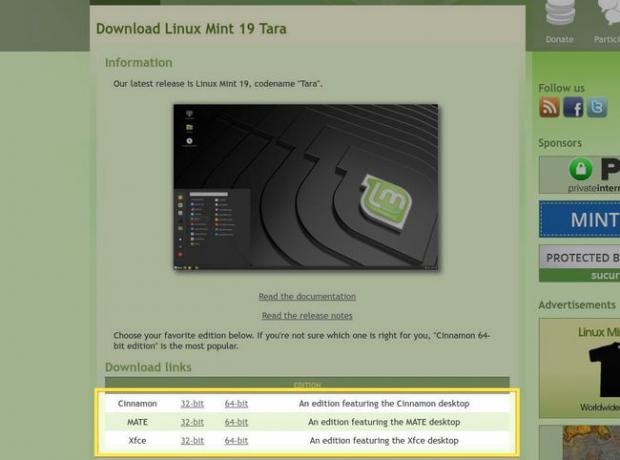
Ērtākais veids, kā sagatavot Linux Mint instalētāju, ir lejupielādēt attēlu un ierakstīt to uz a USB zibatmiņas disks. Īkšķa diskdziņi ir lēti, un pēc Linux Mint instalēšanas tie ir lieliski pārnēsājami rīku komplekti.
Pirmais solis būs lejupielādēt instalēšanas attēlu no vietnes Linux Mint vietne. Ir trīs dažādas Linux Mint versijas. Lai gan tie visi ir balstīti uz vienu un to pašu programmatūras kodolu, katrs no tiem piedāvā atšķirīgu darbvirsmas vidi, kas instalēta pēc noklusējuma:
- Kanēlis ir GNOME darbvirsmas dakša (mēs salīdzināja Ubuntu Unity darbvirsmu un GNOME iepriekš). Linux Mint izstrādātāji sāka darbu, kad GNOME 3 izmantoja citu pieeju darbvirsmas izkārtojumam.
- Filozofija MATE darbvirsma ir līdzīgs, lai gan šie izstrādātāji nolēma par pamatu izmantot GNOME darbvirsmas 2. versiju.
- XFCE jau sen ir bijusi iecienītākā darbvirsma vecākai, mazāk jaudīgai aparatūrai.
Daži kritēriji, kas jāņem vērā, pieņemot lēmumu, ir šādi:
- Izkārtojuma konvencijas: Visās trīs šajās galddatoros tiek izmantots pazīstams izkārtojums, kas ietver lietojumprogrammu palaidēju, uzdevumjoslu un sistēmas tekni. Katrs atbalsta arī darbvirsmas ikonas. Taču to izvietojums ir nedaudz atšķirīgs, tāpēc pārbaudiet tos un uzziniet, kurš no tiem jums patīk vislabāk.
- Noklusējuma lietojumprogrammas: Darbvirsmas vides tiek sauktas par tādām, jo tās nav tikai fona virsma, kurā atrodas jūsu ikonas. Tie ietver arī tādas utilītas kā failu pārvaldnieki un teksta redaktori. Apskatiet katru opciju un noskaidrojiet, vai starp to piedāvātajām lietotnēm ir kāda obligāta.
- Estētika: darbvirsmas vide atspoguļo izskatu un sajūtu, ar kuru jūs mijiedarbojaties ar datoru. Ja tas ir funkcionāls, bet neglīts, rezultāts būs mazāk nekā ideāls. Izvēlieties sev tīkamu darbvirsmas vidi, paturot prātā, ka varat instalēt alternatīvus motīvus.
Kad esat izvēlējies versiju, lejupielādējiet tā ISO failu no Linux Mint vietnes, izvēloties 32 vai 64 bitu versiju atkarībā no jūsu datora procesora. Vai nezināt, kurš jums ir? Ja izmantojat samērā modernu Mac datoru, tas būs 64 bitu. Ja neesat pārliecināts, izmantojiet Windows šo rokasgrāmatu lai apstiprinātu, kurš no tiem jums būs nepieciešams.
Ierakstiet Linux Mint sāknējamā USB diskdzinī

Kad jums ir Linux Mint kopija, jums tā būs jāieraksta USB diskdzinī. Šis process nav tik vienkāršs kā ISO faila kopēšana īkšķa diskdzinī. Tas pamatā iestatīs īkšķa disku kā sāknējamu cieto disku, lai jūsu dators varētu palaist operētājsistēmu no tā.
Viena populāra iespēja ir Win32 Disc Imager. Mēs to esam aplūkojuši iepriekš, tāpēc varat vienkārši veikt šīs darbības, lai izveidotu a sāknējams Linux Mint īkšķa disks! Kad tas būs pabeigts, jums būs instalēšanas disks, kas tiks palaists datoros, kurus aizsargā Vienotā paplašināmā programmaparatūras saskarne (UEFI), ko lielākā daļa mūsdienu iekārtu izmanto pēc noklusējuma. Rakstīšanas process ir tikpat vienkāršs kā ISO faila atlase, kuru lejupielādējāt Attēla fails laukā un atlasot sava USB diska diska burtu Braukt nomest lejā.

Operētājsistēmā MacOS Etcher, io nodrošina līdzīgu vienkāršu attēla ierakstīšanas veidu. Nospiežot tikai trīs pogas, jūs izvēlaties attēlu, USB disku un sākat rakstīšanas procesu.
Kad instalēšanas programma ir pabeigta, ir pienācis laiks aizvērt visas šīs lietotnes un restartēt operētājsistēmu Linux.
Linux Mint Live Desktop
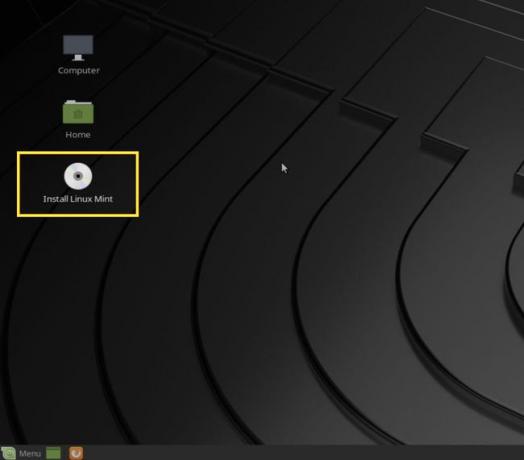
Jūsu sagatavotais disks tiks palaists "dzīvajā" darbvirsmas vidē. Šeit varat izmēģināt visu programmatūru un līdzekļus, ko piedāvā Linux Mint. Divas lietas, kas jāpatur prātā, darbinot darbvirsmu tiešsaistē:
- Pirmkārt, veiktās izmaiņas (piemēram, dokumentu izveide) netiks saglabātas. Nākamajā reizē, kad izmantosit disku, tas tiks atiestatīts sākotnējā stāvoklī.
- Turklāt operētājsistēmas palaišana no USB diska ir lēnāka nekā cietā diska, tāpēc nevērtējiet Linux Mint veiktspēju, pamatojoties uz šo pieredzi.
Kad esat gatavs spert soli, veiciet dubultklikšķi uz Instalējiet Linux Mint ikonu darbvirsmā, lai sāktu procesu.
Linux Mint instalēšana
Instalēšanas vednis jūsu datorā iestatīs Linux Mint, veicot tikai dažas darbības.
-
Pirmais solis ir izvēlēties valodu — šī ir valoda, kas tiek izmantota uzstādīta OS izmantos. Protams, jūs varat to mainīt vēlāk.
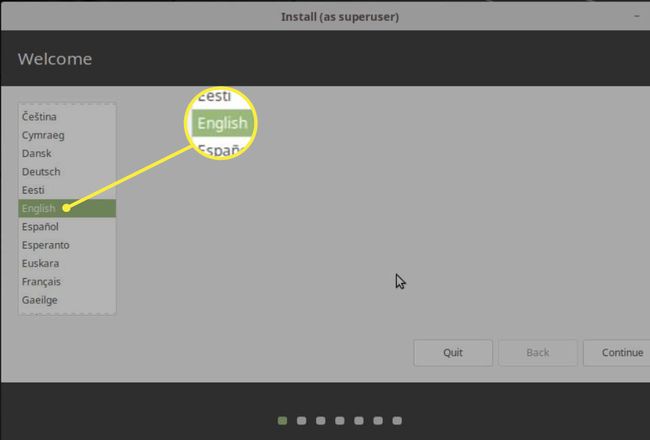
-
Pēc tam atlasiet savu tastatūra veids. Varat izmantot tālāk esošo tekstlodziņu, lai pārliecinātos, ka atslēgas tiek reģistrētas pareizi.

-
Nākamajā ekrānā tiks jautāts, vai vēlaties instalēt patentētu programmatūru. Jūs, visticamāk, vēlēsities to atlasīt, lai varētu atskaņot dažāda veida multivides failus (piemēram, MP3 faili).
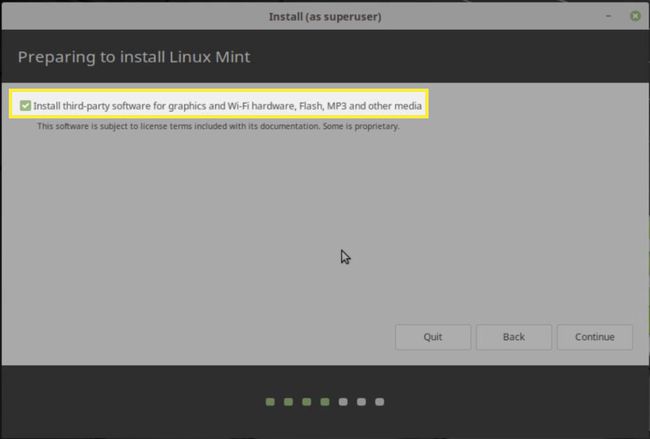
-
Instalēšanas programma sniegs jums dažas iespējas, kur tas instalēs Mint. Izvēlieties Izdzēsiet disku un instalējiet Linux Mint lai izmantotu visu cieto disku, taču ņemiet vērā, ka tad tas tiks darīts neatgriezeniski izdzēst viss šajā diskā. Tāpēc vēlreiz pārliecinieties, vai ir dublēti visi svarīgie dati. Varat arī izvēlēties šifrēt visu savu operētājsistēmu šajā ekrānā vai izmantot Logical Volume Manager (Linux sistēma efektīvai datu pārvaldībai cietajā diskā). Abus var droši iespējot vai atstāt atspējotus, taču ņemiet vērā, ka, šifrējot operētājsistēmu, var rasties neliels veiktspējas kritums.

Ja diskā ir cita OS (piem., macOS), kuru vēlaties paturēt, jums būs jāatlasa pēdējā opcija, Kaut kas cits. Tas ļaus jums manuāli atlasīt, kur Mint instalēs no jūsu cietā diska nodalījumiem. Atkārtoti apmeklējiet rokasgrāmatas par dubulto sāknēšanu Mac vai Windows personālajā datorā, lai uzzinātu, kuru nodalījumu izvēlēties.
-
Šajā brīdī vednis uzdos jums vēl dažus jautājumus, kamēr sākas instalēšana. Vispirms ir jūsu laika josla, kuru instalētājs, iespējams, uzminēs pareizi, pamatojoties uz jūsu atrašanās vietu.
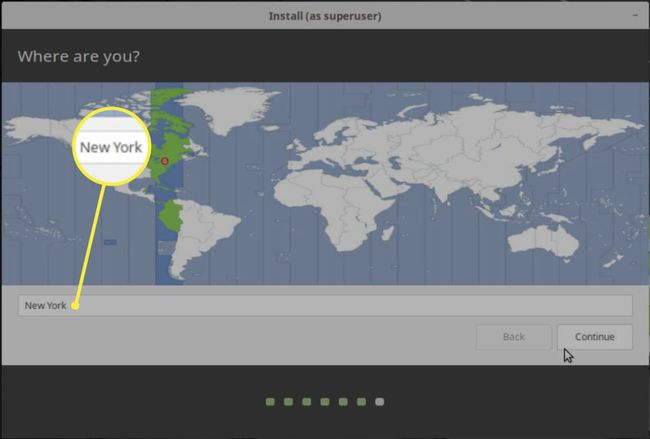
-
Visbeidzot, jums tiks piedāvāts ievadīt pilnu vārdu, lietotājvārdu, datora nosaukumu (kā tas tiek rādīts lokālajā tīklā) un paroli. Jums būs arī iespēja šifrēt savu personīgo mapi, kas jums jādara, ja neesat šifrējis visu OS.

-
Tagad beidzot varat atpūsties, kamēr instalēšana ir pabeigta. Kamēr viss tiks pabeigts, instalētājs parādīs dažus slaidus, kuros aprakstītas Linux Mint funkcijas.
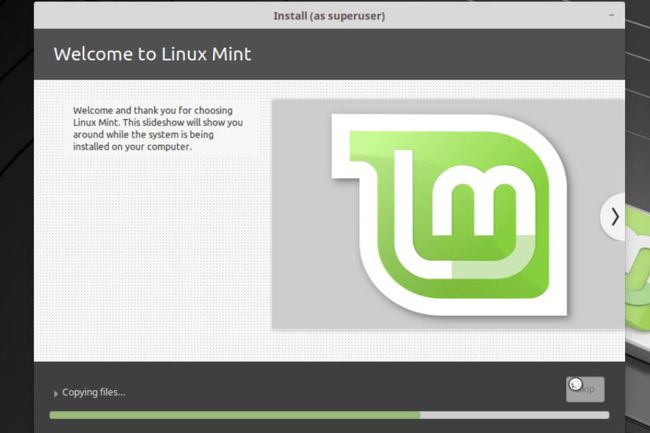
-
Kad tas būs pabeigts, jums tiks piedāvāts restartēt datoru. Nospiediet Restartēt tagadun noņemiet USB disku, izmantojot instalēšanas programmu.
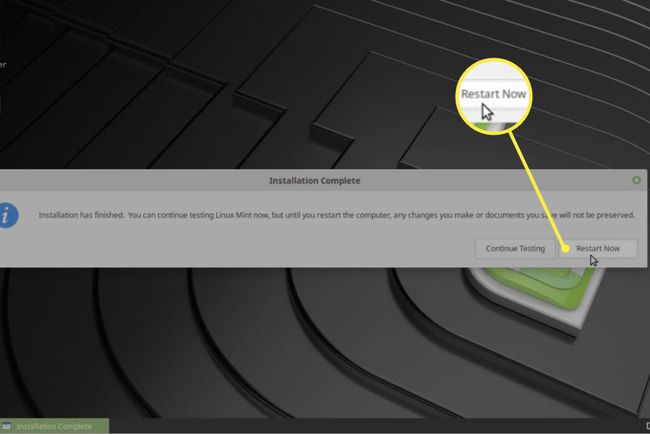
-
Pēc restartēšanas jūs nokļūsit ekrānā, kurā varēsit pieteikties, izmantojot iepriekš izveidoto lietotājvārdu un paroli.

Apsveicam, jūsu Linux Mint darbvirsma tagad ir gatava lietošanai!
