Kā atinstalēt Ubuntu no datora
Tāpat kā ar parasto programmatūra, lietotāji laiku pa laikam migrē starp operētājsistēmām, kā to nosaka viņu vajadzības. Tomēr atšķirībā no parastās programmatūras operētājsistēmas noņemšana nav tik vienkārša kā tās atinstalēšana no izvēlnes, taču ir jānoslauka daļa vai viss cietais disks, lai atbrīvotu vietu jaunai OS.
Ja, kā šajā gadījumā, jūsu dators darbojas tikai Ubuntu un vēlaties atbrīvot vietu kaut kam citam, jums ir jāizdzēš cietais disks. Pirms turpināt, jāņem vērā, ka šie norādījumi nav piemērojami, ja jums ir duālās sāknēšanas iestatījums ar Ubuntu un kaut ko citu, jo tie galu galā izdzēsīs visas instalētās operētājsistēmas.
Ir divas galvenās metodes, kā to izdarīt: ātrais veids un drošais veids. Ātrākais veids ir vienkārši izdzēst nodalījumu galvenes, kas norāda jūsu datoram, kā nolasīt datus, padarot tos tikpat labi, cik izdzēsti, ciktāl jūsu dators var noteikt. Tomēr tādējādi visi jūsu dati paliek tādi, kādi tie ir, kas nozīmē, ka jūsu datus var atgūt ar noteiktām programmām. No otras puses, drošākais veids ir pārrakstīt cieto disku ar cietā diska lieluma nejaušu skaitļu virkni. Lai gan tas aizņem vairākas stundas un to īsti nevar pārtraukt (t.i., tas jādara vienā piegājienā), tas pārraksta jūsu datus ar neatšifrējamām muļķībām.
Abas metodes ietver tiešraides palaišana, jo jūs nevarat pilnībā un pareizi izdzēst OS, kamēr šī OS darbojas.

Nosakiet sava diska izmēru
Pirms sāknēšanas tiešajā sistēmā jums būs jānoskaidro datora iebūvētā cietā diska izmērs. Tas ir paredzēts, lai nodrošinātu, ka tiek pārrakstīts pareizais cietais disks, jo sistēma atpazīst arī USB zibatmiņas disku, no kura tiek palaists tiešraidē, kā cietais disks.
Sāciet, atvienojot visas citas USB ierīces no datora. No šejienes sāknējiet savu pašreizējo Ubuntu instalāciju, atveriet lietojumprogrammu "Termināls" un palaidiet šo komandu.
sudo fdisk -l | grep disks.

Šī komanda palaiž programmu, kas uzskaita visus atklātos (t.i., pievienotos) cietos diskus un pēc tam filtrē izvadi līdz katra diska pirmajai informācijas rindai. Ievadiet savu lietotāja paroli un pēc tam, kad terminālis atgriež filtrēto sarakstu, meklējiet rindiņu, kas sākas (pēc “Disk”) ar “/dev”, bet nē satur vārdu "cilpa". Pēc šīs rindas pirmās resnās zarnas jums vajadzētu redzēt norādīto izmēru. Pierakstiet šo numuru, izslēdziet ierīci un pārejiet pie faktiskās pārrakstīšanas.
Sāknēšana tiešsaistē, izmantojot Ubuntu USB diskdzinī
Tā kā jūs mēģināt noņemt Ubuntu, jums, iespējams, joprojām ir USB disks, no kura to instalējāt. Izmantojiet to tiešraidē sāknēšanai, izmantojot Ubuntu instalāciju, kas tiks dzēsta, lai tīrīšanas laikā netiktu piekļūts datora iebūvētajam cietajam diskam. Ja jums vairs nav Ubuntu USB, tādu var izgatavot pats.
Ātra dzēšana, izmantojot lietojumprogrammu GParted
Ja termināļa komandu palaišana jums šķiet biedējoša un vienkārši vēlaties ātri izmest cietā diska datus ar dažiem pieskārieniem varat izmantot grafisko diska pārvaldības utilītu, kas ir iepriekš instalēta Ubuntu GParted.
Kad esat sāknējies Ubuntu tiešraidē, lietojumprogrammas izvēlnē atrodiet GParted un atveriet to. Lai dzēstu cietā diska datus, veiciet tālāk norādītās darbības.

- Pēdējā sadaļā norādītajās darbībās atlasiet līniju ar izmēru, kas atbilst ierakstītajam cietā diska izmēram.
- Loga augšējā kreisajā stūrī noklikšķiniet uz ikonas ar sarkano slīpsvītru apli.
- Atlasiet zaļās atzīmes ikonu pa labi no tagad pelēkās dzēšanas ikonas (augšpusē).
Tas neatgriezeniski dzēsīs jūsu operētājsistēma un visus tajā saglabātos datus, tāpēc pirms apstiprināšanas pārliecinieties.
Kad esat to pabeidzis, vienkārši aizveriet GParted un izslēdziet tiešo sistēmu, un jūsu iebūvētais cietais disks būs tukšs un gatavs jaunai OS.
Ātra dzēšana ar virsraksta pārrakstīšanu
Pēc tiešās Ubuntu sesijas sāknēšanas atveriet lietojumprogrammu “Termināls” un palaidiet šo komandu, lai identificētu visas diska ierīces.
lsblk.

Ir jābūt tikai diviem rezultātiem, kas nesatur “cilpu”: viens attēlo USB, no kura darbojas tiešraides sesija, un otrs, kas attēlo jūsu cieto disku. Slejā “NAME” atzīmējiet nosaukumu, kas atbilst izmēram, ko pierakstījāt iepriekš minētajā verifikācijas procesā.
Tagad terminālī palaidiet tālāk norādīto, kur "hd_name" ir nosaukums, kuru atzīmējāt iepriekšējā darbībā.
sudo wipefs --all /dev/hd_name.
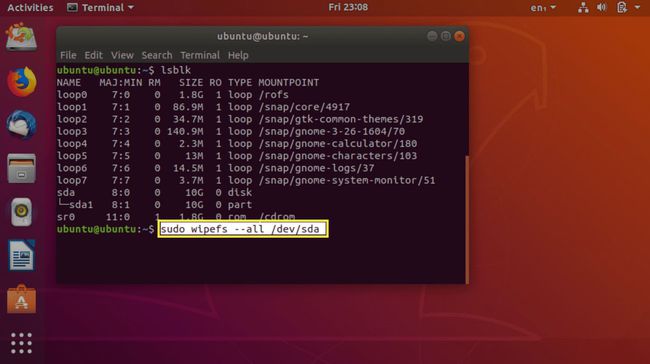
Jūsu nodalījumu tabulas galvenes tagad ir pazudušas, kas nozīmē, ka jūsu dators uzskatīs, ka jūsu cietais disks ir tukšs.
Rūpīga dzēšana, pārrakstot visu disku
Šīs darbības sākotnēji ir tādas pašas kā diska galveņu tīrīšanai: sāciet ar tiešraides sāknēšanu USB, atverot termināli un nosakot cietā diska ierīces nosaukumu, izmantojot “lsblk” komandu. Atkal, nosaukums (sadaļā “NAME”) rindā ar izmēru, kas atbilst jūsu cietā diska izmēram, ir dzēšamā diska nosaukums.
No šejienes palaidiet šo komandu, aizstājot “hd_name” ar nosaukumu, kuru atzīmējāt, palaižot komandu “lsblk”.
sudo dd if=/dev/urandom of=/dev/hd_name bs=4096 conv=notrunc iflag=nocache oflag=tiešs.

Komanda “dd” lasa un raksta neapstrādātus baitus. Lai gan šajā komandā notiek daudz, visu opciju būtība ir tāda, ka “dd” nolasa datus no jūsu sistēmas nejaušības. skaitļu ģeneratoru un ierakstot to 4096 bitu daļās tieši cietajā diskā, neizmantojot īsceļus šo nejaušības ģenerēšanai cipariem.
Tagad tu gaidi. Daudz. Tomēr, kad tas būs izdarīts, disks būs piepildīts ar nejaušiem, bezjēdzīgiem datiem, tāpēc iepriekšējos datus nebūs viegli atgūt.
