15 Linux termināļa komandas, kas satricinās jūsu pasauli
Linux komandrinda piedāvā daudz vienkāršāku un pārrobežu izplatīšanas metodi parasto uzdevumu veikšanai.
01
no 15
Noderīgi komandrindas īsinājumtaustiņi
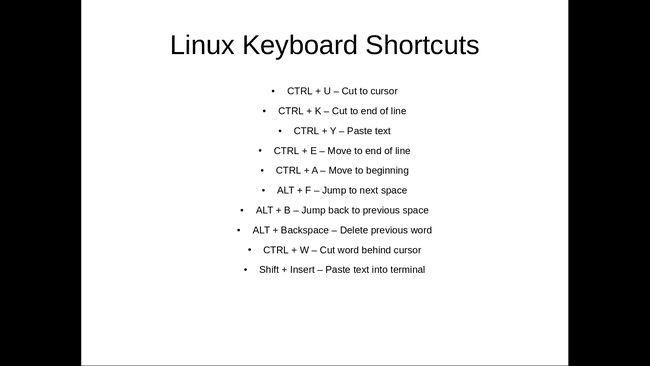
Sekojošais īsinājumtaustiņi ir noderīgi un ietaupīs jūsu laiku:
- CTRL+U: izgriež tekstu līdz kursoram.
- CTRL+K: izgriež tekstu no kursora līdz rindas beigām.
- CTRL+Y: ielīmē tekstu.
- CTRL+E: pārvieto kursoru uz rindas beigām.
- CTRL+A: pārvieto kursoru uz rindas sākumu.
- ALT+F: pārlec uz priekšu uz nākamo atstarpi.
- ALT+B: pāriet atpakaļ uz iepriekšējo atstarpi.
- ALT+Backspace: izdzēš iepriekšējo vārdu.
- CTRL+W: izgriež vārdu aiz kursora.
- Shift+Insert: ielīmē tekstu terminālā.
Lai iepriekš minētajām komandām būtu jēga, skatiet nākamo teksta rindiņu.
sudo apt-get intall programmas nosaukums
Komandā ir pareizrakstības kļūda, un komandu strādāt, intāls ir jāmaina uz uzstādīt.
Iedomājieties, ka kursors atrodas rindas beigās. Ir vairāki veidi, kā atgriezties pie vārda instalēšanas, lai to mainītu.
Jūs varētu nospiest ALT+B divas reizes, kas novietotu kursoru šādā pozīcijā (apzīmēts ar simbolu ^):
sudo apt-get^install programmas nosaukums
Pēc tam nospiediet kursora taustiņu un ievietojiet s iekšā uzstādīt.
Vēl viena noderīga komanda ir Shift+Insert, it īpaši, ja jums ir nepieciešams kopēt tekstu no pārlūkprogrammas terminālī.
02
no 15
SUDO!!
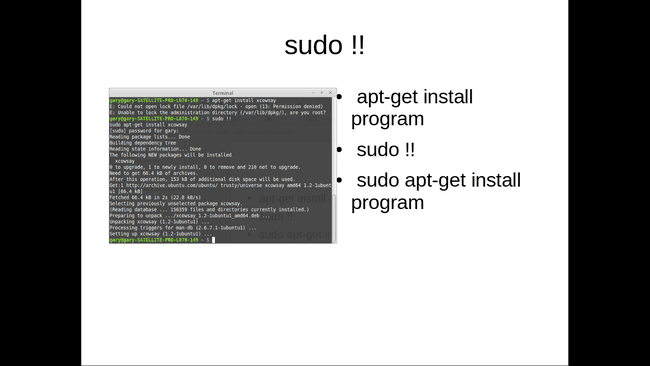
Jūs novērtēsiet šo komandu katru reizi, kad ievadīsit komandu un vārdus Atļauja liegta parādās.
Kā jūs lietojat sudo!!? Iedomājieties, ka esat ievadījis šādu komandu:
apt-get install ranger
Vārdi Atļauja liegta parādās, ja vien neesat pieteicies ar paaugstinātām privilēģijām.
sudo!! palaiž iepriekšējo komandu kā sudo. Tātad iepriekšējā komanda tagad kļūst:
sudo apt-get install ranger
03
no 15
Apturiet komandas un izpildiet komandas fonā

Skriet termināļa komandas fonā nospiediet:
- CTRL+Z: aptur lietojumprogrammu
- fg: atgriež jūs uz lietojumprogrammu
Iedomājieties, ka esat atvēris failu nano sekojoši:
sudo nano abc.txt
Pusceļā ierakstot tekstu failā, jūs saprotat, ka vēlaties terminālī ierakstīt citu komandu, bet nevarat, jo nano atvērāt priekšplāna režīmā.
Kad nospiežat CTRL+Z, priekšplāna lietojumprogramma tiek apturēta, un jūs tiekat atgriezts komandrindā. Pēc tam varat palaist jebkuru komandu, kas jums patīk, un, kad esat pabeidzis, atgriezties pie iepriekš apturētās sesijas, ievadot fg termināļa logā un nospiežot Ievadiet.
Interesants mēģinājums ir atvērt failu nano, ievadīt tekstu un apturēt sesiju. Pēc tam atveriet citu failu nano, ievadiet tekstu un apturiet sesiju. Ja jūs ievadāt fg, jūs atgriezīsities pie otrā faila, ko atvērāt nano. Ja izejat no nano un ievadāt fg atkal jūs atgriežaties pie pirmā faila, ko atvērāt nano.
04
no 15
Izmantojiet nohup, lai palaistu komandas pēc atteikšanās no SSH sesijas

The nohup komanda ir noderīga, ja izmantojat ssh komandu, lai pieteiktos citās iekārtās. Izmantojiet to, lai attālināti pieteiktos citā datorā ssh un palaidiet komandu, kas aizņem ilgu laiku, pēc tam izejiet no ssh sesijas, bet atstājiet komandu darboties.
Piemēram, varat izmantot Raspberry PI, lai lejupielādētu izplatīšanu pārskatīšanas nolūkos. Izveidojiet savienojumu ar Raspberry PI, izmantojot ssh no klēpjdatora. Ja sākāt lejupielādēt lielu failu uz Raspberry PI, neizmantojot nohup komandu, tad pirms atteikšanās no ssh sesijas un klēpjdatora izslēgšanas ir jāgaida, līdz tiek pabeigta lejupielāde. Ja jūs to izdarījāt, iespējams, jūs nemaz neesat izmantojis Raspberry PI, lai lejupielādētu failu.
Izmantot nohup, viss, kas jums jāievada, ir nohup kam seko šāda komanda:
nohup wget
http://mirror.is.co.za/mirrors/linuxmint.com/iso//stable/17.1/linuxmint-17.1-cinnamon-64bit.iso &
05
no 15
Palaidiet Linux komandu noteiktā laikā
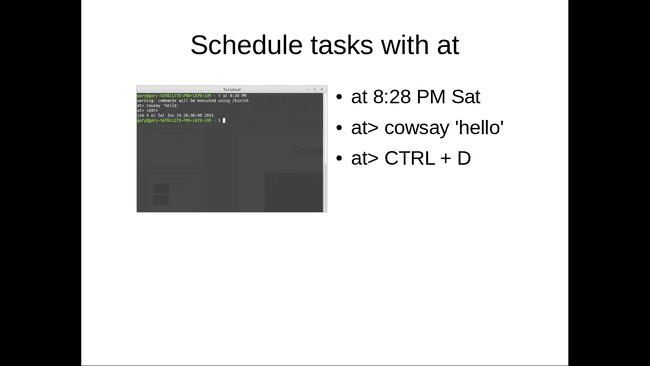
The nohup komanda ir laba, ja esat izveidojis savienojumu ar ssh serveri un vēlaties, lai komanda turpinātu darboties arī pēc atteikšanās no ssh sesijas.
Iedomājieties, ka vēlaties palaist to pašu komandu noteiktā brīdī.
The plkst komanda ļauj to izdarīt. plkst var izmantot šādi.
plkst. 22:38 piektdien
at> cowsy "sveiki"
at> CTRL+D
Iepriekš minētā komanda palaiž programmu cowsay pulksten 22:38. piektdienas vakarā.
Sintakse ir plkst kam seko palaišanas datums un laiks.
Kad at> tiek parādīta uzvedne, ievadiet komandu, kuru vēlaties palaist norādītajā laikā.
The CTRL+D īsinājumtaustiņš atgriezīs jūs kursorā.
Ir daudz datuma un laika formātu, un ir vērts pārbaudīt man lapas, lai uzzinātu vairāk par to izmantošanu plkst.
06
no 15
Man Pages

Man lapas piedāvājam komandu darbību un slēdžus, ko var izmantot ar katru komandu.
Manu lapas pašas par sevi ir diezgan blāvas. Tomēr jūs varat darīt kaut ko, lai padarītu cilvēka pievilcību pievilcīgāku.
eksportēt PAGER=visvairāk
Jums būs jāinstalē lielākā daļa lai tas darbotos, bet, kad to darāt, tas padara jūsu cilvēka lapas krāsainākas.
Varat ierobežot mana lapas platumu līdz noteiktam kolonnu skaitam, izmantojot šo komandu:
eksportēt MANWIDTH=80
Ja jums ir pieejama pārlūkprogramma, varat atvērt jebkuru man lapu noklusējuma pārlūkprogrammā, izmantojot -H pārslēdziet šādi:
vīrietis - H
Ņemiet vērā, ka tas darbojas tikai tad, ja programmā ir iestatīta noklusējuma pārlūkprogramma $ BROWSER vides mainīgais.
07
no 15
Izmantojiet htop, lai skatītu un pārvaldītu procesus

Kuru komandu jūs pašlaik izmantojat, lai noskaidrotu, kuri procesi darbojas jūsu datorā? Ja lietojat ps un jūs izmantojat dažādus slēdžus, lai iegūtu vēlamo izvadi, instalētu htop.
htop nodrošina visu terminālī darbojošos procesu sarakstu, līdzīgi kā Windows failu pārvaldnieks.
Varat izmantot dažādu funkciju taustiņu kombināciju, lai mainītu kārtošanas secību un parādītās kolonnas. Jūs varat arī iznīcināt procesus no iekšpuses htop.
Skriet htop, termināļa logā ierakstiet:
htop
08
no 15
Pārvietojieties failu sistēmā, izmantojot Ranger

Ja htop ir noderīga, lai kontrolētu procesus, kas darbojas, izmantojot komandrindu mežsargs ir noderīga, lai pārvietotos failu sistēmā, izmantojot komandrindu.
Droši vien tev vajadzēs uzstādīt mežzinis lai to varētu izmantot, bet pēc instalēšanas varat to palaist, terminālī ierakstot:
mežsargs
Komandrindas logs būs līdzīgs jebkuram citam failu pārvaldniekam, taču tas darbojas no kreisās uz labo pusi, nevis no augšas uz leju. Kad jūs izmantojat kreisā bultiņa taustiņu, jūs virzāties augšup pa mapju struktūru un labā bultiņa taustiņš samazina mapju struktūru.
Pirms lietošanas ir vērts izlasīt man lapas mežsargs lai jūs varētu pierast pie pieejamajiem tastatūras slēdžiem.
09
no 15
Atceliet izslēgšanu
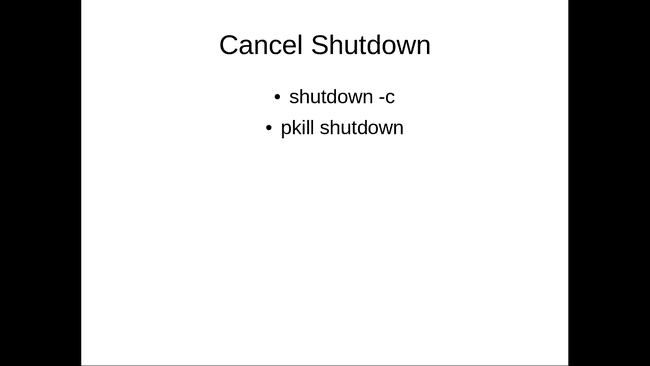
Pārtrauciet plānoto izslēgšanu ar komandu:
izslēgšana -c
Ja izslēgšana ir sākusies, var būt par vēlu pārtraukt izslēgšanu.
Vēl viena izmēģināmā komanda ir šāda:
pkill izslēgšana
10
no 15
Nogalināt Hung procesus vienkāršā veidā
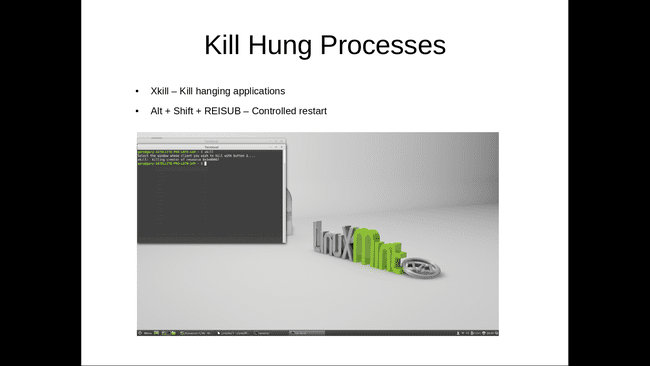
Iedomājieties, ka palaižat lietojumprogrammu, un kāda iemesla dēļ tā uzkaras. Jūs varētu palielināt procesa prioritāti ar jauki, taču bieži vien ir labāk nepiešķirt aizbēgušam procesam vairāk resursu.
Jūs varētu izmantot ps -ef lai atrastu procesu un pēc tam nogalināt procesu, vai arī jūs varētu izmantot htop.
Ir izsaukta ātrāka un vienkāršāka komanda xkill.
Terminālā ierakstiet tālāk norādīto un pēc tam noklikšķiniet uz tās lietojumprogrammas loga, kuru vēlaties iznīcināt.
xkill
Kas notiek, ja visa sistēma karājas?
Nospiediet Alt+SysRq tastatūras taustiņus un, turot nospiestus taustiņus, lēnām ierakstiet šādus burtus:
REISUB
Izmantojot šo paņēmienu, dators tiek restartēts, neizmantojot barošanas pogu.
11
no 15
Lejupielādēt Youtube video
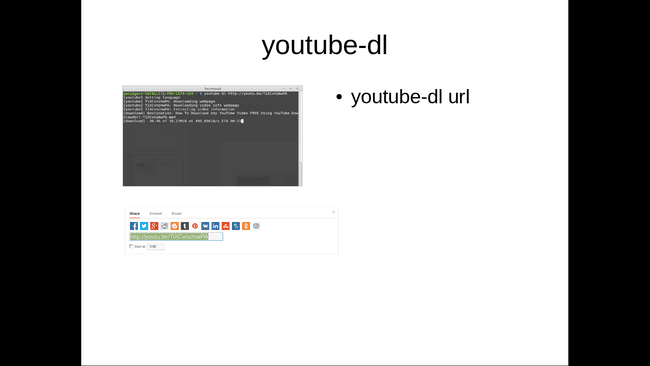
Vispārīgi runājot, daudzi cilvēki ir priecīgi par YouTube lai mitinātu videoklipus un skatītos videoklipus, straumējot tos, izmantojot multivides atskaņotāju.
Ja zināt, ka kādu laiku būsiet bezsaistē, iespējams, vēlēsities lejupielādēt dažus videoklipus pildspalvas diskā un skatīties tos brīvajā laikā. Viss, kas jums jādara, ir instalēt youtube-dl no pakotņu pārvaldnieka.
Izmantot youtube-dl sekojoši:
youtube-dl URL-video
Iegūstiet jebkura YouTube videoklipa URL, noklikšķinot uz kopīgot saiti video lapā. Nokopējiet saiti un ielīmējiet to komandrindā (izmantojot Shift+Insert saīsne).
12
no 15
Lejupielādējiet failus no tīmekļa, izmantojot wget
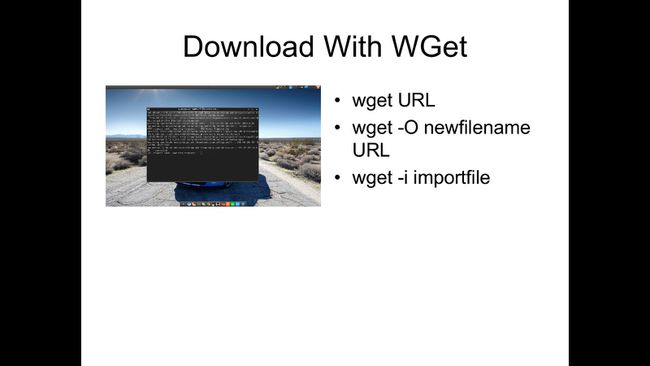
The wget komanda lejupielādē failus no tīmekļa, izmantojot termināli.
Sintakse ir šāda:
wget ceļš/uz/faila nosaukums
Piemēram:
wget http://sourceforge.net/projects/antix-linux/files/Final/MX-krete/antiX-15-V_386-full.iso/download
Ir liels skaits slēdžu, ar kuriem var izmantot wget piemēram, -O, kas ļauj izvadīt faila nosaukumu ar jaunu nosaukumu.
Iepriekš minētajā piemērā AntiX Linux tiek lejupielādēts no Sourceforge. Faila nosaukums antiX-15-V_386-full.iso ir garš. Būtu jauki to lejupielādēt kā antix15.iso. Lai to izdarītu, izmantojiet šādu komandu:
wget -O antix.iso http://sourceforge.net/projects/antix-linux/files/Final/MX-krete/antiX-15-V_386-full.iso/download
Viena faila lejupielāde nešķiet tā vērts; varat viegli pāriet uz tīmekļa lapu, izmantojot pārlūkprogrammu, un noklikšķināt uz saites.
Tomēr, ja vēlaties lejupielādēt duci failu, varat pievienot saites importēšanas failam un izmantot wget ātrāk lejupielādēt failus no šīm saitēm.
Izmantojiet -i pārslēdziet šādi:
wget -i /ceļš/uz/importfil
13
no 15
Tvaika lokomotīve

Šis ir ne tik daudz noderīgs, cik jautrs.
Uzzīmējiet tvaika vilcienu termināļa logā, izmantojot šādu komandu:
sl
14
no 15
Paskaidrojiet savu laimi
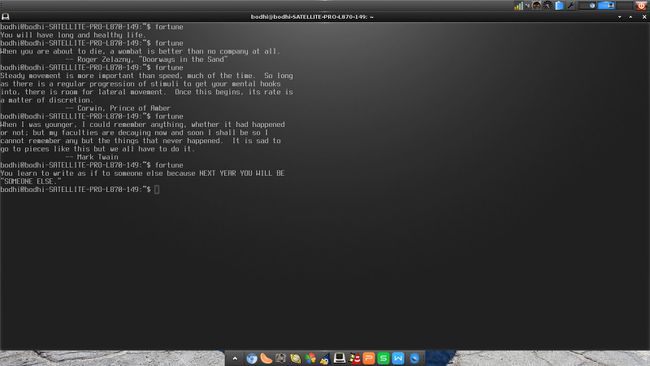
Vēl viens, kas nav īpaši noderīgs, bet tikai mazliet jautrs, ir laimes komanda.
Kā sl komandu, iespējams, vispirms tā būs jāinstalē no repozitorija.
Pēc tam ierakstiet šo, lai uzzinātu savu likteni:
laime
15
no 15
Iegūstiet govi, lai pastāstītu savu laimi
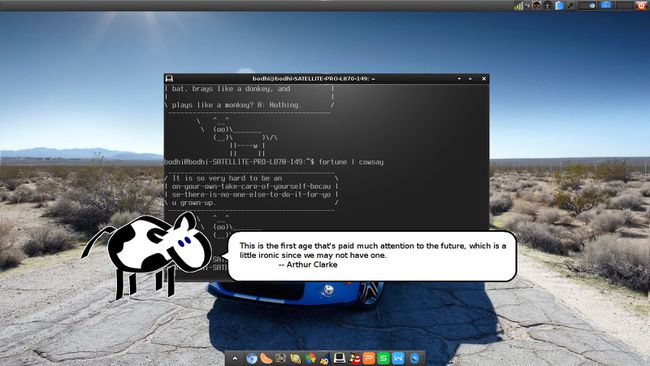
Visbeidzot, palūdziet govi pastāstīt par savu bagātību govis.
Terminālī ierakstiet:
laime | govis
Ja jums ir grafiskā darbvirsma, varat izmantot xcowsay lai iegūtu karikatūras govi, lai parādītu savu laimi:
laime | xcowsay
govis un xcowsay parādīt jebkuru ziņojumu. Piemēram, lai parādītu "hello world", izmantojiet šādu komandu:
cowsay "sveika pasaule"
