Kā instalēt un izmantot Wine, lai palaistu Windows lietotnes operētājsistēmā Linux
Ja jūs migrēts uz Linux, jūs varētu brīnīties par tiem Windows lietotnes tu esi atkarīgs. Ir rīks, ko sauc VĪNS, kas ļauj operētājsistēmai Microsoft Windows izstrādātajām datorprogrammām darboties operētājsistēmā Linux. Ne visas Windows lietojumprogrammas darbojas ar WINE, bet daudzas darbojas.
Kā VĪNS darbojas?
VĪNS ir bibliotēku kopums kas darbojas kopā, lai Windows lietojumprogrammas varētu instalēt un palaist operētājsistēmā Linux. Viena WINE daļa, kas ir redzama Windows lietojumprogrammām, ir Windows lietojumprogrammu saskarne (API). Otra daļa, kas ir redzama operētājsistēmai Linux, ir Linux un X11 (Linux grafiskā displeja servera) API kombinācija.
WINE ietver arī īpašu Windows programmu ielādētāju, kas ļauj tam redzēt a .exe fails (Windows izpildāmais fails), ielādējiet to (kopā ar nepieciešamajiem Windows failiem) un savienojiet visu kopā. Tas ir diezgan sarežģīts rīku slāņojums, taču galu galā tas darbojas nevainojami.
Lai uzzinātu, kuras Windows lietojumprogrammas darbojas operētājsistēmā Linux, izmantojot WINE, skatiet VĪNA lietojumprogrammu datu bāze.
Lūk, kā instalēt WINE Ubuntu Desktop 19.04 un pēc tam instalējiet Notepad++ pieteikumu.
Instalējiet WINE
Pirmais uzdevums ir instalēt WINE. Uzstādīšana nav sarežģīta. Lūk, kā veiksmīgi instalēt WINE uz Ubuntu Desktop 19.04:
Atveriet termināļa loga lietojumprogrammu no GNOME Domuzīme.
-
Instalējiet WINE ar komandu:
sudo apt install wine -y
Var tikt parādīts šāds ziņojums: “Pakotnei “vīns” nav instalācijas kandidāta. Mēģiniet izmantot sudo apt-get instalēt wine-stable -y tā vietā pavēli."
Lai instalētu jaunāko WINE versiju, palaidiet:
sudo apt instalēt wine-development -y

Kad tiek prasīts, ierakstiet savu lietotāja paroli.
Pagaidiet, kamēr instalēšana darbojas. Vīnam ir pietiekami daudz atkarību.
Tieši tā. WINE ir instalēts un gatavs darbam.
Izmantojiet Wineconfig, lai iestatītu WINE
Pēc tam izveidojiet atbilstošu WINE vidi. WINE ir nepieciešams direktorijs, kas ir konfigurēts, lai tas varētu maldināt instalētājus, liekot domāt, ka lietojumprogrammas ir instalētas standarta Windows direktorijā, piemēram, C: diskdzinī. Lūk, kā to izdarīt:
-
Termināļa logā izdodiet komandu winecfg.
Iespējams, jūsu Linux iekārtai būs jāinstalē cita programmatūra, ko sauc par atkarībām, pirms tā var instalēt WINE. Izpildiet norādījumus un piekrītiet darbībām.
-
Kad tiek atvērts WINE konfigurācijas rīks, noklikšķiniet uz Diski cilni, pēc tam pārliecinieties C: pastāv, un tā mērķa mape ir ../drive_c. Tas ir jāizveido pēc noklusējuma.

Atstājiet WINE konfigurācijas rīku atvērtu.
Konfigurējiet WINE programmai Notepad++
Windows lietotnes instalēšanu var ātri veikt no komandrindas, taču vispirms pārliecinieties, vai WINE ir visa nepieciešamā konfigurācijas informācija. Lai to izdarītu, veiciet tālāk norādītās darbības.
Atveriet tīmekļa pārlūkprogrammu, lejupielādējiet .exe instalēšanas programma Notepad++un saglabājiet to mapē Lejupielādes direktoriju.
-
No VĪNA konfigurācija logu, noklikšķiniet Lietojumprogrammas un pēc tam noklikšķiniet Pievienot lietojumprogrammu.

-
Izvēlieties Ieskaties nolaižamās bultiņas, izvēlieties savu lietotājvārdu un pēc tam atlasiet Lejupielādes.

Izvēlieties npp.7.7.1.Installer.exe, pēc tam atlasiet Atvērt.
-
Izvēlieties Windows versija nolaižamās bultiņas, pēc tam izvēlieties Izmantojiet globālos iestatījumus.
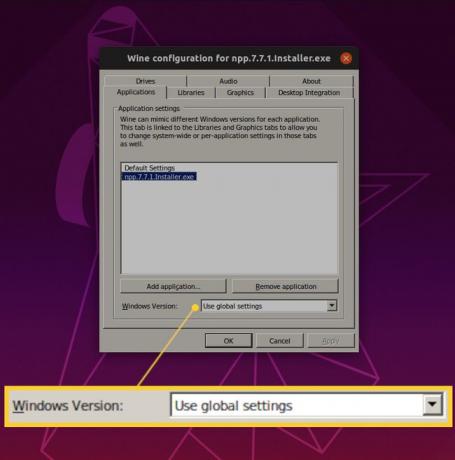
Izvēlieties labi.
Instalējiet Notepad ++
Šajā brīdī varat instalēt lietojumprogrammu.
Termināļa logā mainiet uz Lejupielādes direktorijā ar komandu cd ~/Lejupielādes.
-
Instalējiet programmu ar komandu wine npp.7.7.1.Installer.exe.

Šādā faila nosaukumā nav jāievada visa skaitļu un punktu kopa. Kad esat mainījis direktoriju uz Lejupielādes, ievadiet vīns tp, pēc tam nospiediet Tab taustiņu uz tastatūras. Ja atrodaties pareizajā direktorijā un fails ir tur, tas automātiski izvēršas un ieraksta pilnu faila nosaukumu. Nospiediet Ievadiet taustiņu, kad tas to dara.
-
Izvēlieties vajadzīgo lietotnes valodu un pēc tam atlasiet labi.

-
Izvēlieties Nākamais.

-
Izvēlieties ES piekrītu.
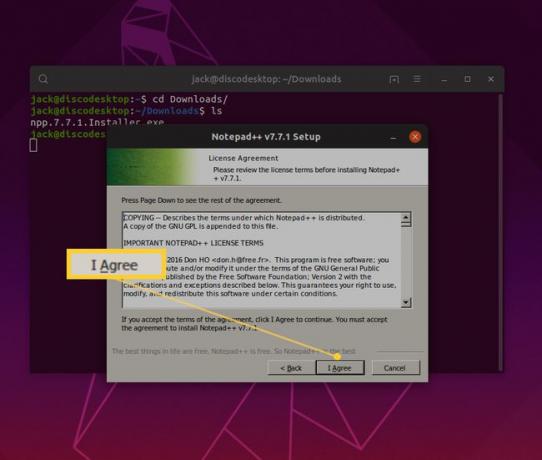
-
Izvēlieties Nākamais.
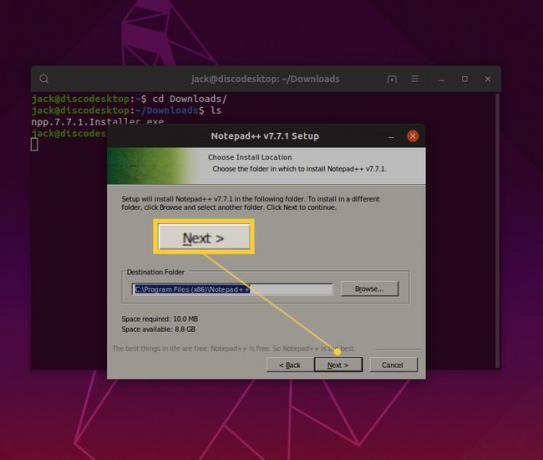
-
Izvēlieties vajadzīgos papildu komponentus un pēc tam atlasiet Nākamais.
Ir pilnīgi pareizi atstāt šīs opcijas tādas, kādas tās ir, un noklikšķināt Nākamais.

-
Izvēlieties Uzstādīt.
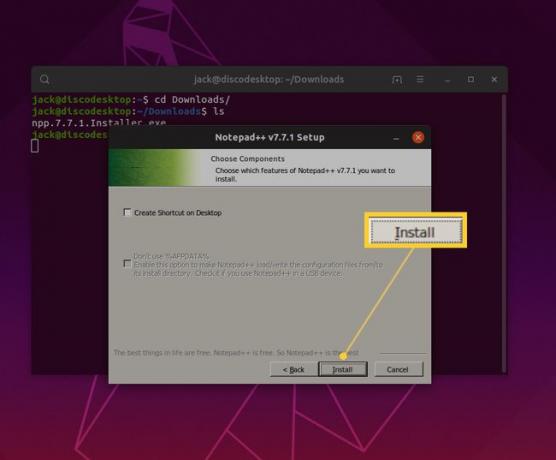
Ļaujiet instalēšanai pabeigt, pēc tam atlasiet Pabeigt.
Notepad++ tiek atvērts un ir gatavs lietošanai. Jūs esat instalējis savu pirmo Windows lietotni operētājsistēmā Linux, izmantojot saderības slāni WINE.
Palaidiet lietojumprogrammu
Lietojumprogrammu instalēšanai, izmantojot WINE, ir viens brīdinājums — kā palaist lietotni. Pēc sākotnējās instalēšanas lietojumprogramma tiek startēta automātiski. Ja nevarat izdomāt, kā atkārtoti palaist lietojumprogrammu vai ja nedarbojas darbvirsmas palaišanas programma, jums būs nepieciešams cits rīks.
Kopā ar WINE ir instalēta lietojumprogramma WINE failu pārvaldnieks. Izmantojot šo rīku, varat pāriet uz direktoriju, kurā atrodas instalētā lietojumprogramma, un palaist to. Lūk, kā to izdarīt:
Termināļa logā izdodiet komandu vīna fails.
-
Dodieties uz C > Programmu faili (x86) > Notepad++, pēc tam veiciet dubultklikšķi uz notepad++.exe ierakstu.

Izmantojiet lietojumprogrammu.
Kad esat pabeidzis lietot lietojumprogrammu, aizveriet to kā parasti. Kad tas ir nepieciešams vēlreiz, atveriet WINE failu pārvaldnieku un palaidiet to.
Lai gan šī, iespējams, nav vienkāršākā metode Windows lietojumprogrammu palaišanai (tā arī nav katras Windows lietojumprogrammas atbalstīts), šo lietotņu darbība drošā un uzticamā platformā (Linux) ir lielisks veids, kā izmantot labāko abas pasaules.
