Kā nomainīt tālruņa numuru vietnē Instagram
Kas jāzina
- Pakalpojumā Instagram atlasiet sava profila ikonu > Rediģēt profilu > Tālrunis (vai Telefona numurs) > ievadiet jaunu tālruņa numuru > Gatavs (vai Iesniegt).
- Lai veiktu divu faktoru autentifikāciju, profila ikona > hamburgeru ēdienkarte > Iestatījumi > Drošība > Divu faktoru autentifikācija > IESL > Īsziņa.
- Pēc tam mainiet tālruņa numuru > Nākamais > ievadiet saņemto kodu > Nākamais > Gatavs.
Šajā rakstā ir paskaidrots, kā mainīt tālruņa numuru pakalpojumā Instagram. Papildinformācijā ir norādīts, kā mainīt tālruņa numuru divu faktoru autentifikācijai.

Ja jūsu tālruņa numurs ir mainījies, jūs vēlaties to atjaunināt pakalpojumā Instagram, lai vienmēr varētu pareizi piekļūt savam kontam. To var izdarīt, piekļūstot savai personiskajai informācijai no sava profila iestatījumiem un/vai drošības iestatījumiem no konta iestatījumiem.
Kā nomainīt tālruņa numuru vietnē Instagram, lai pieteiktos
Veiciet šīs darbības, lai mainītu tālruņa numuru savos personiskās informācijas iestatījumos, lai varētu to izmantot, lai pieteiktos savā kontā. To var izdarīt, izmantojot mobilo lietotni iOS/Android, kā arī vietnē Instagram.com tīmeklī.
Attēlu ekrānuzņēmumi tiek nodrošināti tikai Instagram mobilajai lietotnei.
Kad esat pieteicies savā Instagram kontā, piekļūstiet savam profilam, pieskaroties jūsuprofila ikona apakšējā izvēlnē (mobilajā lietotnē) vai atlasot jūsu profila ikona ekrāna augšējā labajā stūrī (tīmeklī) un atlasot Profils no nolaižamā saraksta.
Izvēlieties Rediģēt profilu.
-
Meklējiet Tālrunis vai Telefona numurs laukā ar savu veco tālruņa numuru, pēc tam izdzēsiet to un ierakstiet tā vietā jauno tālruņa numuru.
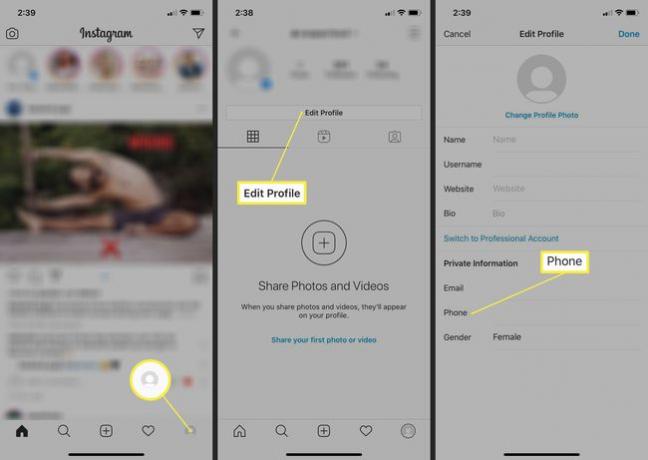
-
Krāns Gatavs augšējā labajā stūrī (mobilajā lietotnē) vai atlasiet zilo Iesniegt poga (tīmeklis).
Vai jums ir uzņēmuma konts? Varat parādīt citu ar uzņēmējdarbību saistītu tālruņa numuru no tā, kas tiek izmantots jūsu personīgajos iestatījumos, lai tas tiktu rādīts jūsu profila kontaktinformācijā. Izvēlieties Rediģēt profilu no sava uzņēmuma profila > SazinātiesIespējas > Biznesstālrunisnumuru un norādītajā laukā ierakstiet sava uzņēmuma numuru. Izvēlieties Gatavs lai to saglabātu.
- Instagram Android versijai izmantojiet šos norādījumus: Programmā Instagram atlasiet sava profila ikonu > Rediģēt profilu > Personiskās informācijas iestatījumi > Tālrunis (vai Telefona numurs) > ievadiet jaunu tālruņa numuru > Nākamais > ievadiet apstiprinājuma numuru > Tālāk > Gatavs (vai Iesniegt).
Kā nomainīt tālruņa numuru Instagram, lai veiktu divu faktoru autentifikāciju
Lai gan jūs varat atspējot un iespējot divu faktoru autentifikāciju gan mobilajā lietotnē, gan tīmeklī, savu tālruņa numuru, kas tiek izmantots divu faktoru autentifikācijai, varat mainīt tikai, izmantojot mobilo lietotni. Ja to mainīsit, tas automātiski atjauninās tālruņa numuru, kas ir jūsu personiskajā informācijā (izmantots, lai pieteiktos).
Tālāk sniegtie norādījumi pieņem, ka jums jau ir Instagram ir ieslēgta divu faktoru autentifikācija un vēlaties mainīt pašreizējo tālruņa numuru uz citu.
Kad esat pierakstījies savā Instagram kontā, pieskarieties pie izvēlne ikonu augšējā labajā stūrī, kam seko Iestatījumi.
Krāns Drošība.
-
Krāns Divu faktoruAutentifikācija.

Krāns IESL blakus Īsziņai.
Krāns Īsziņa.
-
Dotajā laukā izdzēsiet savu pašreizējo tālruņa numuru un ierakstiet laukā jauno, lai to aizstātu.
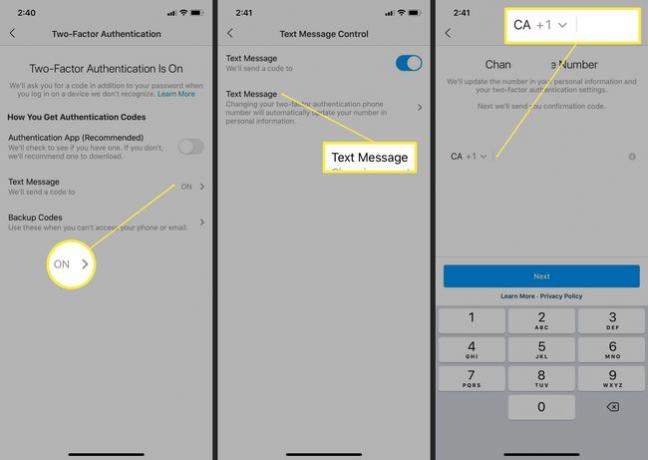
Krāns Nākamais.
Instagram nosūtīs kodu īsziņā uz jauno tālruņa numuru, kuru ievadījāt, lai apstiprinātu izmaiņas. Kad esat saņēmis kodu, ievadiet to norādītajā laukā un pieskarieties Nākamais.
Pēc izvēles saglabājiet norādītos atkopšanas kodus un pieskarieties pie Nākamais un tad Gatavs lai pabeigtu procesu.
