Kā izveidot LAMP tīmekļa serveri, izmantojot Ubuntu
Kas jāzina
- Termināļa logā ievadiet sudo apt-get install taskselsudo taskel install lamp-server komandu.
- Droša jauna MySQL datu bāze, ievadiet sudo mysql_secure_installation uz, pēc tam norādiet administratora (saknes) paroli.
- Pārbaudīt Apache: ievadiet http://localhost Firefox adreses joslā. Ja redzat Tas strādā un Ubuntu logotipu, instalēšana bija veiksmīga.
Šajā rokasgrāmatā parādīts vienkāršākais LAMP instalēšanas veids tīmekļa serveris izmantojot darbvirsmas versiju Ubuntu (caur 20.04 LTS). LAMP apzīmē Linux, Apache, MySQL, un PHP.
Kā instalēt LAMP tīmekļa serveri, izmantojot Tasksel
Visa LAMP kaudzes instalēšana patiesībā ir ļoti vienkārša, un to var veikt, izmantojot tikai 2 komandas.
Citas tiešsaistes apmācības parāda, kā instalēt katru komponentu atsevišķi, taču jūs varat instalēt tos visus vienlaikus.
Lai to izdarītu, jums būs jāatver termināļa logs. Lai to izdarītu, nospiediet Ctrl + Alt + T tajā pašā laikā.
-
Termināļa logā ierakstiet šādas komandas:
sudo apt-get install taskel
sudo taskel instalējiet lampu-serveri.
Iepriekš minētās komandas instalē rīku, ko sauc par taskel, un pēc tam, izmantojot taskel, tās instalēs meta pakotni ar nosaukumu lamp-server.
Iestatiet MySQL paroli
Pēc iepriekšējā solī veikto komandu palaišanas tiks lejupielādētas un instalētas Apache, MySQL un PHP nepieciešamās pakotnes. Tagad jums būs jāaizsargā sava jaunā MySQL datubāze un jāpievieno administratora parole, lai jūs varētu to pārvaldīt.
-
Atveriet termināļa dublējumu un palaidiet šo komandu, lai palaistu MySQL iebūvēto drošības skriptu:
sudo mysql_secure_installation.
-
Skripts lūgs iestatīt paroles validāciju. Nospiediet N vai drošības spraudnis vēlāk traucēs tādiem rīkiem kā PHPMyAdmin.
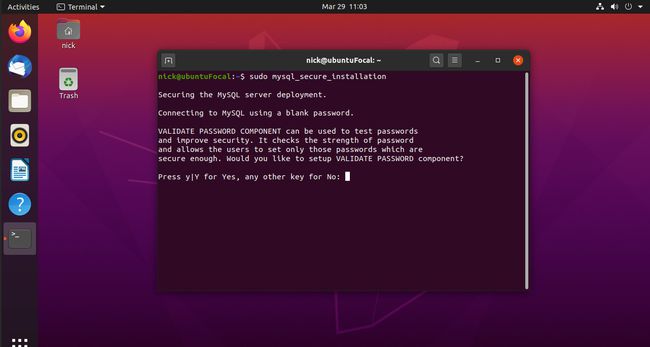
Jums tiks lūgts ievadīt administratora (saknes) paroli. Šī parole nav tāda pati kā jūsu pieteikšanās parole, un jūs varat to iestatīt uz visu, ko vēlaties. Ir vērts padarīt paroli pēc iespējas drošāku, jo paroles īpašnieks var administrēt visu datu bāzes serveris ar iespēju izveidot un noņemt lietotājus, atļaujas, shēmas, tabulas un daudz ko citu viss.
Pēc paroles ievadīšanas jums tiks uzdoti vēl daži jautājumi, lai aizsargātu serveri. Atbilde Y viņiem visiem.
-
Jūs atgriezīsities komandu uzvednē un varēsit pārbaudīt serveri, lai redzētu, vai tas darbojas.

Kas ir Tasksel?
Tasksel ļauj instalēt pakotņu grupu vienlaikus. Kā aprakstīts iepriekš, LAMP apzīmē Linux, Apache, MySQL un PHP, un parasti, ja instalējat vienu, jums ir tendence tos visus instalēt.
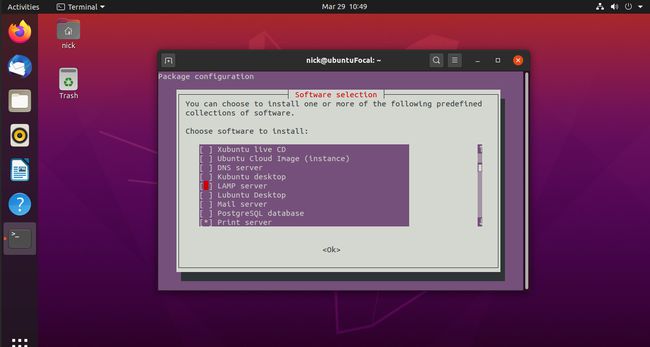
Jūs varat palaist komandu taskel atsevišķi šādi:
sudo taskel
Tiks atvērts logs ar pakotņu sarakstu vai grupas no pakotnēm, kuras var instalēt. Piemēram, varat instalēt KDE darbvirsmu, Lubuntu darbvirsmu, pasta serveri vai openSSH serveri.
Instalējot programmatūru, izmantojot tasksel, jūs instalējat nevis vienu pakotni, bet gan līdzīgi domājošu pakotņu grupu, kuras visas sader kopā, lai izveidotu vienu lielu lietu. Mūsu gadījumā viena liela lieta ir LAMP serveris.
Dažas piezīmes par Apache serveriem
Apache ir viens no daudziem tīmekļa serveru veidiem, kas pieejami operētājsistēmai Linux. Citi ietver Lighttpd un NGinx.
MySQL ir datu bāzes serveris, kas palīdzēs padarīt jūsu tīmekļa lapas interaktīvas, saglabājot un parādot informāciju.
Visbeidzot, PHP (kas apzīmē Hypertext Preprocessor) ir skriptu valoda, ko var izmantot, lai izveidotu servera puses kods un tīmekļa API, ko pēc tam var izmantot klienta puses valodas, piemēram, HTML, JavaScript, un CSS.
Mēs jums parādīsim, kā instalēt LAMP, izmantojot Ubuntu darbvirsmas versiju, lai topošie tīmekļa izstrādātāji varētu izveidot izstrādes vai testēšanas vidi saviem darbiem. Ubuntu tīmekļa serveri var izmantot arī kā iekštīklu mājas tīmekļa lapām.
Lai gan jūs varētu padarīt tīmekļa serveri pieejamu visai pasaulei, tas ir nepraktiski, izmantojot mājas datoru, jo platjoslas pakalpojumu sniedzēji parasti maina datoru IP adreses; jums būs jāizmanto tāds pakalpojums kā DynDNS lai iegūtu statisku IP adresi. Jūsu platjoslas nodrošinātāja nodrošinātais joslas platums, iespējams, arī nebūtu piemērots tīmekļa lapu apkalpošanai.
Tīmekļa servera iestatīšana visai pasaulei nozīmētu arī to, ka esat atbildīgs par Apache servera drošību, ugunsmūru iestatīšanu un visas programmatūras pareizu ielāpu.
Ja vēlaties izveidot vietni, ko skatītu visa pasaule, ieteicams izvēlēties tīmekļa mitinātāju ar CPanel mitināšanu, kas atņem visas šīs pūles.
Kā pārbaudīt Apache
Vienkāršākais veids, kā pārbaudīt, vai Apache darbojas, ir šāds:
Atveriet pārlūkprogrammu Firefox, noklikšķinot uz ikonas palaidējā (trešajā vietā no augšas).
Adreses joslā ievadiet http://localhost.
-
Tīmekļa lapai jāparādās, kā parādīts zemāk esošajā attēlā. Ja tīmekļa lapā redzat vārdus "It Works", kā arī Ubuntu logotipu un vārdu Apache, jūs zināt, ka instalēšana bija veiksmīga.

Lapa, kuru redzat, ir viettura lapa, un jūs varat to aizstāt ar sava dizaina tīmekļa lapu. Lai pievienotu savas tīmekļa lapas, tās jāsaglabā mapē /var/www/html.
Lapa, kuru jūs tagad redzat, tiek saukta par index.html. Lai rediģētu šo lapu, jums būs nepieciešamas atļaujas/var/www/html mapi. Ir dažādi veidi, kā piešķirt atļaujas. Šī ir vēlamā metode.
-
Atveriet termināļa logu un ievadiet šīs komandas:
sudo gpasswd - lietotāja vārds www-data
sudo chown -R www-data: www-data /var/www/html
sudo chmod -R g+rwx /var/www/html. Aizstājiet "lietotājvārds" pirmajā komandā ar savu faktisko lietotājvārdu. Lai atļaujas stātos spēkā, jums būs jāatsakās un vēlreiz jāpieslēdzas. Ja tas nedarbojas, restartējiet datoru.
Kā pārbaudīt, vai PHP ir instalēts
Nākamais solis ir pārbaudīt, vai PHP ir pareizi instalēts.
-
Lai to izdarītu, atveriet termināļa logu un ievadiet šādu komandu:
sudo nano /var/www/html/phpinfo.php.
Ja vēlaties, Vim, Emacs vai pat Gedit, varat to izmantot Nano vietā.
Ietvaros nano redaktors, ievadiet šādu tekstu:
Saglabājiet failu, nospiežot Ctrl + Oun izejiet no redaktora, nospiežot Ctrl + X.
-
Pēc tam mainiet faila atļaujas un īpašumtiesības, lai ļautu serverim piekļūt un palaist to.
sudo chown www-data: www-data /var/www/html/phpinfo.php
sudo chmod +x /var/www/html/phpinfo.php. -
Atveriet Firefox tīmekļa pārlūkprogrammu un adreses joslā ievadiet šo:http://localhost/phpinfo.php.

Ja PHP ir instalēts pareizi, jūs redzēsit lapu, kas ir līdzīga iepriekš attēlā redzamajai.
PHPInfo lapā ir visa veida informācija, tostarp instalēto PHP moduļu saraksts un Apache versija, kas darbojas.
Ir vērts saglabāt šo lapu pieejamu lapu izstrādes laikā, lai jūs varētu redzēt, vai jūsu projektos nepieciešamie moduļi ir vai nav instalēti.
Iepazīstinām ar MySQL Workbench
MySQL vienu pašu ir grūti administrēt no komandrindas, tāpēc iesakām instalēt vēl 2 rīkus:
- MySQL darbgalds
- PHPMyAdmin
-
MySQL testēšanu var veikt, izmantojot šādu vienkāršu komandu termināļa logā:
sudo mysqladmin -u root -p statuss.
Kad tiek prasīts ievadīt paroli, jums būs jāievada MySQL root lietotāja root parole, nevis Ubuntu parole.
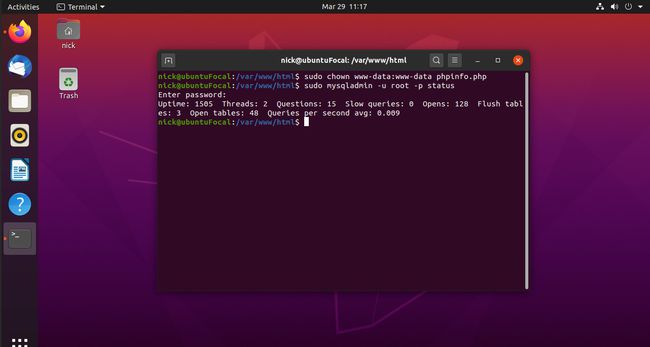
-
Ja darbojas MySQL, jūs redzēsit šādu tekstu:
Darbības laiks: 6269 Pavedieni: 3 Jautājumi: 33 Lēni vaicājumi: 0 Atvēršanas reizes: 112 Iztukšot galdus: 1 Atvērtās tabulas: 31 Vaicājumi sekundē vid.: 0,005.
-
Lai instalētu MySQL Workbench, atveriet termināli un palaidiet šādu komandu:
sudo apt install mysql-workbench.
Ja Ubuntu joprojām nav iesaiņojis MySQL Workbench jaunākajam laidienam, vienmēr varat pārbaudīt oficiālā lejupielādes lapa. Dažos gadījumos darbosies arī iepriekšējās Ubuntu laidiena pakotnes instalēšana.
Kad esat ieguvis pakotni, instalējiet to ar apt, aizstājot pakotnes nosaukumu un numerāciju ar faktisko pakotnes nosaukumu:
cd ~/Lejupielādes
sudo apt install ./mysql-workbench-community_X.X.XX-ubuntuXX.XX_amd64.deb. -
Pirms MySQL Workbench palaišanas jums būs nepieciešams lietotājs, kas to pārvaldīs. Drošības apsvērumu dēļ jūs nevarat pieteikties kā root, tāpēc jums būs nepieciešams cits lietotājs. Labākais veids, kā to izdarīt, ir izveidot jaunu lietotāju katrai datubāzei vai datu bāzu kopai, kuru vēlaties pārvaldīt. Tātad, ja jūs gatavojaties iestatīt WordPress vietni, jūs darītu kaut ko līdzīgu:
sudo mysql -u root -p
IZVEIDOT DATU BĀZI WordPress;
IZVEIDOT LIETOTĀJU `wpadmin`@`localhost, ATTIECĪBĀ UZ 'lietotāja paroli';
PIEŠĶIRT VISU WordPress.* UZ `wpadmin`@`localhost`;
FLUSH PRIVILĒĢIJAS;
\q.Tādējādi tiks izveidota jauna datubāze WordPress un MySQL lietotājam ar nosaukumu "wpadmin" ar paroli "userpassword", lai to pārvaldītu.
Kad programmatūras instalēšana ir pabeigta, nospiediet Lietojumprogrammas palaidēja ikonu un meklēšanas lodziņā ierakstiet "MySQL".
-
Ikona ar delfīnu tiek izmantota, lai apzīmētu MySQL Workbench. Izvēlieties delfīna ikona kad tas parādās.
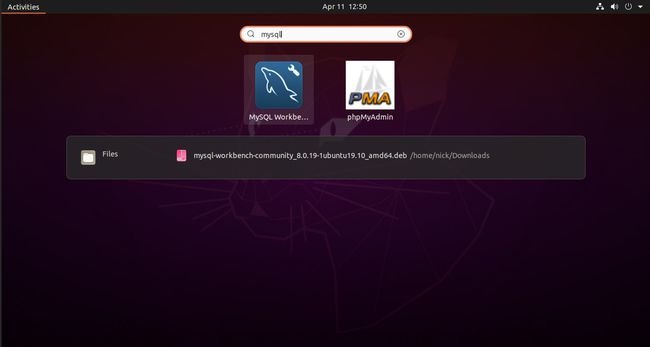
-
Kad MySQL Workbench pirmo reizi tiek atvērts, loga apakšā redzēsit vispārīgu savienojuma lodziņu. Izvēlieties to un nospiediet uzgriežņu atslēga(rediģēt) ikona tieši virs, blakus MySQL savienojumi.

-
Tiks atvērts jauns logs, kurā varēsit rediģēt savienojuma informāciju. Aizstāt sakni kā Lietotājvārds ar izvēlēto lietotājvārdu.
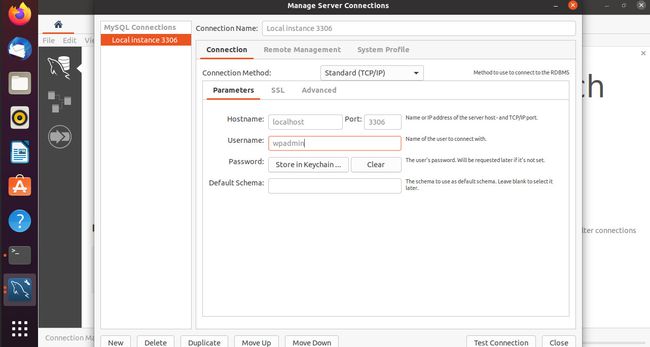
Ja nevēlaties ievadīt paroli katru reizi, kad izveidojat savienojumu, atlasiet Veikals Keychain blakus Paroleun ievadiet datu bāzes lietotāja paroli. Kad esat pabeidzis, aizveriet logu.
-
Vēlreiz atlasiet savienojumu, lai izveidotu savienojumu ar datu bāzi.

MySQL darbgalda rīks ir diezgan spēcīgs, lai gan nedaudz lēns.
Kreisajā pusē esošā josla ļauj izvēlēties, kuru MySQL servera aspektu vēlaties pārvaldīt, piemēram:
- Servera statusa nodrošināšana
- Uzskaitiet klientu savienojumus
- Administrēt lietotājus un privilēģijas
- Pārvaldīt sistēmas mainīgos
- Eksportēt datus
- Importēt datus
Servera statusa opcija norāda, vai serveris darbojas, cik ilgi tas darbojas, servera slodzi, savienojumu skaitu un dažādus citus informācijas bitus.
Klienta savienojumu opcija parāda pašreizējos savienojumus ar MySQL serveri.
Iekšā lietotājiem un privilēģijām, varat pievienot jaunus lietotājus, mainīt paroles un izvēlēties lietotājiem piešķirtās privilēģijas pret dažādām datu bāzes shēmām.
Apakšējā kreisajā stūrī MySQL darbgalds rīks ir datu bāzes shēmu saraksts. Varat pievienot savu, ar peles labo pogu noklikšķinot un izvēloties Izveidojiet shēmu.
Varat izvērst jebkuru shēmu, noklikšķinot uz tās, lai skatītu objektu sarakstu, piemēram, tabulas, skatus, saglabātās procedūras un funkcijas.
Ar peles labo pogu noklikšķinot uz kāda no objektiem, varēsit izveidot jaunu objektu, piemēram, jaunu tabulu.
MySQL Workbench labajā panelī jūs veicat faktisko darbu. Piemēram, veidojot tabulu, varat pievienot kolonnas kopā ar to datu veidiem. Varat arī pievienot procedūras, kas nodrošina pamata veidni jaunai saglabātai procedūrai redaktorā, lai jūs varētu pievienot faktisko kodu.
Kā instalēt PHPMyAdmin
Izplatīts rīks, ko izmanto MySQL datu bāzu administrēšanai, ir PHPMyAdmin. Instalējot šo rīku, varat vienreiz un uz visiem laikiem apstiprināt, ka Apache, PHP un MySQL darbojas pareizi.
-
Atveriet termināļa logu un ievadiet šādu komandu:
sudo apt instalēt phpmyadmin.

-
Tiks parādīts logs ar jautājumu, kuru tīmekļa serveri esat instalējis.

Noklusējuma opcija jau ir iestatīta uz Apache, tāpēc izmantojiet cilne taustiņu, lai izceltu labi pogu un nospiediet atgriezties.
-
Tiks parādīts cits logs ar jautājumu, vai vēlaties izveidot noklusējuma datu bāzi, ko izmantot kopā ar PHPMyAdmin.

Nospiediet cilne taustiņu, lai izvēlētos Jā opciju un nospiediet atgriezties.
PHPMyAdmin pieprasīs lietotājvārdu, lai pārvaldītu datubāzi. Noklusējums ir "phpmyadmin". Varat to atstāt vai mainīt uz kaut ko vairāk neaizmirstamu.
-
Visbeidzot, jums tiks lūgts norādīt paroli PHPMyAdmin datubāzei. Ievadiet kaut ko drošu, ko izmantot ikreiz, kad piesakāties PHPMyAdmin.

Programmatūra tagad tiks instalēta, un jūs atgriezīsities komandu uzvednē.
-
Jums var būt nepieciešama šī nākamā daļa vai arī nevajag. Pārbaudot Ubuntu 20.04 LTS, tas nebija nepieciešams. Vispirms mēģiniet izmantot PHPMyAdmin un, ja tas nedarbojas uzreiz, veiciet šo darbību vēlreiz.
Palaidiet šo komandu kopu, lai konfigurētu Apache PHPMyAdmin.
sudo ln -s /etc/phpmyadmin/apache.conf /etc/apache2/conf-available/phpmyadmin.conf
sudo a2enconf phpmyadmin.conf
sudo systemctl pārlādēt apache2.service.Iepriekš minētās komandas izveido simbolisku saiti apache.conf failam no /utt/phpmyadmin mape mapē /utt/apache2/conf-pieejams mapi.
Otrā rinda iespējo phpmyadmin konfigurācijas failu Apache un, visbeidzot, pēdējā rindiņa restartē Apache tīmekļa pakalpojumu.
-
Tas viss nozīmē, ka tagad jums vajadzētu būt iespējai izmantot PHPMyAdmin, lai pārvaldītu datu bāzes šādi:
- Atveriet Firefox
- Ievadiet http://localhost/phpmyadmin adreses joslā
- Paroles laukā ievadiet PHPMyAdmin paroli un nospiediet Aiziet pogu.
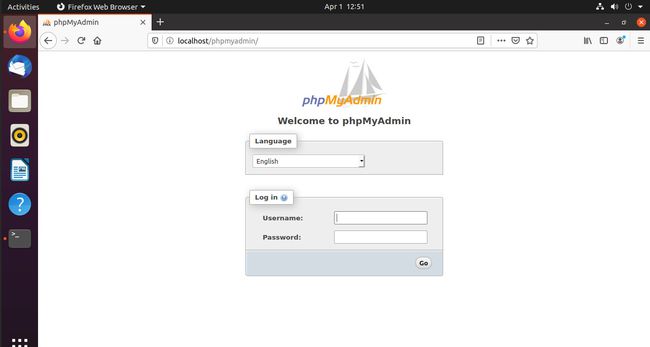
-
Jūs nonāksit PHPMyAdmin pārvaldības saskarnē, un no turienes varēsit pārvaldīt savu datu bāzi.
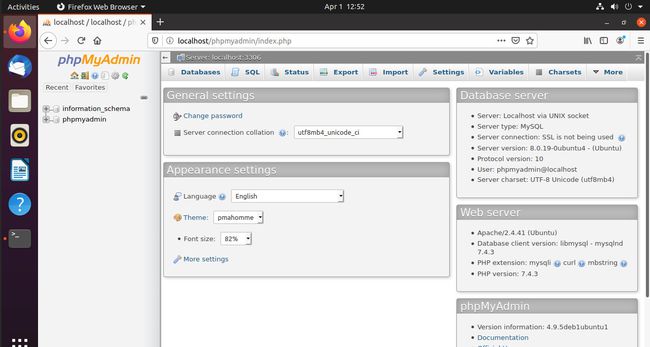
PHPMyAdmin ir tīmekļa rīks MySQL datu bāzu pārvaldībai.
Kreisajā panelī ir pieejams datu bāzes shēmu saraksts. Noklikšķinot uz shēmas, shēma tiek izvērsta, lai parādītu datu bāzes objektu sarakstu.
Augšējā ikonu josla ļauj pārvaldīt dažādus MySQL aspektus, piemēram:
- Datu bāzes
- SQL redaktors
- Servera statuss
- Lietotāju konti
- Eksportēt datus
- Importēt datus
- Iestatījumi
- Replikācija
- Mainīgie lielumi
- Rakstzīmju kopas
- Dzinēji
- Spraudņi
Tālāka lasīšana

Tagad, kad ir izveidots un darbojas datu bāzes serveris, varat sākt to izmantot pilnvērtīgu tīmekļa lietojumprogrammu izstrādei.
Labs sākumpunkts HTML, CSS, ASP, JavaScript un PHP apguvei ir W3Skolas.
Šajā vietnē ir pilnas, taču viegli izpildāmas apmācības par klienta un servera puses tīmekļa izstrādi.
Lai gan jūs neiegūsit padziļinātas zināšanas, jūs sapratīsit pietiekami daudz pamatu un jēdzienu, lai jūs varētu virzīties uz priekšu.
