Kā piespiest Windows restartēt drošajā režīmā [15 min]
Kas jāzina
- Lai piespiestu sistēmu Windows restartēt drošajā režīmā, operētājsistēmā Windows 11/10/8 ir jāpiekļūst papildu startēšanas opcijām.
- Pēc tam, lai no komandu uzvednes nokļūtu drošajā režīmā, izmantojiet a bcdedit komandu.
- Varat izmantot vairākas drošā režīma komandrindas iterācijas atkarībā no tā, kāpēc jums ir jārestartē drošajā režīmā.
Pastāv vairākas situācijas, kas var neticami apgrūtināt Windows startēšanu drošajā režīmā. Tas ir īpaši nomākta, jo neatkarīgi no iemesla, kāpēc jums ir nepieciešams piekļūt drošajam režīmam, iespējams, ir ļoti nomākta!
Kā piekļūt drošajam režīmam?
In Windows 11, Windows 10, un Windows 8, Drošajam režīmam var piekļūt no Startēšanas iestatījumi, kurai var piekļūt no Papildu startēšanas opcijas izvēlne. Diemžēl startēšanas iestatījumi tiek parādīti kā opcija papildu palaišanas opcijās, ja tai piekļūstat no sistēmas Windows. Citiem vārdiem sakot, operētājsistēmai Windows 11/10/8 ir jādarbojas pareizi, pirms varat to darīt boot Drošajā režīmā, kas jums patiešām ir jāizmanto tikai operētājsistēmā Windows nav darbojas pareizi.
Taisnība, papildu palaišanas opcijas (un tādējādi startēšanas iestatījumi un drošais režīms) automātiski parādās Windows startēšanas problēmu laikā, taču trūkst vienkāršu no-ārpus-of-Windows piekļuve ir nedaudz satraucoša.
Windows 7 un Windows Vista ir dažas retāk sastopamas situācijas, kas liek nokļūt Drošais režīms gandrīz neiespējams, bet tie notiek.
Par laimi, ir veids, kā piespiest Windows startēt drošajā režīmā, ja nevarat piekļūt startēšanas iestatījumiem operētājsistēmā Windows 11, 10 un 8 vai izvēlnē F8 (Papildu sāknēšanas opcijas) operētājsistēmās Windows 7 un Vista vai pat tad, ja nevarat piekļūt Windows vispār.
Darbojas arī sava veida "reverss" šim trikam stop Windows no sākas drošajā režīmā. Ja sistēma Windows nepārtraukti tiek palaists tieši drošajā režīmā un jūs nevarat to apturēt, skatiet tālāk sniegto apmācību un pēc tam izpildiet ieteikumus Kā apturēt drošā režīma cilpu lapas apakšā.
Nepieciešamais laiks: Piespiest Windows restartēt drošajā režīmā (vai pārtraukt startēšanu drošajā režīmā) ir vidēji sarežģīts un, iespējams, aizņems ne vairāk kā vairākas minūtes.
Kā piespiest Windows restartēt drošajā režīmā
-
Atveriet papildu palaišanas opcijas operētājsistēmā Windows 11/10/8, pieņemot, ka izmantojat kādu no tiem operētājsistēmas. Tā kā sistēmu Windows nevar startēt pareizi, izmantojiet šajā apmācībā aprakstīto 4., 5. vai 6. metodi.
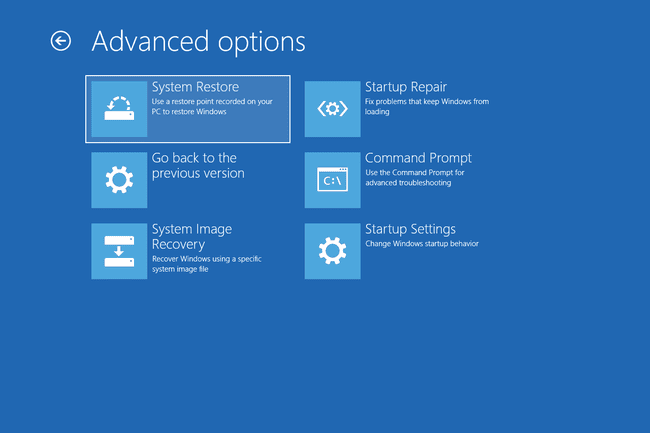
Sāciet ar operētājsistēmu Windows 7 vai Windows Vista Sistēmas atkopšanas opcijas izmantojot instalācijas datu nesēju vai sistēmas remonta disku. Diemžēl šis process nedarbojas Windows XP.
Ja vēlaties piespiest vai apturēt drošā režīma palaišanu, un jūs faktiski var lai pareizi piekļūtu sistēmai Windows, jums nav jāievēro tālāk norādītā procedūra. Skatiet daudz vieglāk Kā startēt Windows drošajā režīmā, izmantojot sistēmas konfigurāciju process.
-
Atvērt Komandu uzvedne.

Papildu startēšanas opcijas (Windows 11/10/8): Izvēlieties Problēmu novēršana, tad Pielāgota opcija, un visbeidzot Komandu uzvedne.
Sistēmas atkopšanas opcijas (Windows 7/Vista): Noklikšķiniet uz Komandu uzvedne īsceļu.
-
Kad komandu uzvedne ir atvērta, izpildiet pareizo bcdedit komandu kā parādīts tālāk, pamatojoties uz to, kuru drošā režīma opciju vēlaties sākt:
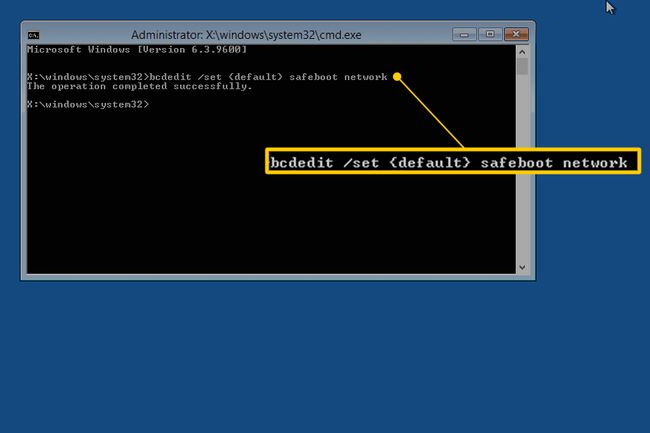
Drošais režīms:
bcdedit /set {default} drošā sāknēšana minimālaDrošais režīms ar tīklu:
bcdedit /set {default} drošās sāknēšanas tīklsDrošais režīms ar komandu uzvedni:
bcdedit /set {default} safeboot minimālais bcdedit /set {default} safebootalternateshell jāNoteikti ierakstiet jebkuru izvēlēto komandu tieši tā kā parādīts, un pēc tam izpildiet to, izmantojot Ievadiet taustiņu. Telpas ir ļoti svarīgas! Iekavas { un } ir tās, kas atrodas virs tastatūras taustiņiem [ un ]. Lai sāktu, ir nepieciešamas divas atsevišķas komandas Drošais režīms ar komandu uzvedni, tāpēc noteikti izpildiet tos abus.
-
Pareizi izpildītai komandai bcdedit ir jāatgriež šāds ziņojums:
Operācija veiksmīgi pabeigtaJa redzat kādu no šiem ziņojumiem vai kaut ko līdzīgu, vēlreiz pārbaudiet 3. darbību un pārliecinieties, vai esat pareizi izpildījis drošā režīma komandu:
- Parametrs ir nepareizs
- Norādītā kopas komanda nav derīga
- ...netiek atpazīta kā iekšēja vai ārēja komanda...
Aizveriet komandu uzvednes logu.
-
Operētājsistēmā Windows 11, 10 un 8 atlasiet Turpināt.
Operētājsistēmās Windows 7 un Vista atlasiet Restartēt.

Pagaidiet, kamēr dators vai ierīce tiek restartēta.
Kad sistēma Windows ir startēta, piesakieties kā parasti un izmantojiet drošo režīmu, kā plānojāt.
Windows turpinās startēt drošajā režīmā katru reizi, kad restartēsit, ja vien neatcelsiet 3. darbībā veikto darbību. Vienkāršākais veids, kā to izdarīt, ir nevis izpildīt vairākas komandas, bet gan izmantojot sistēmas konfigurāciju un izpildiet apmācības 11.–14. darbību.
Kā apturēt drošā režīma cilpu
Ja sistēma Windows ir iestrēgusi sava veida "drošā režīma cilpā", kas neļauj jums sākt darbu parastais režīms vēlreiz, un jūs esat izmēģinājis norādījumus, ko sniedzām Svarīgs izsaukums no 8. darbības, bet nav bijis veiksmīgs, izmēģiniet šo:
Sāciet komandu uzvedni no ārpusē operētājsistēmā Windows, process, kas aprakstīts iepriekš 1. un 2. darbībā.
-
Izpildiet šo komandu, kad ir atvērta komandu uzvedne:
bcdedit /deletevalue {default} drošā sāknēšana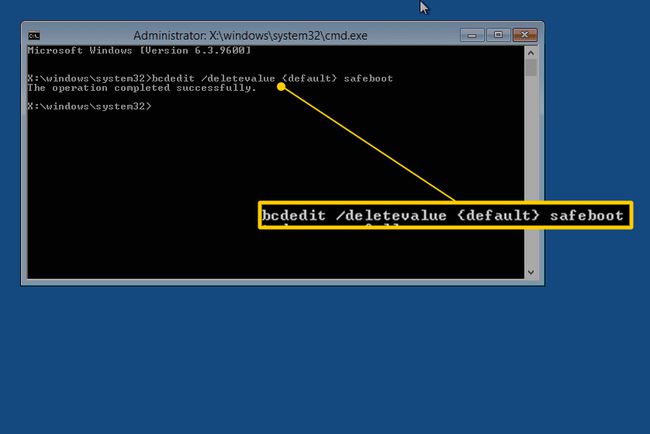
Pieņemot, ka tas ir veiksmīgi izpildīts (skatiet 4. darbību iepriekš), restartējiet datoru un sistēmai Windows vajadzētu startēt kā parasti.
Ja tas nedarbojas un jūs sākat domāt, ka varētu būt tā vērts iegādāties jaunu datoru, iespējams, jums ir taisnība. Pat labākie datori var kalpot tikai tik ilgi!
