Kā savienot Bose austiņas ar datoru
Kas jāzina
- Atveriet Windows 10 darbību centru > ieslēdziet Bluetooth, ja nepieciešams.
- Ar peles labo pogu noklikšķiniet Bluetooth > Dodieties uz Iestatījumi > Pievienojiet Bluetooth vai citu ierīci > Bluetooth.
- Bose austiņās: pabīdiet barošanas slēdzi pa labi, lai tās būtu atrodamas. Datorā: sarakstā atlasiet austiņas.
Šajā rakstā ir aprakstīts, kā Bose austiņas savienot un savienot pārī ar datoru vai klēpjdatoru, kurā darbojas sistēma Windows 10. Tajā ir arī sniegta papildu informācija par Bose austiņu izmantošanu spēlēm un to, kā rīkoties, ja tās netiek savienotas ar klēpjdatoru.
Kā savienot pārī Bose austiņas operētājsistēmā Windows 10
Šis ir vienkāršākais un ātrākais veids, kā bezvadu režīmā savienot savu Windows 10 datoru ar Bose austiņu pāri.
-
Noklikšķiniet uz kvadrātveida ikonas darbvirsmas apakšējā labajā stūrī, lai atvērtu Windows 10 darbību centrs.
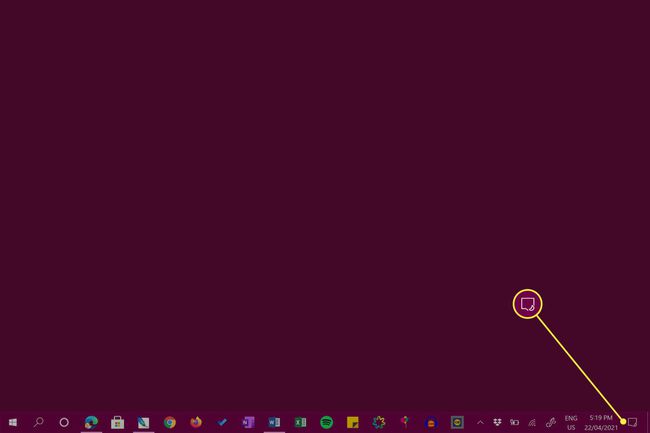
-
Pārliecinies ka Bluetooth ir ieslēgts. Bluetooth ikonai jābūt izceltai, ja tā ir.

Neuztraucieties, ja vārdi Nav savienots parādās uz ikonas. Tas nozīmē, ka Bluetooth ir ieslēgts, bet jūsu Windows 10 dators nav savienots ar Bluetooth ierīci.
-
Ar peles labo pogu noklikšķiniet Bluetooth un atlasiet Dodieties uz Iestatījumi.

Ja jūsu Windows 10 ierīce atbalsta skārienvadības, varat arī atvērt šo izvēlni, ilgi nospiežot Bluetooth.
-
Klikšķis Pievienojiet Bluetooth vai citu ierīci.

-
Klikšķis Bluetooth.
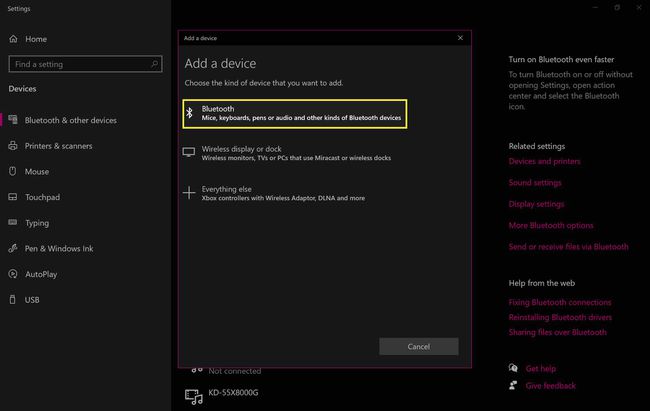
-
Ieslēdziet Bose austiņas un stingri pārvietojiet barošanas slēdzi galējā labajā pozīcijā, lai tās būtu atrodamas.
Ja tas ir veiksmīgi izdarīts, jums vajadzētu dzirdēt pīkstienu un redzēt Bose austiņu mirgojošu zilu gaismu.
-
Kad jūsu Bose austiņas parādās Bluetooth ierīču sarakstā, atlasiet to.
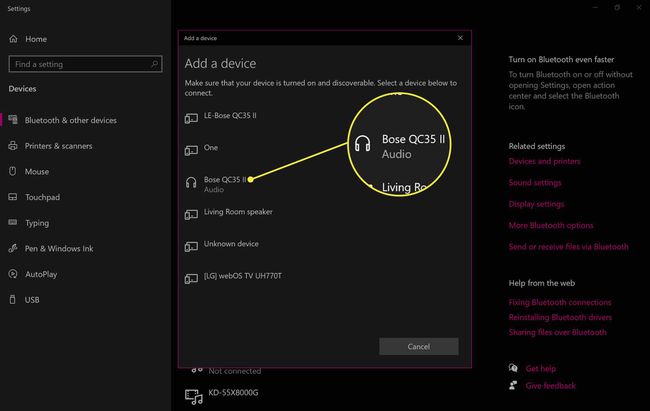
Jūsu Windows 10 dators var noteikt citas tuvumā esošās Bose ierīces, tāpēc noteikti atlasiet savu pārbaudot modeļa numuru un ikonu pa kreisi no nosaukuma, kam vajadzētu izskatīties kā pāris austiņas.
-
Windows 10 savienošanas pārī process nekavējoties sāksies, un dažu sekunžu laikā jums vajadzētu redzēt pabeigšanas paziņojumu.
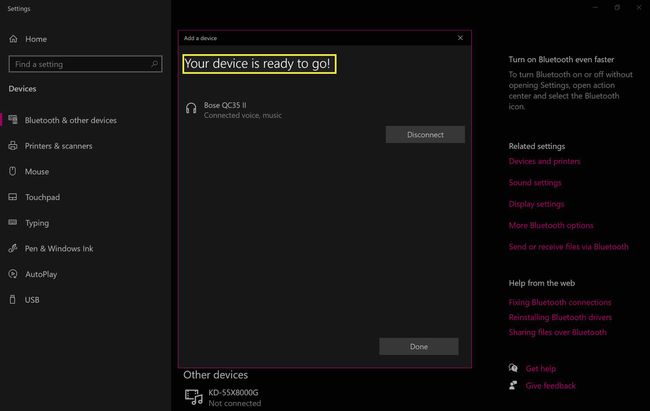
-
Jūsu Bose austiņas tagad automātiski izveidos savienojumu ar jūsu Windows 10 datoru ikreiz, kad tajā ir iespējots Bluetooth un austiņas ir ieslēgtas.
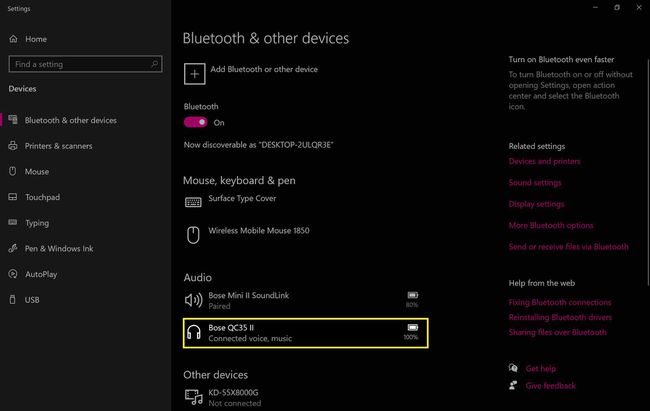
Vai varu atjaunināt savas Bose austiņas operētājsistēmā Windows 10?
Vietnē ir pieejama lietotne Bose vietne Bose austiņu, skaļruņu un citu ierīču atjaunināšanai, izmantojot Windows 10 datoru. Diemžēl šī metode ir ļoti kļūdaina un lietotājiem bieži nedarbojas.

Ja nevarat panākt, lai Windows 10 lietotne darbotos, daudz ātrāks veids, kā atjaunināt Bose austiņas, ir izmantojiet lietotni Bose Connect, kas ir pieejams iPhone, iPad un Android ierīcēs. Šī oficiālā lietotne var lejupielādēt un nosūtīt atjauninājumus jūsu Bose austiņām bezvadu režīmā, un tai nav nepieciešami nekādi kabeļi.
Jūs varat savienojiet Bose austiņas ar savu iPhone vai citu viedierīci un joprojām izmantojiet tos ar savu Windows 10 datoru. Jūs neaprobežojaties ar vienu ierīci.
Kāpēc manas Bose austiņas nevar izveidot savienojumu ar manu klēpjdatoru?
Daudzas problēmas var traucēt jūsu Bose austiņām izveidot savienojumu ar klēpjdatoru vai datoru, piemēram, Bluetooth konflikti, neuzlādētas baterijas un Windows 10 savienošanas pārī kļūdas. Par laimi, ir daudz veidu, kā salabot austiņas, kad tās pārstāj darboties, un problēmas atrašana parasti prasa tikai dažas pārbaudes minūtes.
Jūsu Windows 10 datoram ir jāatbalsta Bluetooth, lai izveidotu bezvadu savienojumu ar Bose austiņām. Ja jūsu datoram nav Bluetooth, jūs joprojām varat pievienot Bose austiņas, izmantojot vadu papildu kabeļa savienojumu. Varat arī izmēģināt vienu no vairākiem veidiem, kā pievienojiet Bluetooth savam datoram.
Vai es varu izmantot Bose austiņas datorspēlēm?
Varat izmantot Bose austiņas, lai klausītos jebkuru skaņu, kas tiek atskaņota datorā, neatkarīgi no tā, vai tā ir no TV pārraides, YouTube videoklipa, dziesmas pakalpojumā Spotify vai pat no videospēles. Tomēr ir vērts paturēt prātā, ka Bose austiņām mēdz būt neliela aizkave, kad tās ir savienotas bezvadu režīmā, tāpēc spēlētāji vēlēsies izmantojiet papildu kabeļa vadu savienojumu lai audio pareizi sinhronizētos.
Vēl ir vērts pieminēt, ka tikai vienam modelim Bose Quiet Comfort QC35 II spēļu austiņām ir mikrofons. Ja vēlaties veikt balss tērzēšanu, spēlējot videospēli savā Windows datorā ar pāri Bose austiņām, jums būs jāiegulda vai nu šajā konkrētajā modelī, vai izmantojiet atsevišķu mikrofonu.
FAQ
-
Kā Bose austiņas savienot ar Mac datoru?
Uz savienojiet Bose austiņas ar Mac datoru, atvērts Sistēmas preferences, atlasiet Skaņa > Bluetoothun pārliecinieties, vai Bluetooth ir ieslēgts. Turiet nospiestu Bose austiņu barošanas pogu, lai pārietu pārī savienošanas režīmā, atrodiet austiņas Ierīces lodziņu un atlasiet Savienot. Austiņas būs redzamas lodziņa Ierīces augšpusē ar simbolu a Savienots etiķete.
-
Kā savienot Bose austiņas ar iPhone?
Uz savienojiet Bose austiņas ar iPhone, pirmkārt, lejupielādējiet lietotni Bose Connectun pēc tam pavelciet labās austiņas slēdzi no sarkanas uz zaļu. Atverot lietotni Bose Connect, tiks parādīts austiņu attēls ar ziņojumu Velciet, lai izveidotu savienojumu. Velciet uz leju, lai sāktu savienojuma procesu; kad savienojums ir apstiprināts, pieskarieties Gatavs Spēlēt.
-
Kā savienot Bose austiņas ar Android?
Lejupielādējiet lietotni Bose Connect no Google Play veikala, pavelciet labās austiņas slēdzi no sarkanas uz zaļu un pēc tam atveriet lietotni. Nospiediet un turiet Bluetooth ikonu un ieslēdziet to Meklēt ierīces. Pieejamo ierīču sarakstā izvēlieties austiņas un ievadiet piekļuves atslēgu, ja tas tiek prasīts.
