Boot Camp Assistant izmantošana, lai instalētu Windows savā Mac datorā
Boot Camp Assistant, utilīta, kas iekļauta jūsu Mac datorā, pievieno jaunu nodalījumu jūsu Mac startēšanas diskam, lai instalētu un palaistu Windows faktiskā Windows vidē (nav emulētā vai virtualizētā).
Boot Camp Assistant nodrošina arī Windows draiverus, kas nepieciešami, lai izmantotu Apple aparatūru, tostarp kameru, audio, tīklu, tastatūru, peli, skārienpaliktni un video. Bez šiem draiveriem Windows darbojas, taču jūs nevarat mainīt video izšķirtspēju, klausīties audio vai izveidot savienojumu ar tīklu. Kamēr tastatūra un pele vai skārienpaliktnis darbojas, tie nodrošina tikai vienkāršas iespējas.
Izmantojot Apple draiverus, ko nodrošina Boot Camp Assistant, jūs varat atklāt, ka Windows un jūsu Mac aparatūra ir viena no labākajām kombinācijām Windows darbināšanai.
Šī informācija attiecas uz Boot Camp Assistant 6, kas ir nepieciešams, lai instalētu Windows 10. Tas ir iekļauts macOS Big Sur (11), izmantojot macOS Sierra (10.12). Lai gan precīzs teksts un izvēlņu nosaukumi var atšķirties, Boot Camp Assistant 5 un 4 operētājsistēmai Windows 8 un 7 ir pietiekami līdzīgi, lai jūs varētu izmantot šo rokasgrāmatu ar šīm iepriekšējām versijām.
Ko dara Boot Camp asistents
Boot Camp Assistant paplašina virtualizācijas vidi, lai:
- Sadaliet Mac datora iekšējo disku, nezaudējot datus.
- Nodrošiniet nepieciešamo vadītājiem lai Windows atpazītu un izmantotu jūsu Mac aparatūru.
- Nodrošiniet Windows vadības paneli, kas ļauj atlasīt vidi, kurā tiks palaists Mac dators. (Jūsu Mac datorā ir savs preferenču rūts sāknēšanas vides atlasei.)
- Noņemiet Windows nodalījumu un atjaunojiet šo vietu, lai to varētu izmantot jūsu Mac.
Ko tev vajag
Lai turpinātu, jums ir jābūt:
- Boot Camp Assistant 6.x. vai vēlāk.
- macOS Sierra vai jaunāka versija.
- 50 GB vai vairāk brīvas vietas jūsu ierīcē cietais disks vai SSD.
- Tastatūra un pele vai iebūvēta tastatūra un skārienpaliktnis.
- Windows 10, Windows 8 vai Windows 7 pilns instalēšanas disks vai ISO.
- An MS-DOS (FAT) formatēts zibatmiņas disks.
- Mac dators ar Intel procesoru.
Iepriekšējās Boot Camp Assistant versijas
Ja jūsu Mac datorā ir vecāka Boot Camp Assistant versija vai vecākas OS X versijas par 10.5, pārskatiet šo detalizēto rokasgrāmatu par šo Boot Camp Assistant agrīnās versijas.
Kuras Windows versijas tiek atbalstītas
Tā kā Boot Camp Assistant lejupielādē un izveido Windows draiverus, kas nepieciešami Windows instalēšanas pabeigšanai, jums ir jāzina, kura Boot Camp Assistant versija darbojas ar kādu Windows versiju.
- Boot Camp Assistant 6.x: 64 bitu Windows 10
- Boot Camp Assistant 5.x: 64 bitu Windows 8 un 7
- Boot Camp Assistant 4.x: Windows 7
Jūsu Mac datorā tiek izmantota viena Boot Camp Assistant versija, tādēļ ir grūti instalēt citas Windows versijas, kuras tieši neatbalsta jūsu Mac datorā esošā Boot Camp Assistant versija.
Lai instalētu alternatīvas Windows versijas, manuāli jālejupielādē un jāizveido Windows atbalsta draiveri. Izmantojiet šīs saites atkarībā no Windows versijas, kuru vēlaties izmantot:
- Boot Camp atbalsta programmatūra 4 (Windows 7)
- Boot Camp atbalsta programmatūra 5 (64 bitu Windows 7 un Windows 8 versijas)
Boot Camp atbalsta programmatūra 6 ir pašreizējā versija, un to var lejupielādēt, izmantojot lietotni Boot Camp Assistant.
Dublējiet pirms sākat
Daļa no Windows instalēšanas procesa jūsu Mac datorā ietver Mac diska pārdalīšanos. Lai gan Boot Camp Assistant ir paredzēts diska sadalīšanai, nezaudējot datus, vienmēr pastāv iespēja, ka kaut kas var noiet greizi.
Tātad, pirms turpināt darbu, dublējiet sava Mac diskdzini. Ir daudz rezerves lietojumprogrammas pieejams. Kad dublēšana ir pabeigta, varat sākt strādāt ar Boot Camp Assistant.
Pievienojiet šajā procesā izmantoto USB zibatmiņas disku tieši vienam no sava Mac datora USB portiem. Nepievienojiet zibatmiņas disku savam Mac datoram, izmantojot centrmezglu vai citu ierīci. To darot, Windows instalēšana var neizdoties.
Boot Camp Assistant trīs uzdevumi
Boot Camp Assistant var veikt trīs pamatuzdevumus, lai palīdzētu jums palaist Windows operētājsistēmu jūsu Mac datorā vai atinstalēt to no jūsu Mac. Atkarībā no tā, ko vēlaties paveikt, jums var nebūt jāizmanto visi trīs uzdevumi.
- Izveidojiet Windows 10 instalācijas disku: Boot Camp Assistant var izmantot USB zibatmiņas disku vai ārējo USB disku, lai izveidotu instalēšanas disku no Windows 10 ISO attēla faila. Ir dažādi veidi, kā iegūt Windows ISO attēla failu, taču vienkāršākais ir lejupielādējiet attēla failu no Microsoft.
- Lejupielādējiet jaunāko Windows atbalsta programmatūru no Apple: Izmantojot šo opciju, jūsu Mac datorā tiek lejupielādēti jaunākie Windows 10 draiveri un atbalsta programmatūra, kas ļauj operētājsistēmai Windows strādāt ar jūsu Mac aparatūru. Atbalsta programmatūra tiek kopēta USB zibatmiņas diskā, kuru izmantojat Windows 10 instalēšanas diskam.
- Instalējiet Windows 10: šī opcija izveido Windows nodalījumu jūsu Mac startēšanas diskā vai noņem Windows nodalījumu, ja tāds ir. Šīs opcijas nosaukums mainās, ja jūsu Mac datorā ir Windows nodalījums uz Noņemiet Windows 10.
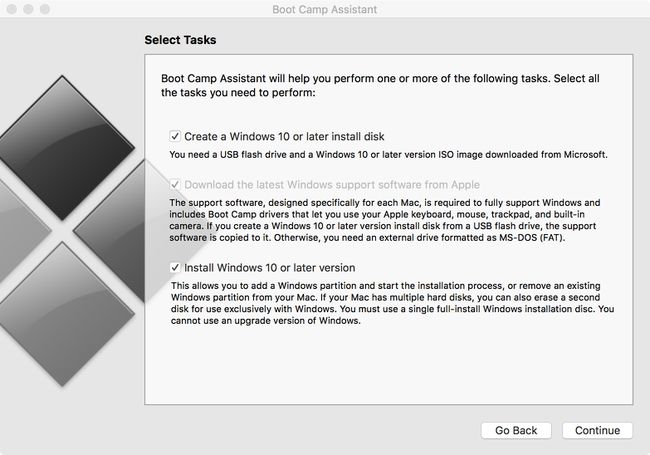
Jūsu Mac automātiski sāk Windows instalēšanas procesu pēc atbilstošā nodalījuma izveides.
Ja noņemat Windows nodalījumu, šī opcija izdzēš Windows nodalījumu un apvieno tikko atbrīvoto vietu ar esošo Mac nodalījumu, lai izveidotu vienu lielāku vietu.
Atlasiet uzdevumus
Atzīmējiet atzīmi blakus uzdevumiem, kurus vēlaties veikt. Varat atlasīt vairāk nekā vienu uzdevumu, un uzdevumi tiek veikti atbilstošā secībā. Piemēram, ja atlasāt šādus uzdevumus:
- Lejupielādējiet jaunāko Windows atbalsta programmatūru no Apple.
- Uzstādīt Windows 10.
Jūsu Mac vispirms lejupielādēs un saglabās Windows atbalsta programmatūru un pēc tam izveidos nepieciešamo nodalījumu un sāks Windows 10 instalēšanas procesu.
Parasti jūs atlasāt visus uzdevumus un Boot Camp Assistant tos izpilda vienlaikus. Varat arī atlasīt vienu uzdevumu vienlaikus. Tam nav nozīmes gala rezultātam. Ja atlasāt vairāk nekā vienu uzdevumu, jūsu Mac automātiski pāriet uz nākamo uzdevumu.
Izveidojiet Windows Installer
Boot Camp Assistant 6 izveido Windows 10 instalēšanas disku. Lai veiktu šo uzdevumu, jums ir jābūt Windows 10 ISO attēla failam. The ISO fails var saglabāt jūsu Mac iekšējos diskos vai ārējā diskdzinī.
Pārliecinieties, vai USB zibatmiņas disks, kuru plānojat izmantot kā sāknējamo Windows instalācijas disku, ir pievienots jūsu Mac datoram. Ja nepieciešams, palaidiet Boot Camp Assistant.
-
Logā Atlasīt uzdevumus pievienojiet izvēles rūtiņai atzīmi Izveidojiet Windows 10 vai jaunākas versijas instalēšanas disku. (Noņemiet atzīmes no atlikušajiem uzdevumiem, ja vēlaties veikt tikai instalēšanas diska izveidi.) Kad esat gatavs, noklikšķiniet uz Turpināt.
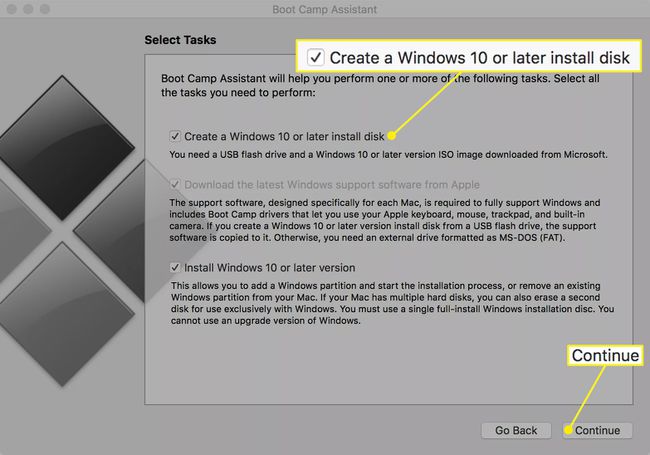
-
Noklikšķiniet uz Izvēlieties pogu blakus ISO attēla laukam un atrodiet Windows 10 ISO attēla failu, kuru saglabājāt savā Mac datorā, lai tas tiktu parādīts ISO attēls lauks.
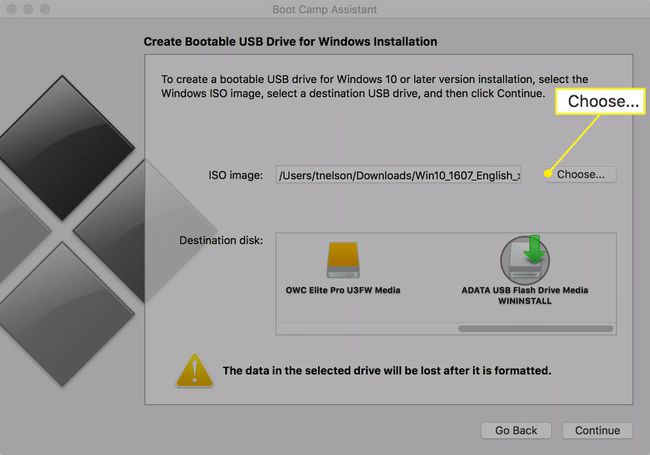
-
Sadaļā Mērķa disks atlasiet USB zibatmiņas disks kuru vēlaties izmantot kā sāknējamo Windows instalēšanas disku. Atlasītais mērķa disks tiek pārformatēts, izraisot visu datu dzēšanu atlasītajā ierīcē. Noklikšķiniet uz Turpināt pogu, kad esat gatavs.
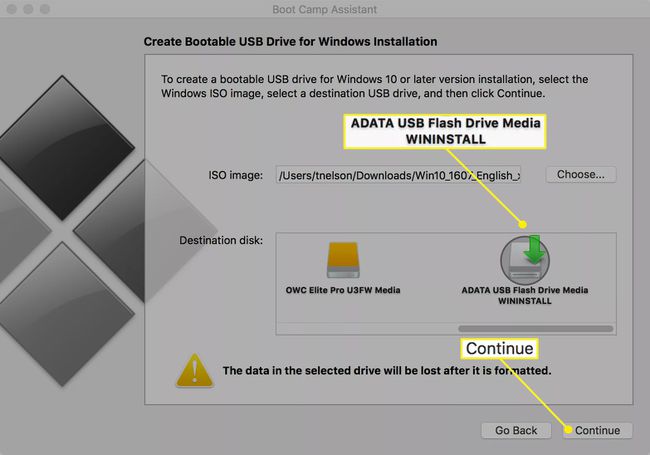
Nolaižamā lapa brīdina par datu zaudēšanas iespēju. Noklikšķiniet uz Turpināt pogu.
Boot Camp izveido Windows Installer disku jūsu vietā. Šis process var aizņemt kādu laiku. Kad tas ir pabeigts, Boot Camp Assistant pieprasa jūsu administratora paroli, lai tas varētu veikt izmaiņas galamērķa diskā. Ievadiet savu paroli un noklikšķiniet uz labi.
Izveidojiet Windows draiverus
Lai operētājsistēma Windows darbotos jūsu Mac datorā, nepieciešama jaunākā Apple Windows atbalsta programmatūras versija. Boot Camp Assistant lejupielādē Windows draiverus jūsu Mac datora aparatūrai, lai nodrošinātu, ka viss darbosies pēc iespējas labāk.
Palaist Boot Camp asistents, kas atrodas /Applications/Utilities un izlasiet ievadtekstu.
Šajā procesā nepaļaujieties uz baterijām; pievienojiet Mac datoru maiņstrāvas avotam, ja tas vēl nav izdarīts. Noklikšķiniet uz Turpināt pogu.
-
Atzīmējiet atzīmi blakus Lejupielādējiet jaunāko Windows atbalsta programmatūru no Apple. (Noņemiet atzīmes no atlikušajiem diviem vienumiem, ja lejupielādējat tikai atbalsta programmatūru.) Noklikšķiniet Turpināt.
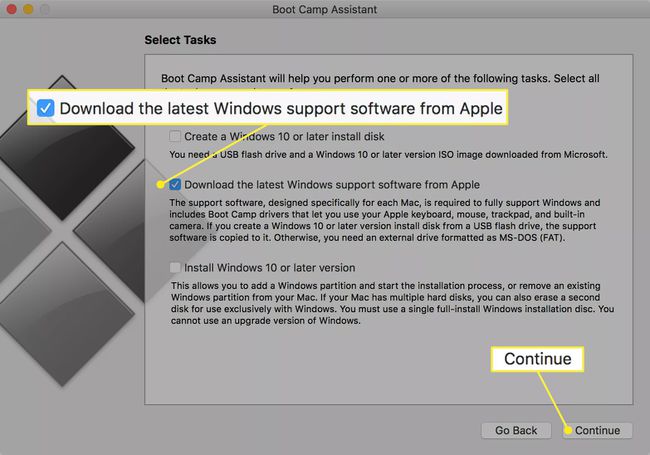
Izvēlieties saglabāt Windows atbalsta programmatūru jebkurā ārējā diskdzinī, kas pievienots jūsu Mac datoram.
Saglabājiet USB zibatmiņas diskā
Formatējiet savu USB zibatmiņas disku MS-DOS (FAT) formātā. Formatējot USB zibatmiņas disku, ierīcē tiek dzēsti visi dati, tāpēc, ja vēlaties tos saglabāt, pārliecinieties, vai dati ir dublēti kaut kur citur. Formatēšanas instrukcijas operētājsistēmai OS X El Capitan vai jaunākai versijai var atrast Formatējiet Mac disku, izmantojot Disk Utility (OS X El Capitan vai jaunāku versiju). Ja izmantojat operētājsistēmu OS X Yosemite vai vecāku, instrukcijas varat atrast šeit Diska utilīta: formatējiet cieto disku. Abos gadījumos izvēlieties MS-DOS (FAT) kā formāts un Galvenais sāknēšanas ieraksts kā shēma.
Pēc USB diska formatēšanas aizveriet Disk Utility un turpiniet ar Boot Camp Assistant.
Boot Camp Assistant logā atlasiet zibatmiņas disku, kuru tikko formatējāt kā galamērķa disku, un pēc tam noklikšķiniet uz Turpināt.
Boot Camp Assistant sāk jaunāko Windows draiveru versiju lejupielādi no Apple atbalsta vietnes. Pēc lejupielādes draiveri tiek saglabāti atlasītajā USB zibatmiņas diskā.
Boot Camp Assistant var lūgt ievadīt administratora paroli, lai pievienotu palīga failu datu rakstīšanas laikā galamērķa atrašanās vietā. Norādiet savu paroli un noklikšķiniet uz Pievienot palīgu pogu.
Kad Windows atbalsta programmatūra ir saglabāta, Boot Camp Assistant parāda pogu Beigt. Klikšķis Beidz.
Windows atbalsta mape, kurā ir Windows draiveri un iestatīšanas lietojumprogramma, tagad tiek saglabāta USB zibatmiņas diskā. Izmantojiet šo zibatmiņas disku Windows instalēšanas procesa laikā. Ja drīz instalējat Windows, saglabājiet USB zibatmiņas disku pievienotu vai izņemiet disku vēlākai lietošanai.
Saglabājiet CD vai DVD diskā
Ja izmantojat Boot Camp Assistant 4.x, varat arī izvēlēties saglabāt Windows atbalsta programmatūru tukšā kompaktdiskā vai DVD diskā. Boot Camp Assistant ieraksta informāciju tukšā datu nesējā jūsu vietā.
Izvēlieties Ierakstiet kopiju kompaktdiskā vai DVD diskā. Klikšķis Turpināt.
Boot Camp Assistant 4 sāk jaunāko Windows draiveru versiju lejupielādi no Apple atbalsta vietnes. Kad lejupielāde ir pabeigta, Boot Camp Assistant lūdz optiskajā diskdzinī ievietot tukšu datu nesēju. Ievietojiet tukšo datu nesēju optiskajā diskdzinī un pēc tam noklikšķiniet uz Apdegums.
Kad ierakstīšana ir pabeigta, Mac izņem CD vai DVD.
Boot Camp var lūgt jūsu administratora paroli, lai pievienotu jaunu palīga rīku. Norādiet savu paroli un noklikšķiniet uz Pievienot palīgu.
Windows atbalsta programmatūras lejupielādes un saglabāšanas process ir pabeigts. Noklikšķiniet uz Beidz pogu.
Izveidojiet Windows nodalījumu
Viena no galvenajām Boot Camp Assistant funkcijām ir Mac diska sadalīšana, pievienojot sistēmai Windows paredzētu nodalījumu. Sadalīšanas process ļauj atlasīt, cik daudz vietas tiks aizņemts no esošā Mac nodalījuma un piešķirts lietošanai Windows nodalījumā. Ja jūsu Mac izmanto vairākus diskus — kā dažus iMacs, Mac minis un Mac Pros — varat atlasīt diskdzini, kuru vēlaties sadalīt, vai arī visu disku atvēlēt sistēmai Windows.
Palaist Boot Camp asistents. The Atlasiet Uzdevumiatveras logs.
Ja instalējat Windows portatīvajā Mac datorā, pievienojiet to maiņstrāvas avotam.
-
Ievietojiet atzīmi blakus Instalējiet Windows 10 vai jaunāku versiju. Klikšķis Turpināt.
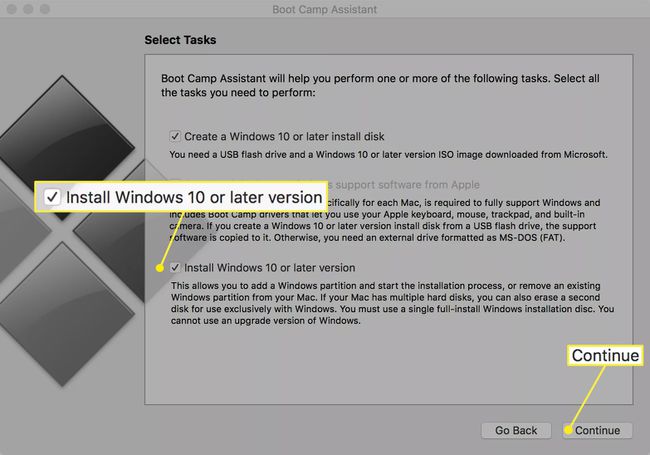
Ja jūsu Mac datorā ir vairāki iekšējie diskdziņi, tiek parādīts pieejamo disku saraksts. Atlasiet disku, kuru vēlaties izmantot Windows instalēšanai. Varat izvēlēties sadalīt disku divos nodalījumos, no kuriem otrais nodalījums tiks izmantots Windows instalēšanai, vai arī varat atvēlēt visu disku lietošanai sistēmā Windows. Ja izvēlaties izmantot visu disku operētājsistēmai Windows, visi diskā pašlaik saglabātie dati tiek dzēsti, tāpēc, ja vēlaties tos paturēt, noteikti dublējiet šos datus citā diskā. Veiciet izvēli un noklikšķiniet uz Turpināt.
-
Atlasītajā cietajā diskā tiek parādīta viena sadaļa, kas norādīta kā macOS, bet jaunā sadaļa ir Windows. Vēl nav veikta sadalīšana; Pirmkārt, jūs izlemjat, cik lielu vēlaties izveidot Windows nodalījumu. Starp diviem piedāvātajiem nodalījumiem ir mazs punkts, uz kura varat noklikšķināt un vilkt ar peli. Velciet punktu, līdz Windows nodalījums ir vēlamajā izmērā. Jebkura vieta, ko pievienojat Windows nodalījumam, tiek aizņemta no brīvās vietas, kas pašlaik ir pieejama Mac nodalījumā.
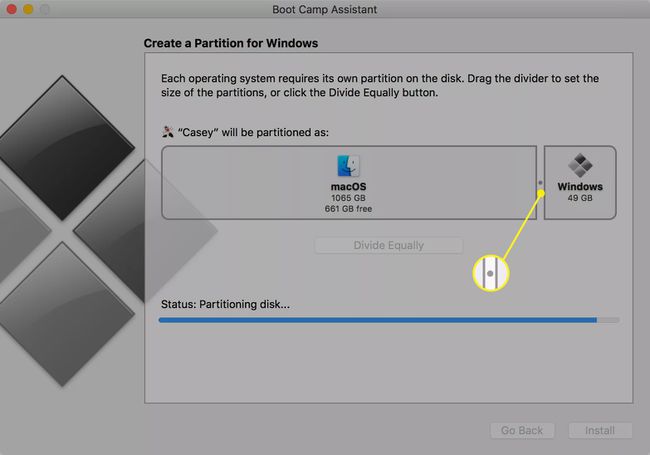
Aizveriet visas citas atvērtās lietojumprogrammas, pēc vajadzības saglabājot visus lietotņu datus. Pēc tam, kad esat noklikšķinājis uz Uzstādīt pogu, jūsu Mac sadala atlasīto disku un pēc tam automātiski restartējas.
Ievietojiet USB zibatmiņas disku, kurā ir Windows 10 instalēšanas disks, un noklikšķiniet uz Uzstādīt. Boot Camp Assistant izveido Windows nodalījumu un nosauc to par BOOTCAMP. Pēc tam tas restartēs jūsu Mac datoru un sāk Windows instalēšanas procesu.
Instalējiet Windows
Windows 10 instalēšanas programma pārņem darbu, lai pabeigtu Windows 10 instalēšanu. Izpildiet Microsoft sniegtos norādījumus ekrānā.
Windows 10 instalēšanas procesa laikā jums tiek jautāts, kur instalēt Windows 10. Tiek parādīts attēls, kurā attēloti diskdziņi jūsu Mac datorā un to sadalīšana. Jūs varat redzēt trīs vai vairāk nodalījumus. Atlasiet nodalījumu, kura nosaukumā ir daļa no BOOTCAMPas. Sadaļas nosaukums sākas ar diska numuru un nodalījuma numuru un beidzas ar vārdu BOOTCAMP. Piemēram, "Disk 0 Partition 4: BOOTCAMP."
-
Izvēlieties nodalījums kas ietver BOOTCAMP nosaukumu.
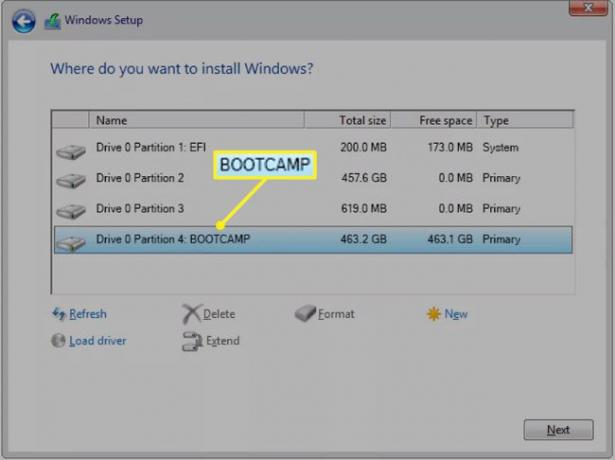
Noklikšķiniet uz Diska opcijas (papildu) saite.
Noklikšķiniet uz Formāts saiti un pēc tam noklikšķiniet labi.
Klikšķis Nākamais.
No šejienes izpildiet parasto Windows 10 instalēšanas procesu.
Galu galā Windows instalēšanas process tiek pabeigts, un jūsu Mac tiek restartēts sistēmā Windows.
Instalējiet Windows atbalsta programmatūru
Kad operētājsistēmas Windows 10 instalēšanas programma ir pabeigta un jūsu Mac dators tiek restartēts Windows vidē, Boot Camp Driver instalēšanas programma tiek startēta automātiski. Ja tas nesākas pats no sevis, varat manuāli startēt instalēšanas programmu:
Pārliecinieties, vai jūsu Mac datoram ir pievienots USB zibatmiņas disks, kurā ir Boot Camp draivera instalēšanas programma. Parasti tas ir tas pats USB zibatmiņas disks, kas tiek izmantots operētājsistēmas Windows 10 instalēšanai, taču jūs varētu izveidot atsevišķu zibatmiņas disku draivera instalētāju, ja uzdevumus Boot Camp Assistant atlasījāt neatkarīgi, nevis veicat visus uzdevumus vietnē vienreiz.
Atveriet USB zibatmiņas disku operētājsistēmā Windows 10.BootCamp mapē ir fails setup.exe. Veiciet dubultklikšķi uz setup.exe failu, lai palaistu Boot Camp draivera instalētāju.
Izpildiet ekrānā redzamos norādījumus.
Jums tiek jautāts, vai vēlaties atļaut Boot Camp veikt izmaiņas jūsu datorā. Klikšķis Jā un pēc tam izpildiet ekrānā redzamos norādījumus, lai pabeigtu Windows 10 un Boot Camp draiveru instalēšanu.
Kad instalētājs pabeidz savu uzdevumu, noklikšķiniet uz Pabeigt pogu.
Jūsu Mac dators tiek restartēts Windows 10 vidē.
Atlasiet noklusējuma operētājsistēmu
Boot Camp draiveris instalē Boot Camp vadības paneli. Tam vajadzētu būt redzamam Windows 10 sistēmas teknē. Ja jūs to neredzat, noklikšķiniet uz uz augšu vērsts trīsstūris sistēmas teknē, lai parādītu visas slēptās ikonas, tostarp, iespējams, Boot Camp vadības paneli.
Izvēlieties Startēšanas disks cilni vadības panelī.
Atlasiet disku (OS), kuru vēlaties iestatīt kā noklusēto.
Operētājsistēmā MacOS ir līdzīga startēšanas diska preferenču rūts, kuru varat izmantot, lai iestatītu noklusējuma disku (OS).
Ja īslaicīgi ir nepieciešams sāknēt citu OS, to var izdarīt, turot nospiestu taustiņu Opcija taustiņu, startējot Mac datoru un pēc tam izvēloties, kuru disku (OS) izmantot.
