Kā mainīt Windows miega iestatījumus
Kas jāzina
- Vispirms atveriet barošanas opcijas. Visās Windows versijās nospiediet Uzvarēt+R, tips powercfg.cplun nospiediet Ievadiet.
- Tālāk atlasiet Mainiet plāna iestatījumus un pēc tam izvēlieties datora miega laiku.
Šajā rakstā ir paskaidrots, kā mainīt miega iestatījumus operētājsistēmās Windows 10, 8.1 un 7, piekļūstot barošanas opcijām vai barošanas un miega iestatījumiem.
Mainiet miega iestatījumus operētājsistēmā Windows 10
Lai mainītu miega iestatījumus operētājsistēmā Windows 10, vispirms piekļūstiet barošanas un miega iestatījumiem:
-
Sāciet rakstīt Windows meklēšanas lodziņā Gulēt, pēc tam atlasiet Barošanas un miega iestatījumi.
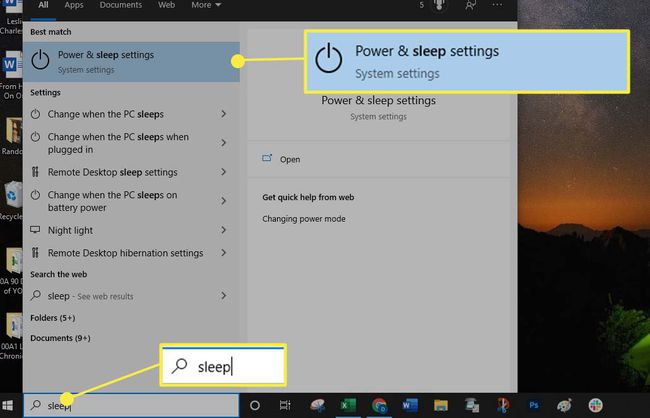
-
Iekš Gulēt sadaļā izvēlieties, cik ilgi datoram jāgaida pirms aizmigšanas:
- Izvēlieties laika ilgumu Izmantojot akumulatoru, dators pēc tam pāriet miega režīmā nolaižamā izvēlne.
- Izvēlieties laika ilgumu Kad tas ir pievienots, dators pēc tam pāriet miega režīmā nolaižamā izvēlne.
Jūsu izmaiņas tiek automātiski saglabātas.
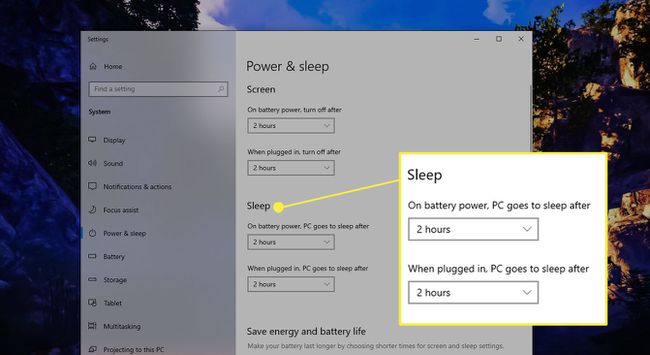
Klēpjdatoros varat veikt izmaiņas atkarībā no tā, vai ierīce ir pievienota strāvas avotam vai darbojas ar akumulatoru. Galddatori piedāvā miega iespējas tikai tad, kad dators ir pievienots.
Mainiet miega iestatījumus operētājsistēmā Windows 8.1
Lai mainītu miega iestatījumus operētājsistēmā Windows 8.1:
-
Virziet kursoru virs ekrāna apakšējā labā stūra, lai atvērtu Šarms bārsun atlasiet Meklēt.

-
Tips Gulēt Windows meklēšanas lodziņā un pēc tam atlasiet Strāvas un miega iestatījumi.

-
Iekš Ievietojiet datoru miega režīmā sadaļā izvēlieties, cik ilgi datoram jāgaida pirms došanās miega režīmā uz baterijas jauda (tikai klēpjdatoriem) un kad iesprausts, pēc tam atlasiet Saglabāt izmaiņas.

Mainiet miega iestatījumus operētājsistēmā Windows 7
Operētājsistēmā Windows 7 jums tas būs jādara atveriet vadības paneli lai piekļūtu barošanas opcijām un mainītu miega iestatījumus.
Izvēlieties Sākt ikonu un pēc tam izvēlieties Vadības panelis.
-
Vadības panelī atlasiet Barošanas opcijas ikonu.
Lai redzētu barošanas opciju ikonu, vadības panelim ir jāskatās lielo vai mazo ikonu skatā.
Izvēlieties Mainiet plāna iestatījumus blakus savam enerģijas plānam.
-
Iekš Ievietojiet datoru miega režīmā iestatījumus, izvēlieties, cik ilgi datoram jāgaida pirms miega režīma uz baterijas jauda (tikai klēpjdatoriem) un kad iesprausts, pēc tam atlasiet Saglabāt izmaiņas.
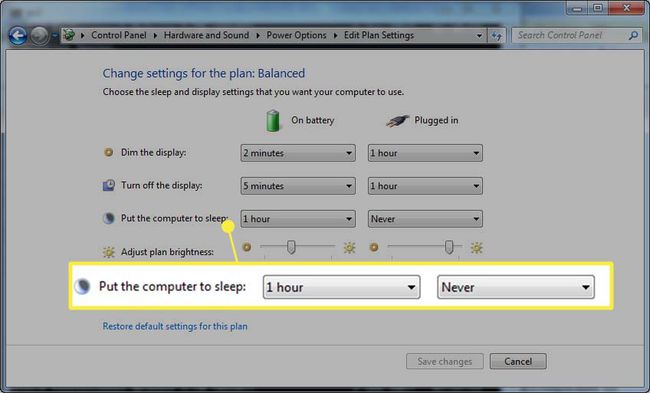
Mainiet savu enerģijas plānu jebkurā Windows versijā
Visas Windows versijas piedāvā trīs enerģijas plānus, un katram plānam ir atšķirīgi datora miega iestatījumi. Varat mainīt pašreizējā plāna iestatījumus, kā paskaidrots iepriekš, vai arī varat izvēlēties citu enerģijas plānu un izmantot tā noklusējuma miega iestatījumus. (Varat arī pielāgot šos iestatījumus, taču šajā sadaļā ir aprakstīts, kā izvēlēties enerģijas plānu, lai izmantotu tā iepriekš iestatītos miega iestatījumus.)
Lai atlasītu enerģijas plānu, atveriet Enerģijas opcijas. Ir vairāki veidi, kā atvērt barošanas opcijas atkarībā no izmantotās Windows versijas, taču viena metode darbojas ar jebkuru versiju.
-
Nospiediet Uzvarēt+R lai atvērtu dialoglodziņu Palaist.
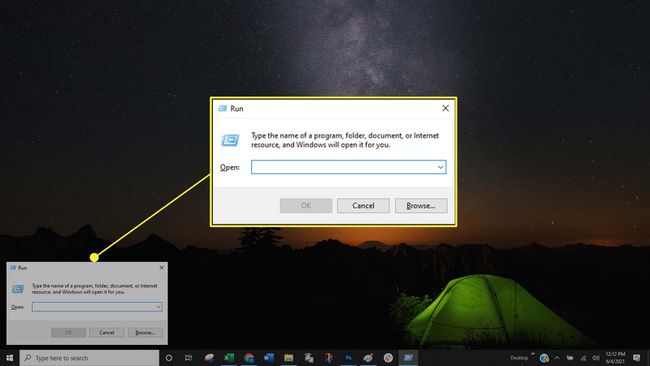
-
Dialoglodziņā Palaist ierakstiet powercfg.cpl, pēc tam nospiediet Ievadiet (vai izvēlieties labi).

-
Sadaļā Enerģijas opcijas atlasiet Izveidojiet enerģijas plānu kreisajā rūtī.
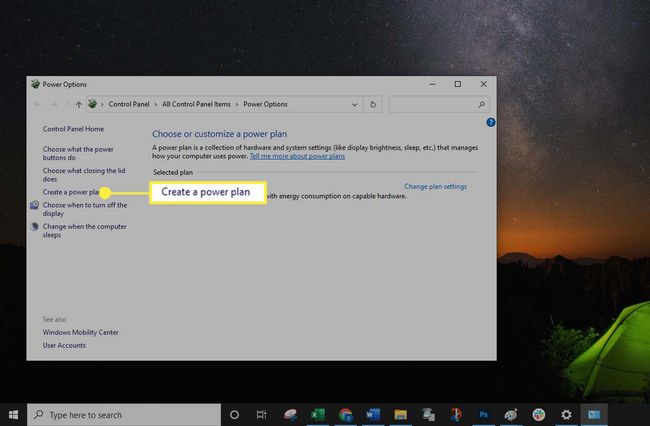
-
Izvēlieties vienu no trim plāniem:
- Līdzsvarots (vai Ieteicams): Līdzsvarotais plāns (“Ieteicams” operētājsistēmā Windows 10) ir noklusējuma iestatījums, un tas bieži vien ir labākais risinājums vispārējiem lietotājiem, jo tas nav ne pārāk ierobežojošs, ne pārāk ierobežojošs.
- Enerģijas taupītājs: Enerģijas taupīšanas plāns ieslēdz datoru visātrāk. Šī ir lieliska iespēja, ja izmantojat klēpjdatoru un vēlaties maksimāli izmantot akumulatoru vai ietaupīt elektroenerģiju.
- Augsta veiktspēja: Augstas veiktspējas plāns atstāj datoru aktīvo visilgāk, pirms tas pāriet miega režīmā. Ja šis iestatījums tiek atstāts kā noklusējuma iestatījums, akumulators izlādējas ātrāk.
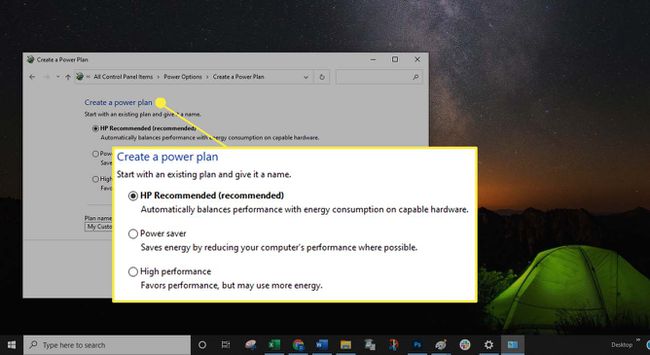
-
Ja vēlaties piešķirt savam plānam nosaukumu, ievadiet nosaukumu laukā Plāna nosaukums lauks un izvēlieties Nākamais.
Ja nevēlaties ievadīt pielāgotu nosaukumu, atlasiet Nākamais. Parasti noklusējuma nosaukums Mans pielāgotais plāns, paliek Plāna nosaukuma laukā. Ja šajā laukā nav nosaukuma, pēc atlases tiek parādīta šāda kļūda Nākamais: "Kad veidojat enerģijas plānu, jums tas ir jānosauc. Lodziņā ierakstiet vārdu."
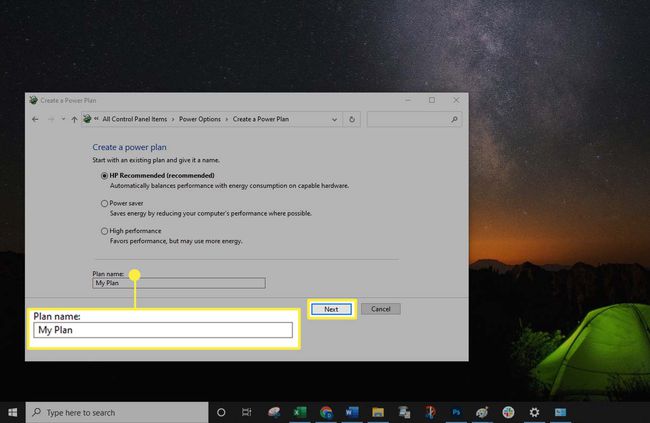
-
Izvēlieties Izveidot.
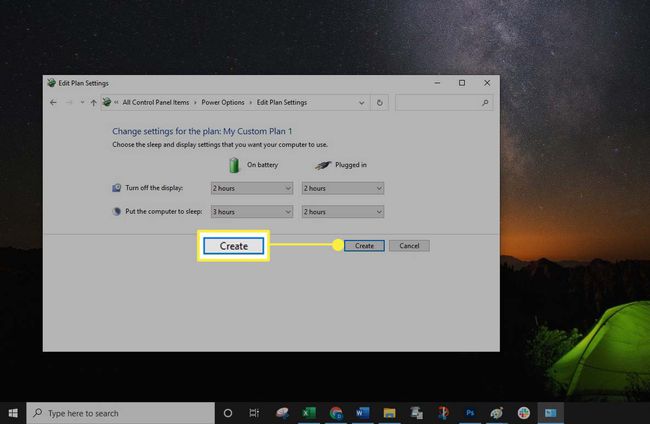
Lai gan varat veikt izmaiņas enerģijas plānā, atverot dialoglodziņu Palaist, vienkāršāk (un labākā prakse) ir veikt izmaiņas barošanas un miega režīma iestatījumos.
