2 veidi, kā izveidot Windows 11 sāknējamu USB disku
Kas jāzina
- Microsoft multivides izveides rīks: atlasiet Pieņemt > Nākamais > USB zibatmiņas disks. Izpildiet ekrānā redzamos norādījumus.
- Rufus: izvēlieties USB ierīci > LEJUPIELĀDĒT > Windows 11 > Turpināt. Izpildiet norādījumus, lai kopētu failus.
- Pēc tam restartējiet datoru un sāknējiet no šī diska, lai instalētu Windows.
Šajā rakstā ir paskaidrots, kā izveidot Windows 11 sāknējamu USB disku un pēc tam to izmantot instalēt Windows 11.
Windows 11 multivides izveides rīks
Windows 11 multivides izveides rīks, kas pieejams Microsoft vietnē, palīdz izveidot Windows 11 sāknējamu USB. Tas ir patiešām viegli lietojams, jo tas palīdz jums veikt visas darbības.
Apmeklējums Microsoft lejupielāde Windows 11 lapu un izvēlieties Lejuplādēt tagad no Izveidojiet Windows 11 instalācijas datu nesēju sadaļā.
-
Nospiediet Pieņemt paziņojumu un noteikumu ekrānā.

-
Izvēlieties Nākamais lai piekristu noklusējuma valodai. Lai to mainītu, noņemiet atzīmi Izmantojiet šim datoram ieteiktās opcijas.
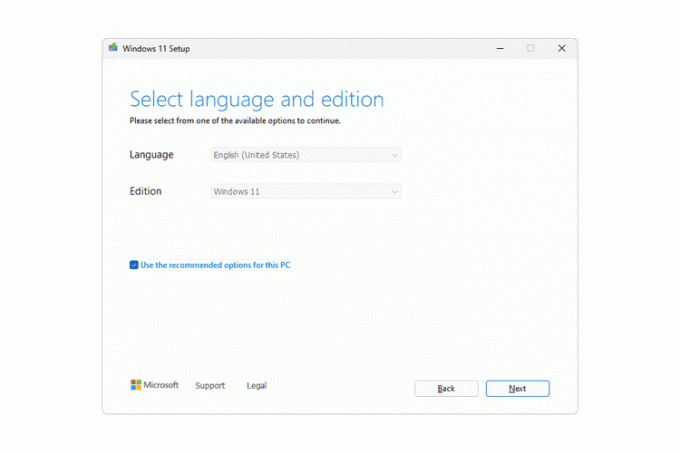
-
Izvēlieties USB zibatmiņas disksun pēc tam nospiediet Nākamais.
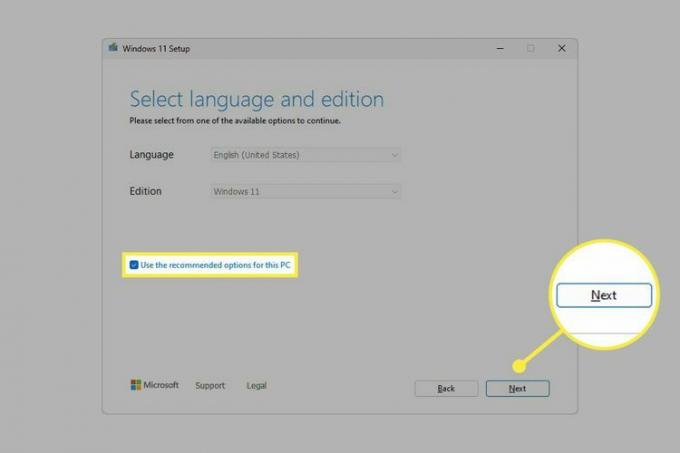
-
Atlasiet ierīci, kuru vēlaties izmantot kā Windows 11 sāknējamo USB, un pēc tam nospiediet Nākamais.
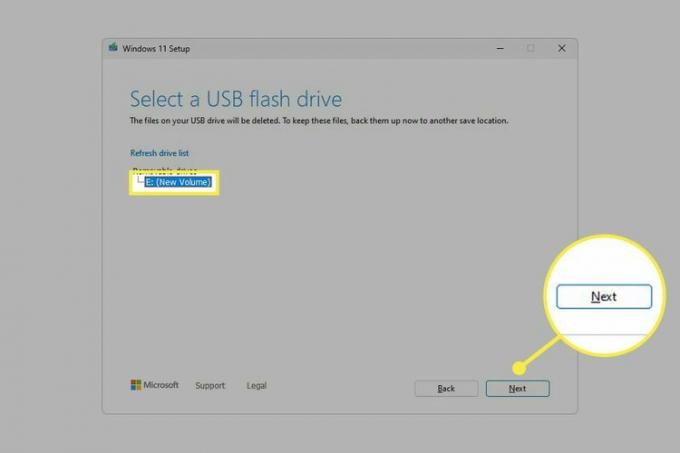
Ja neredzat pievienoto USB disku un atlasāt Atsvaidziniet disku sarakstu nepalīdz, iespējams, vajadzēs formatējiet disku vispirms.
-
Pagaidiet, kamēr iestatīšana ir pabeigta. Jūs redzēsiet a Windows 11 lejupielāde ekrāns, kam seko viens, kas saka Windows 11 multivides izveide.

-
Izvēlieties Pabeigt pēdējā ekrānā, kas skan Jūsu USB zibatmiņas disks ir gatavs.
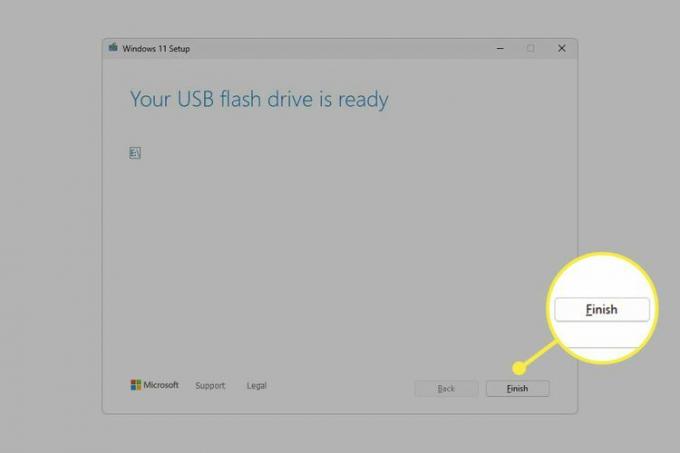
Rufus izmantošana, lai izveidotu sāknējamu Windows 11 USB disku
Vēl viens veids, kā izveidot sāknējamu Windows 11 zibatmiņas disku, ir lejupielādēt Windows 11 ISO fails sevi un tad ierakstiet attēlu USB diskdzinī.
Ir daudz veidu, kā to izdarīt, taču mums patīk izmantot Rufus, jo tas var lejupielādēt failu jūsu vietā un padarīt ierīci sāknējamu, tāpēc tas ir racionālāks nekā citi līdzīgi rīki.
Lejupielādējiet un atveriet Rufus.
Izvēlieties savu USB disku no Ierīce izvēlne.
Iestatiet Sāknēšanas izvēle iespēja uz Diska vai ISO attēls ja tā vēl nav.
-
Izvēlieties bultiņu blakus ATLASĪT, un mainiet to uz LEJUPIELĀDĒT.
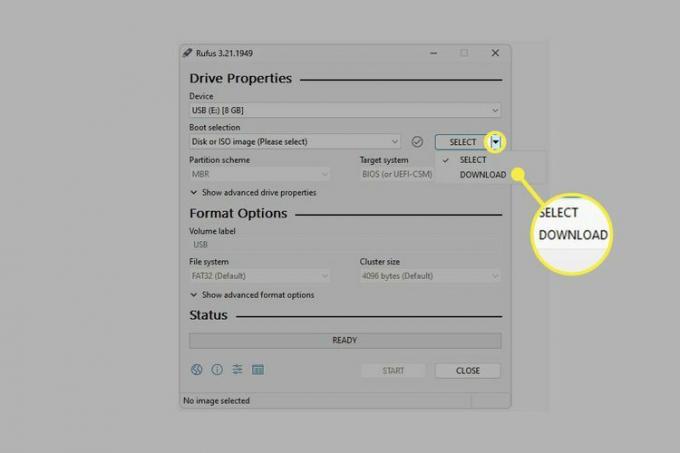
Ja jums jau ir Windows 11 ISO, kas ir gatavs instalēšanai jūsu USB diskdzinī, izvēlieties ATLASĪT šeit, pēc tam atrodiet failu savā datorā un pārejiet uz 10. darbību.
-
Izvēlieties LEJUPIELĀDĒT, izvēlieties Windows 11 uznirstošajā izvēlnē un pēc tam nospiediet Turpināt.
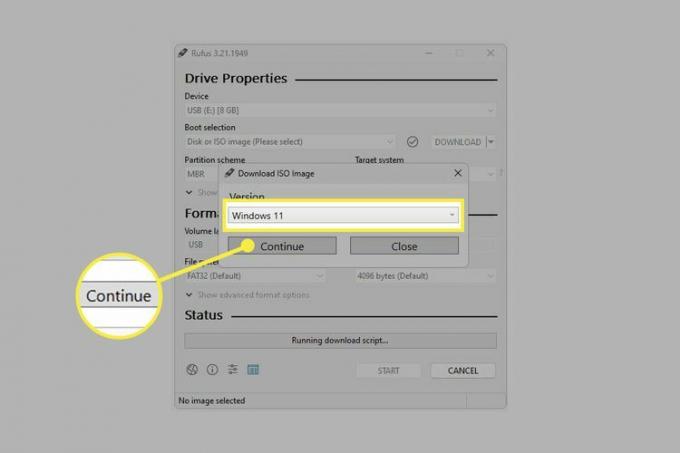
-
Izvēlieties visu Windows 11 ISO informāciju, nospiežot Turpināt pēc katra, lai pārietu uz nākamo jautājumu:
- Atbrīvot: atlasiet jaunāko pieejamo versiju (tai jābūt iepriekš atlasītai). Atsauce uz mūsu Windows versiju numuru saraksts lai apstiprinātu jaunāko versiju.
- Izdevums: apstipriniet, ka ir atlasīta operētājsistēma Windows 11.
- Valoda: izvēlieties valodu no izvēlnes.
- Arhitektūra: Vienīgā pieejamā opcija ir x64.
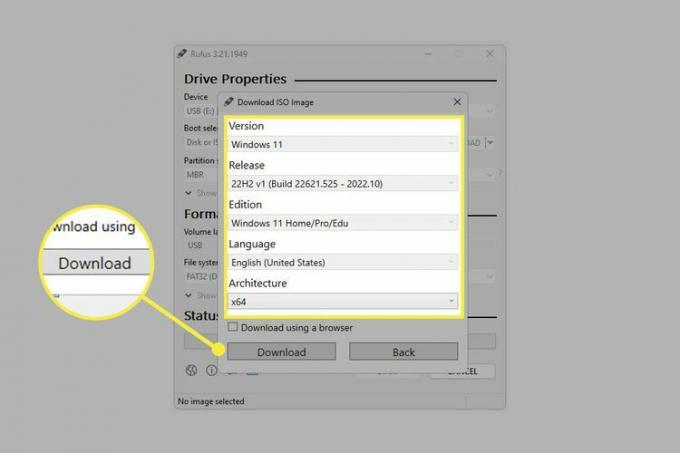
Izvēlieties Lejupielādēt.
-
Izvēlieties mapi savā datorā, kurā saglabāt ISO failu, un pēc tam atlasiet Saglabāt lai sāktu Windows 11 lejupielādi.
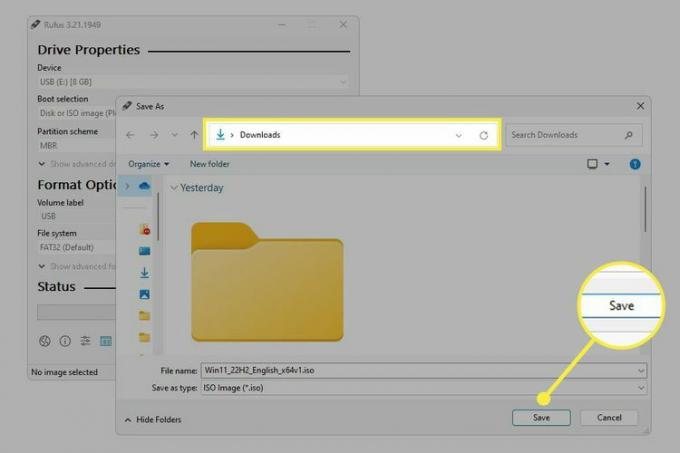
-
Pagaidiet, kamēr Rufus saglabā Windows 11 ISO attēlu jūsu datorā.
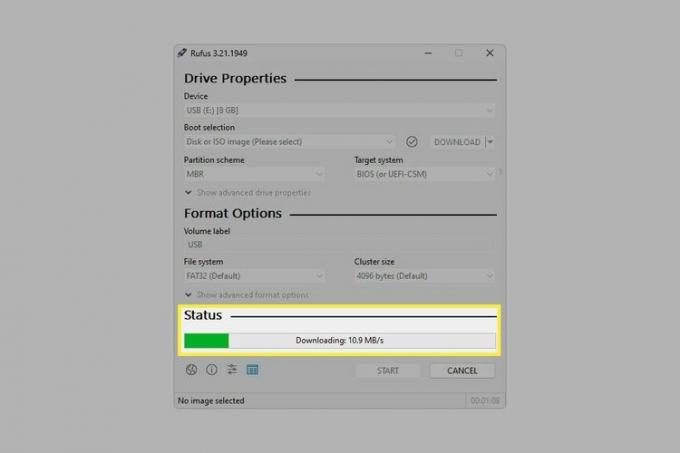
Izvēlieties SĀKT.
-
Izvēlieties jebkuru no vēlamajiem pielāgojumiem, ja tādi ir, un pēc tam nospiediet labi.
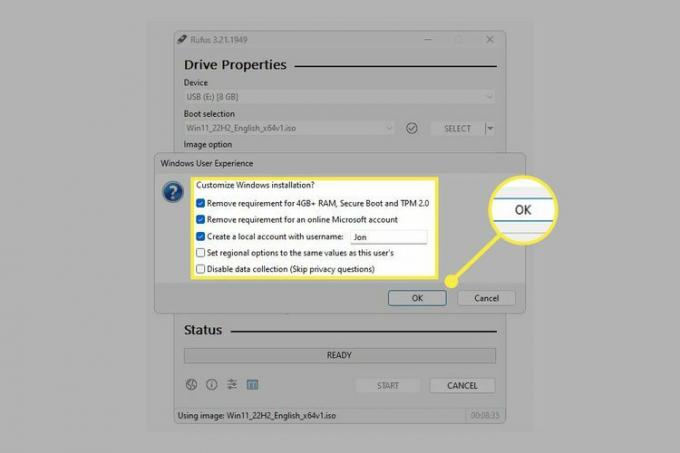
-
Izlasiet brīdinājumu, ka viss šajā diskā tiks dzēsts, un pēc tam atlasiet labi ja Tu piekrīti.
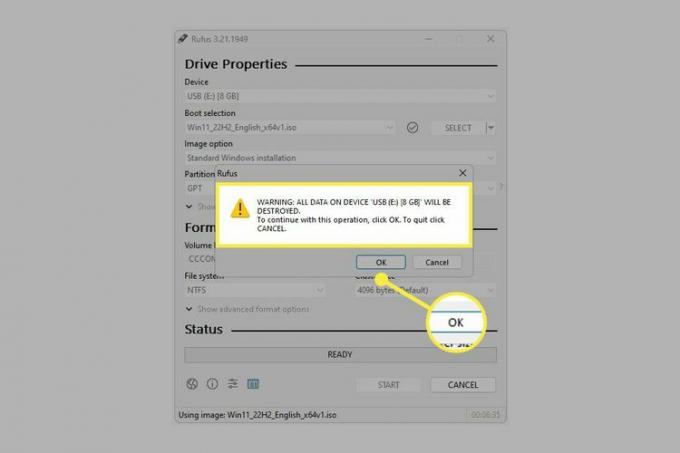
-
Pagaidiet, kamēr Rufus kopē ISO failus USB diskdzinī.
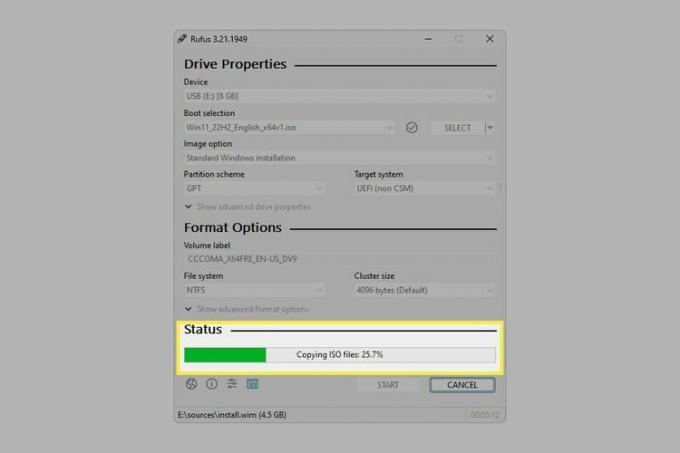
Šis ir pēdējais solis. Jūs varat izvēlēties AIZVĒRT kad Statuss saka GATAVS.
Kā instalēt Windows 11 no USB
Tagad, kad esat gatavs darbam ar Windows 11 USB, jums tas ir jādara mainiet sāknēšanas secību jūsu dators seko, lai tas pārbaudītu zibatmiņas diskā instalēšanas norādījumus. Mēs aptveram visas šīs darbības mūsu Kā palaist no USB ierīces vadīt.
Vēl viens veids, kā instalēt Windows 11, izmantojot šo jauno zibatmiņas disku, ir pati Windows (nav jāmaina sāknēšanas secība). Lai to izdarītu, atveriet setup.exe no piedziņas.
Protams, tas nav noderīgi, ja OS instalēšanas iemesls ir tas, ka jūsu dators nedarbojas normāli vai ja tas ir pilnīgi jauns būvējums, kurā nav esošas Windows versijas. Tomēr, ja vēlaties, varat izmantot šo metodi jaunināšana no Windows 10 uz Windows 11.
Ja vēlaties instalēt Windows 11 a virtuālā iekārta, ir vieglāk izmantot ISO attēlu tieši. To var iegūt, izmantojot kādu no iepriekš aprakstītajām metodēm: Microsoft vietne (1. darbība) vai Rufus (9. darbība).
FAQ
-
Kā izveidot sāknējamu USB operētājsistēmai Windows 10?
Varat izmantot tās pašas procedūras, lai izveidotu Windows 10 USB, taču jāsāk no Microsoft Windows 10 lapa. Lejupielādējot operētājsistēmu, izvēlieties opciju lejupielādēt USB diskdzinī.
-
Kā kopēt Windows uz USB?
Ja vēlaties uzzināt, kā kopēt Windows versiju, kurā darbojas jūsu dators, uz ārējo disku, neuztraucieties. Vienkāršāk un labāk ir iegūt kopiju, izmantojot Microsoft lejupielādes lapu.
