Kā mainīt fontu operētājsistēmā Windows 11
Kas jāzina
- Iet uz Iestatījumi > Personalizēšana > Fonti lai atrastu tā fonta nosaukumu, kuru vēlaties izmantot visā sistēmā Windows 11.
- Pēc tam izveidojiet REG failu, izmantojot šo nosaukumu, lai pašreizējo fontu aizstātu ar izvēlēto.
- Ne visi Windows fonti mainīsies, bet daži mainīsies. Ja pārdomājat, noklusējuma fontu ir viegli atjaunot.
Šajā rakstā ir aprakstīts, kā mainīt Windows 11 sistēmas fontu, lai dažādās operētājsistēmas daļās tiktu izmantots jūsu vēlamais fonta veids. Tajā ir arī aprakstīts, kā atjaunot noklusējuma fontu, ja vairs nevēlaties izmantot pielāgotu fontu.
Kā mainīt fontu operētājsistēmā Windows 11
Ātrākais veids, kā mainīt Windows 11 fontu, ir rediģēt Windows reģistru, ko mēs darīsim, izveidojot REG fails.
-
Atveriet Iestatījumi un atlasiet Personalizēšana kreisajā pusē, kam seko Fonti pa labi.
Vēl viens veids, kā tur nokļūt, ir, izmantojot komandu Palaist: ms-settings: fonti.
-
Ritiniet uz leju līdz Pieejamie fontiun atrodiet un atlasiet fontu, kuru vēlaties izmantot.
Ja neredzat vajadzīgo fontu, varat izmantot šo laiku, lai to lejupielādētu — daudzās vietnēs ir pieejami bezmaksas fonti, taču varat arī iegādājieties fontus tiešsaistē. Pēc tam atgriezieties šajā iestatījumu apgabalā, lai to skatītu. Mūsu ceļvedis ir ieslēgts Kā instalēt fontus operētājsistēmā Windows 11 var palīdzēt, ja jums tas ir nepieciešams.
-
Atrodiet Pilnais vārds rindā Metadati sadaļu un pierakstiet to tieši tā, kā tas rakstīts. Mūsu piemērā mēs ierakstījām Franklina gotikas medijs.

-
Atveriet Notepad vai a dažādu teksta redaktoru ja vēlaties, un ielīmējiet šo:
Windows reģistra redaktora versija 5.00[HKEY_LOCAL_MACHINE\SOFTWARE\Microsoft\Windows NT\CurrentVersion\Fonts]"Segoe UI (TrueType)"="""Segoe UI treknraksts (TrueType)"="""Segoe UI trekns slīpraksts (TrueType)"="""Segoe UI Italic (TrueType)"="""Segoe UI Light (TrueType)"="""Segoe UI Semibold (TrueType)"="""Segoe UI simbols (TrueType)"=""HKEY_LOCAL_MACHINE\SOFTWARE\Microsoft\Windows NT\CurrentVersion\FontSubstitutes]"Segoe UI" = Franklina gotikas medijs -
Dokumenta pēdējā rindā nomainiet Franklina gotikas medijs ar fonta nosaukumu, kuru ierakstījāt 3. darbībā (saglabājiet pēdiņas ap nosaukumam).

Ja izmantojat Notepad, dodieties uz Fails > Saglabāt kāun ierakstiet nosaukumu Faila nosaukums kaste.
Izvēlieties Visi faili no Saglabāt kā veidu izvēlne.
Tips .reg faila nosaukuma beigās. Mūsu piemērs skan Franklin Gothic.reg, bet tavējo var saukt kā gribi; tikai pārliecinieties, ka tas beidzas ar šo faila paplašinājumu.
-
Izvēlieties, kur datorā saglabāt failu (darbosies darbvirsmas mape), un pēc tam atlasiet Saglabāt.

Aizveriet teksta redaktoru un pēc tam veiciet dubultklikšķi vai veiciet dubultskārienu uz REG faila no mapes, kurā to tikko saglabājāt.
-
Nospiediet Jā logā Lietotāja konta kontrole, pēc tam Jā vēlreiz reģistra redaktora uzvednē (attēlā zemāk) un visbeidzot labi par veiksmes ziņojumu.
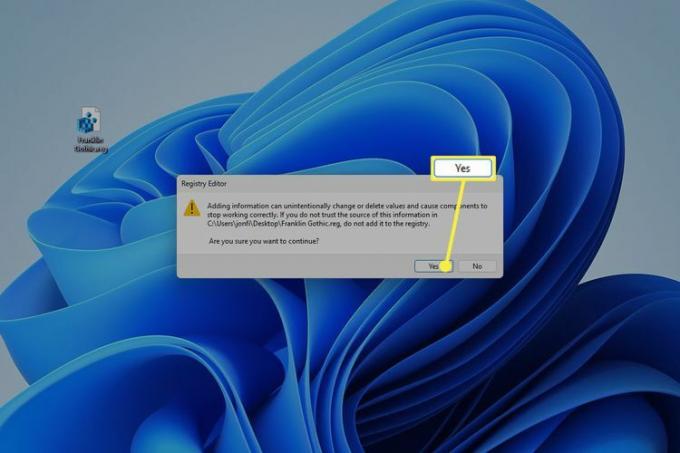
Restartējiet datoru lai redzētu fonta izmaiņas. Ātrākā metode ir ar peles labo pogu noklikšķināt uz pogas Sākt un doties uz Izslēdziet vai izrakstieties > Restartēt.
Ko dara sistēmas fonta maiņa?
Mainot Windows 11 fontu, izmantojot šo reģistra kniebienu, tiks mainīts teksta izskats visā operētājsistēmā. Darbvirsmas ikonas teksts un saites vadības panelī ir daži piemēri, taču tas ir visredzamākais citās jomās, piemēram, dialoglodziņā Palaist.

Tomēr ne visas Windows daļas tiks mainītas uz jauno fontu. Viss teksts sadaļā Iestatījumi, izvēlnē Sākt, Pulkstenis, Ātrie iestatījumi un daudzās citās jomās netiek ietekmēts.

Kā atjaunot noklusējuma fontu sistēmā Windows 11
Labākais veids, kā atgūt sākotnējo Windows 11 fontu, ir mainīt reģistra labojumus, kas to vispirms mainīja. Lai to izdarītu, atkārtojiet iepriekš norādītās darbības, bet nomainiet Notepad tekstu ar citu kodu.
To var izdarīt vienā no diviem veidiem. Šī pirmā metode ir vienkāršākā tikai tad, ja jums joprojām ir sākotnējais REG fails:
-
Ar peles labo pogu noklikšķiniet uz REG faila jebkurā vietā, kur to saglabājāt 9. darbības laikā, un atlasiet Rediģēt.

-
Iezīmējiet visu tur esošo tekstu un aizstājiet to ar šo:
Windows reģistra redaktora versija 5.00[HKEY_LOCAL_MACHINE\SOFTWARE\Microsoft\Windows NT\CurrentVersion\Fonts]"Segoe UI (TrueType)"="segoeui.ttf""Segoe UI Black (TrueType)"="seguibl.ttf""Segoe UI melns slīpraksts (TrueType)"="seguibli.ttf""Segoe UI treknraksts (TrueType)"="segoeuib.ttf""Segoe UI trekns slīpraksts (TrueType)"="segoeuiz.ttf""Segoe UI Emoji (TrueType)"="seguiemj.ttf""Segoe UI Historic (TrueType)"="seguihis.ttf""Segoe UI Italic (TrueType)"="segoeuii.ttf""Segoe UI Light (TrueType)"="segoeuil.ttf""Segoe UI gaišais slīpraksts (TrueType)"="seguili.ttf""Segoe UI Semibold (TrueType)"="seguisb.ttf""Segoe UI daļēji trekns slīpraksts (TrueType)"="seguisbi.ttf""Segoe UI Semilight (TrueType)"="segoeuisl.ttf""Segoe UI Semilight Italic (TrueType)"="seguisli.ttf""Segoe UI simbols (TrueType)"="seguisym.ttf""Segoe MDL2 līdzekļi (TrueType)"="segmdl2.ttf""Segoe Print (TrueType)"="segoepr.ttf""Segoe Print Bold (TrueType)"="segoeprb.ttf""Segoe skripts (TrueType)"="segoesc.ttf""Segoe skripts treknrakstā (TrueType)"="segoescb.ttf"[HKEY_LOCAL_MACHINE\SOFTWARE\Microsoft\WindowsNT\CurrentVersion\FontSubstitutes]"Segoe UI"=- Iet uz Fails > Saglabāt.
Izejiet no Notepad un pēc tam atveriet REG failu. Pieņemiet visas uzvednes, lai rediģētu reģistru.
Ja izmaiņas nestājas spēkā nekavējoties (tās stājās mums), restartējiet datoru.
Ja oriģinālais REG fails nav viegli pieejams rediģēšanai, vienkārši atkārtojiet šīs lapas augšdaļā norādītās darbības. Kad esat nonācis pie koda ielīmēšanas piezīmjdatorā, izmantojiet iepriekš 2. darbībā modificēto kodu un neveiciet tajā nekādas izmaiņas.
Citu fontu maiņa operētājsistēmā Windows 11
Šajā rakstā aprakstītā metode nav tā, kā tā parasti darbojas, ja vēlaties izmantot jaunu fontu sistēmā Windows. Iepriekš izskaidrotie norādījumi ir unikāli divu iemeslu dēļ: sistēmā Windows nav iebūvēta veida, kā mainīt sistēmas fontu, un jūs maināt sistēma fontu, nevis tikai vienas lietotnes fonta veidu.
Lielākajai daļai programmu ir savi fontu iestatījumi, lai jūs varētu veikt izmaiņas, kas attiecas tikai uz šo vienu programmu. Un to izdarīt ir ļoti vienkārši, jo operētājsistēmā Windows 11 dara nodrošina veidu, kā viegli instalēt fontu, ko var izmantot jebkura jūsu programmatūra.
Piemēram, ja esat lejupielādējis fontu, ko vēlaties izmantot programmā Microsoft Word, instalējiet fontu savā datorā, un tas būs pieejams nākamreiz, kad atvērsiet programmu Word. Parasti tas darbojas šādi: instalējiet fontus savā datorā, un pēc tam jebkura programma datorā var tiem piekļūt.
Piemēram, programmā Outlook varat mainīt noklusējuma fontu un lielumu, izvēloties instalēto fontu. Tas pats attiecas uz jums izvēlieties jaunu noklusējuma fontu Thunderbird e-pastiem. Tiešsaistes lietotnēm ir nepieciešami atsevišķi norādījumi, jo tās parasti nepiekļūst vietējiem fontiem. Lūk, kā rediģēt Gmail noklusējuma fonta opcijas savā pārlūkprogrammā.
Dažās programmās lietojumprogrammas instalācijas direktorijā ir īpaša mape, kas tiek izmantota, lai ielādētu fontus šai vienai programmatūrai. Jūs varat instalēt fontus tikai Photoshop, piemēram.
FAQ
-
Kā mainīt Windows darbvirsmas ikonu fonta lielumu?
Lai mainītu noklusējuma teksta lielumu operētājsistēmā Windows 11, dodieties uz Sākt > Iestatījumi > Pieejamība > Teksta lielums. Izmantojiet slīdni, lai pielāgotu priekšskatījuma teksta izmēru un atlasiet Pieteikties.
-
Kāds fonts tiek izmantots operētājsistēmā Windows?
Noklusējuma sistēmas fonts operētājsistēmai Windows 11 tiek saukts par Segoe UI. Izrunāts “see-go” ir standarta fonts visiem Microsoft produktiem.
-
Kā mainīt noklusējuma fontu programmā Microsoft Office?
Jūs varat mainiet noklusējuma fontu programmā Microsoft Office lietotnes, izveidojot veidni. Piemēram, programmā Microsoft Word izveidojiet jaunu veidni un dodieties uz Mājas cilni, pēc tam ar peles labo pogu noklikšķiniet uz jebkura stila. Izvēlieties Modificēt, pēc tam izvēlieties fontu zem Formatēšana. Pārliecinies Jauni dokumenti, pamatojoties uz šo veidni ir atlasīts, pēc tam atlasiet labi.
