Kā palaist Windows 11 operētājsistēmā Mac
Kas jāzina
- Vienīgais veids, kā palaist operētājsistēmu Windows 11 operētājsistēmā Mac, ir Parallels (pieejams Mac App Store).
- Papildus opcijai Parallels as Parallels jums būs jāiegādājas arī Windows 11 kopija ļauj spēju lai palaistu Windows.
Šajā rakstā ir paskaidrots, kā palaist Windows 11 Mac datorā, izmantojot Parallels Desktop, kas spēj instalēt Windows gan Apple Silicon, gan Intel Mac datoros.
Kā palaist Windows operētājsistēmā Mac
Ja vēlaties instalēt un palaist operētājsistēmu Windows 11 savā Mac datorā, varat to izdarīt, izmantojot programmu Parallels. Paralēles ir pieejamas tieši no Mac App Store, un Microsoft to ir oficiāli apstiprinājusi kā derīgu risinājumu Windows 11 darbināšanai Apple aparatūrā. Tas darbojas gan vecākos Intel Mac datoros, gan jaunākos M1 un M2 Mac datoros, un process ir pietiekami vienkāršs, tāpēc jums nav jābūt ekspertam nevienā. macOS vai Windows, lai to iestatītu un palaistu.
Lūk, kā palaist Windows 11 operētājsistēmā Mac, izmantojot Parallels:
-
App Store meklējiet Parallels Desktop un noklikšķiniet uz GŪT.
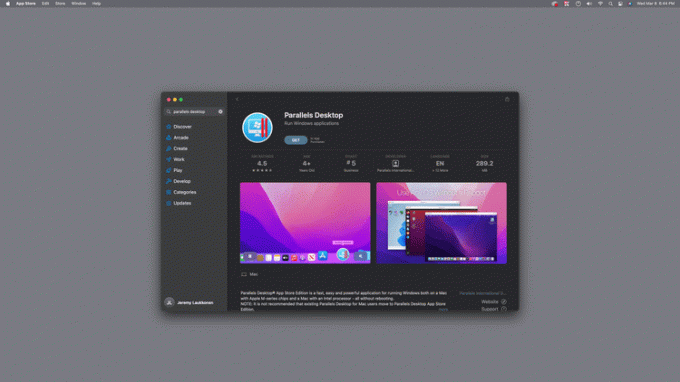
Ja jums jau ir abonements, ko iegādājāties tieši no Parallels, viņi to iesaka lejupielādējiet lietotni no viņu vietnes. Tādā gadījumā lejupielādējiet un atveriet Parallels no vietnes, pēc tam pārejiet uz 4. darbību.
-
Klikšķis UZSTĀDĪT.
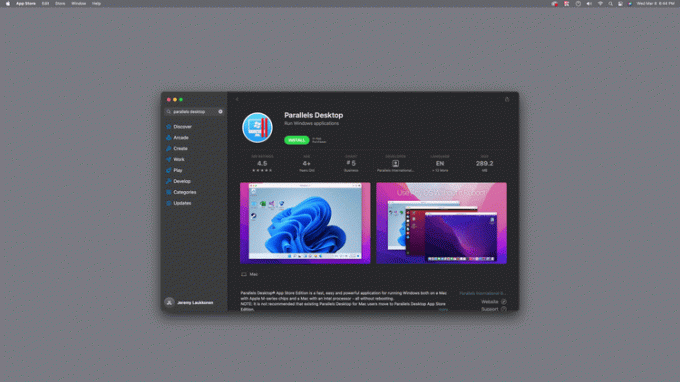
-
Klikšķis ATVĒRTS.
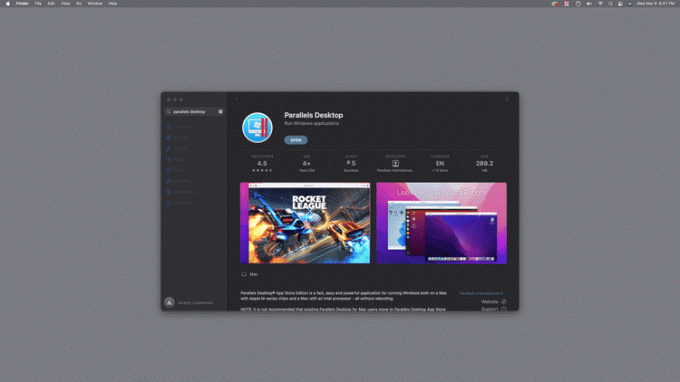
Lietojumprogramma lūgs atļauju sūtīt lietošanas datus. Klikšķis Nesūtiet ja nevēlaties koplietot šos datus vai Automātiski sūtīt ja vēlaties dalīties.
-
Ievadiet savus datus un noklikšķiniet uz Izveidot profilu ja nekad iepriekš neesat izmantojis Parallels, vai noklikšķiniet Man ir parole un ievadiet savu pieteikšanās informāciju, ja jums jau ir konts.
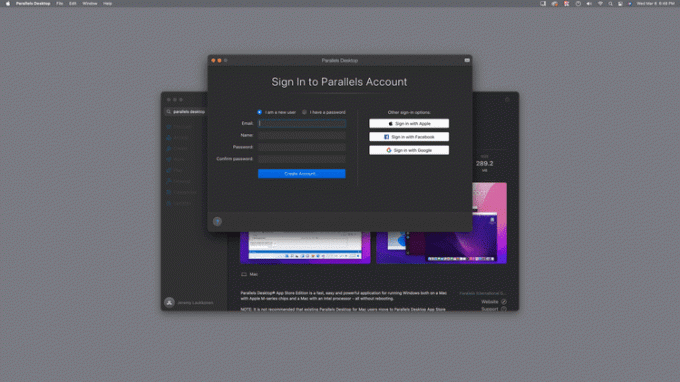
Ja vēlaties, varat izvēlēties pierakstīties, izmantojot savu Apple, Facebook vai Google kontu. Ja noklikšķināsit uz vienas no šīm pogām, jums nav jāreģistrējas atsevišķam Parallels kontam.
-
Klikšķis Turpināt.
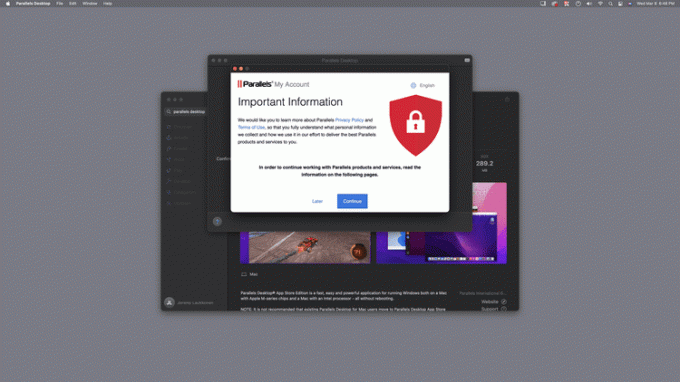
-
Izlasiet privātuma politiku un noklikšķiniet uz Es piekrītu.
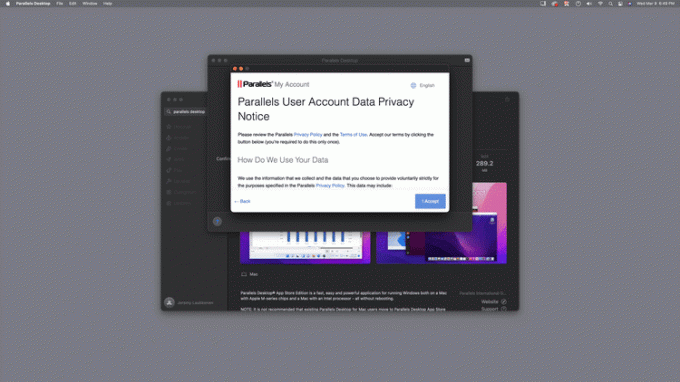
-
Klikšķis Izmēģiniet to bez maksas.
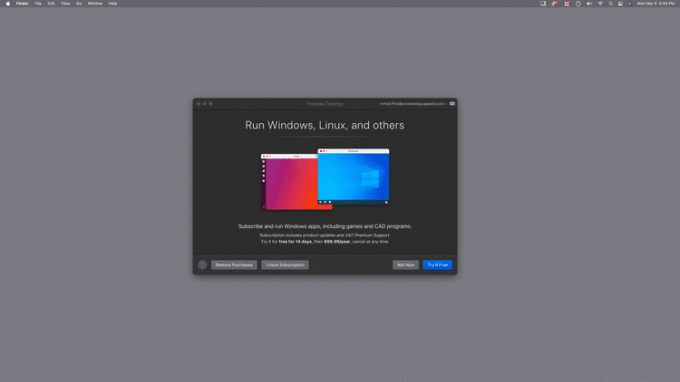
Varat noklikšķināt uz Atjaunot pirkumus vai Man ir abonements, ja jau esat maksājis par Parallels Desktop.
-
Klikšķis Turpināt.
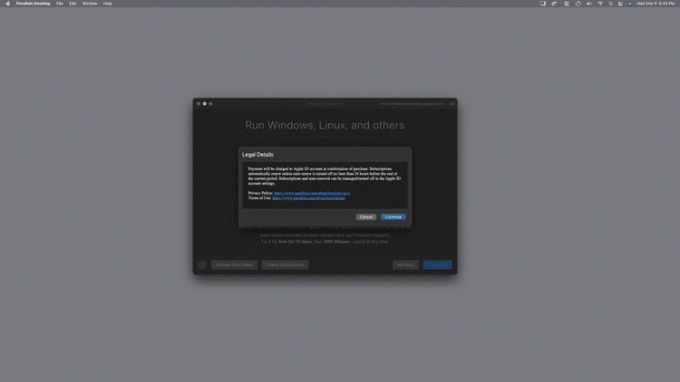
-
Lai autentificētos, izmantojiet Touch ID vai PIN.
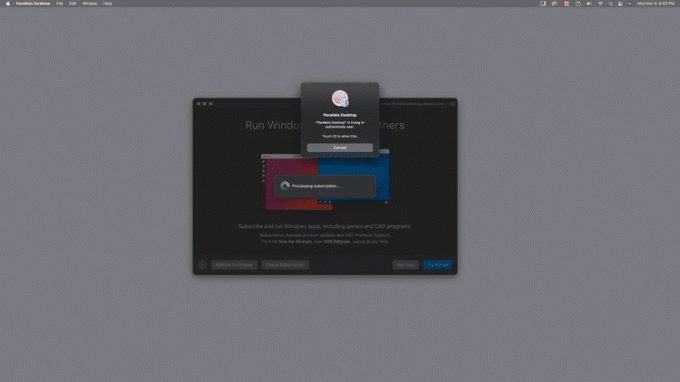
-
Klikšķis Turpināt.
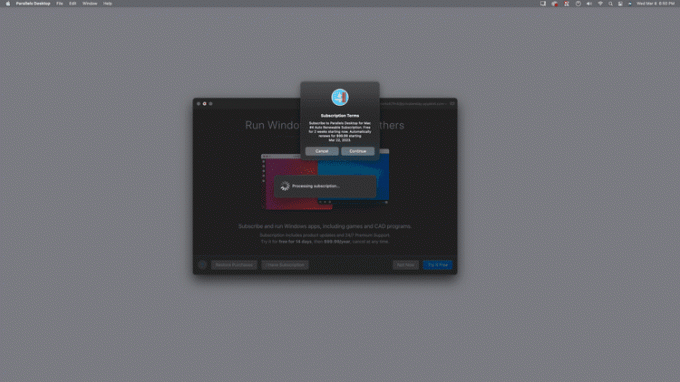
Noklikšķinot uz Turpināt, jūs apņematies maksāt pastāvīgu abonēšanas maksu, ja neatcelsiet abonementu izmēģinājuma perioda laikā. Programmai Parallels ir nepieciešams abonements, tāpēc nav iespējams turpināt, nepiekrītot bezmaksas izmēģinājuma periodam un abonēšanas noteikumiem.
-
Klikšķis labi lai apstiprinātu abonementu.
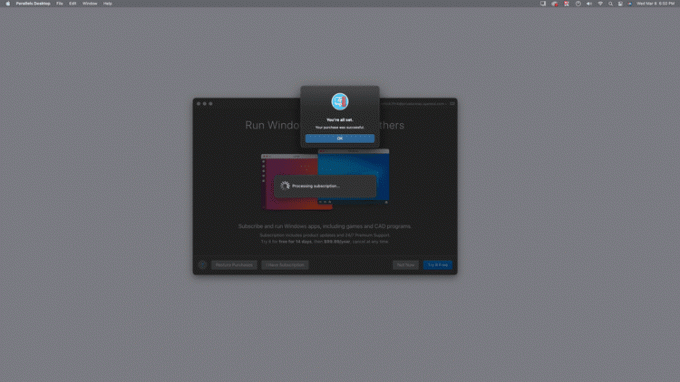
-
Klikšķis labi.
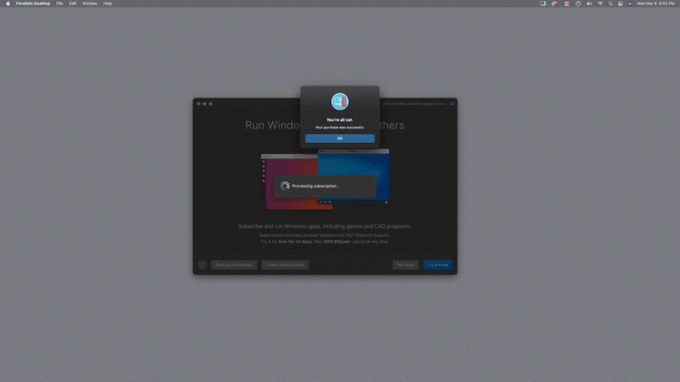
-
Klikšķis labi.
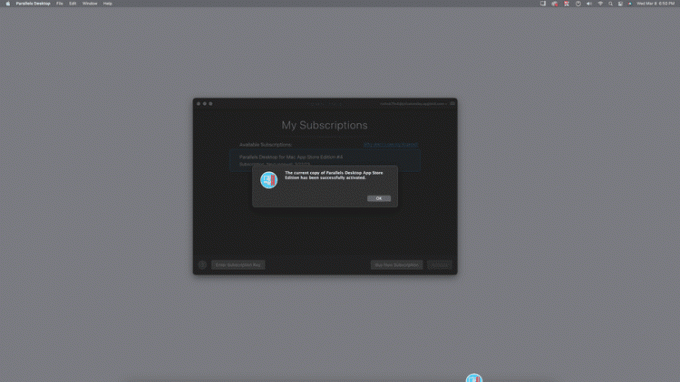
-
Klikšķis labi.
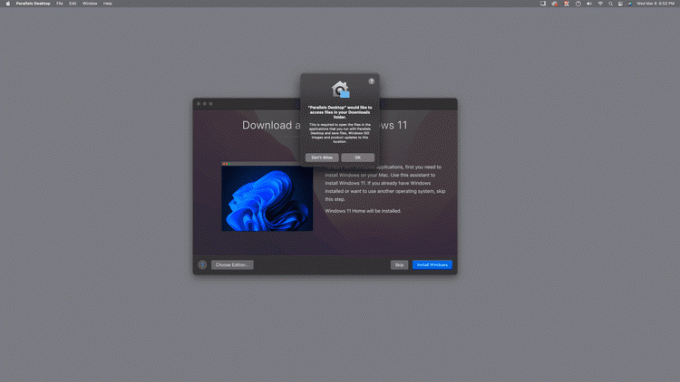
Programmai Parallels ir nepieciešama piekļuve jūsu lejupielādes mapei, jo tai ir nepieciešams lejupielādēt sistēmu Windows.
-
Klikšķis Instalējiet Windows.
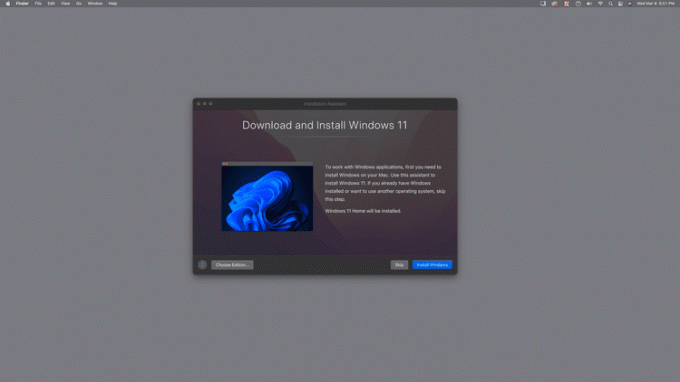
Pagaidiet, kamēr Parallels lejupielādē Windows 11.
-
Klikšķis Neatļaut ja neizmantosiet tīmekļa kameru operētājsistēmā Windows 11 vai labi ja vēlaties izmantot tīmekļa kameru.
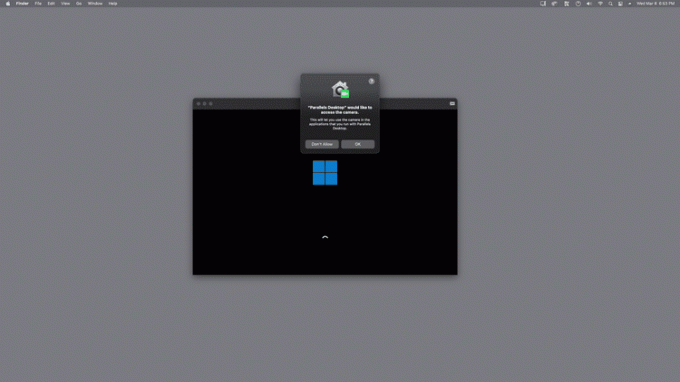
-
Klikšķis Neatļaut ja neizmantosiet mikrofonu operētājsistēmā Windows 11 vai labi ja vēlaties izmantot mikrofonu.
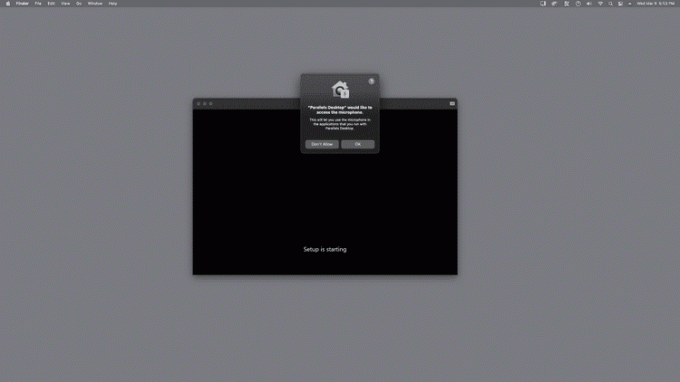
-
Pagaidiet, kamēr Parallels instalē Windows 11.
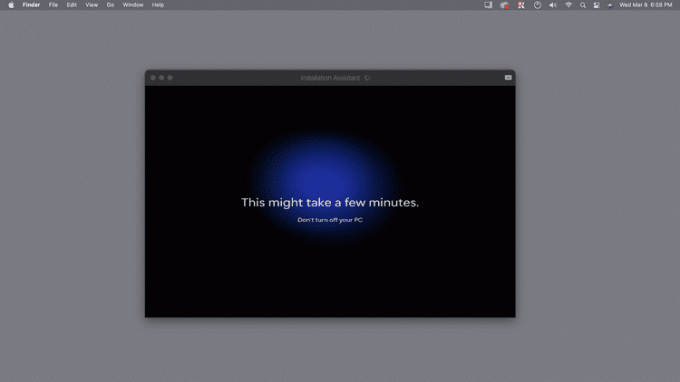
-
Kad tiek parādīts ziņojums Installation Complete, noklikšķiniet uz ekrāna, lai turpinātu.
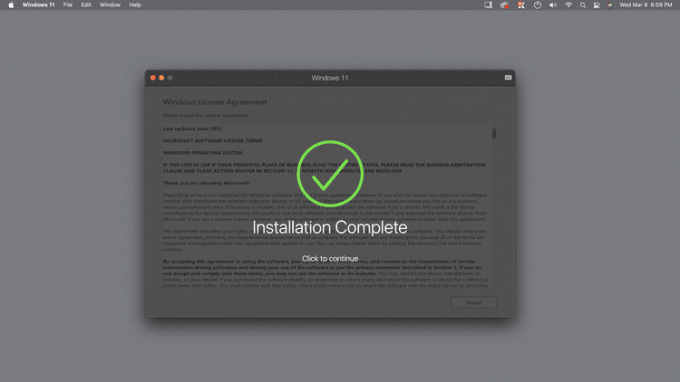
-
Izlasiet Windows licences līgumu un noklikšķiniet uz Pieņemt.
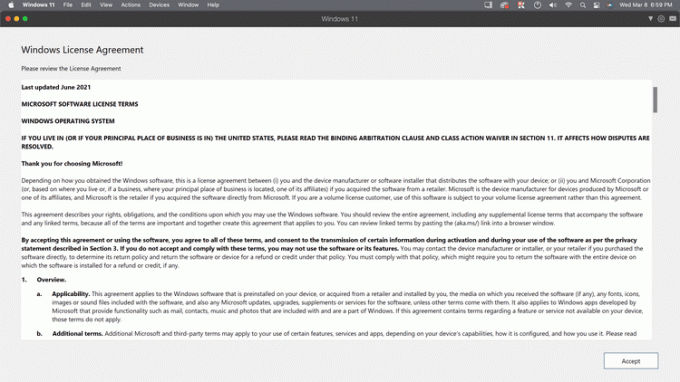
-
Windows instalēšanas process ir pabeigts, kad tiek parādīts šis ekrāns.
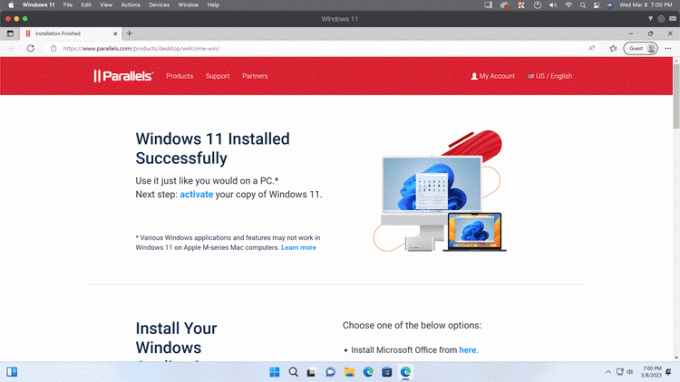
Tā kā operētājsistēma Windows 11 tagad ir instalēta jūsu Mac datorā, varat aizvērt tīmekļa pārlūkprogrammu un Windows atjaunināšanas logus un sākt to lietot tāpat kā jebkurā datorā.
Kā paralēli aktivizēt Windows 11
Windows 11 ir gatavs lietošanai, tiklīdz esat pabeidzis instalēšanas procesu, kas aprakstīts iepriekšējā sadaļā, taču tā netiks reģistrēta, kamēr nepievienosiet produkta atslēgu un to neaktivizēsiet.
Varat izmantot Windows 11 programmā Parallels, to neaktivizējot tik ilgi, cik vēlaties, taču Microsoft nosaka dažus ierobežojumus instalācijām, kas nav aktivizētas ar derīgu produkta atslēga. Ja vēlaties pilnībā izmantot Windows 11 savā Mac datorā, jums būs jāiegādājas produkta atslēga.
Ja vēlaties aktivizēt savu Windows 11 kopiju, varat pāriet uz Iestatījumi > Sistēma > Aktivizēšana. Pēc tam varat ievadīt atslēgu, ko esat iegādājies citur, vai noklikšķināt Dodieties uz veikalu lai iegādātos atslēgu tieši no Microsoft.
Kas ir Parallels Desktop?
Parallels Desktop ir lietotne, kas ļauj darbināt alternatīvas operētājsistēmas, piemēram, Windows 11 un Linux no macOS. Tas nozīmē, ka varat uzreiz bez nepieciešamības pārslēgties starp macOS un citu operētājsistēmu restartējiet savu Mac datoru. Tā kā Parallels paveic šo varoņdarbu, izveidojot a virtuālā iekārta kas emulē ar Windows saderīgu datoru, tas spēj darbināt Windows 11 uz M1 un M2 Apple Silicon papildus vecākai Mac aparatūrai, kas izmanto Intel procesorus.
Parallels Desktop instalē Windows 11 ARM versiju M1 un M2 Mac datoros, kas var izraisīt saderības problēmas ar dažām lietotnēm. Lietojumprogrammām, kurām ir sākotnējās Windows 11 ARM versijas, parasti nav problēmu, un arī daudzas citas darbojas, taču dažas ne.
FAQ
-
Vai man ir jāuztraucas par uzticamās platformas moduli?
Tā kā Parallels Desktop darbojas, izveidojot virtuālo mašīnu, kas emulē datora aparatūru, tā var arī atdarināt Uzticamas platformas modulis, kas ir galvenais komponents, kas tiek izmantots daudzos Windows 11 drošības līdzekļos. Tas var nebūt tik droši kā fiziskā datora aparatūra ar fizisku uzticamas platformas moduli, taču tā ir pietiekami droša, lai Microsoft oficiāli apstiprinātu Windows 11 instalēšanas praksi Mac datorā Paralēles. Šis oficiālais atbalsts nozīmē, ka varēsit saņemt tos pašus pastāvīgos, būtiskos drošības atjauninājumus, kuriem būtu piekļuve, ja jums būtu Windows 11 parastajā datora aparatūrā.
-
Vai Bootcamp joprojām tiek atbalstīts Mac datoros ar Apple Silicon mikroshēmām?
Jā, bet tikai Mac datoriem, kas izmanto Intel procesorus. Redziet, pirms Apple Silicon ieviešanas M1 Mac datoros, visizplatītākais veids, kā palaist Windows operētājsistēmā Mac, bija to instalēt, izmantojot Bootcamp. Šī metode ļāva jums izvēlēties, vai palaist operētājsistēmu Windows vai macOS, un tas bija iespējams, pateicoties Apple lēmumam izmantot Intel procesorus, kas bija saderīgi ar Windows. Kopš Apple Silicon procesoru ieviešanas, kas izmanto ARM arhitektūru, Apple vairs neatbalsta Bootcamp. Tāpēc programma Parallels, kas spēj līdzināties datora aparatūrai, ir labākais veids, kā palaist operētājsistēmu Windows 11 uz Mac aparatūras.
