Kā savienot Chromebook datoru ar monitoru
Kas jāzina:
- Vienkāršākā metode ir izmantot HDMI kabeli vai USB-C kabeli ar adapteri.
- Vienīgā labā bezvadu opcija ir Chromecast, taču darbojas arī Chrome attālā darbvirsma.
- Ārējā monitora pievienošanai un konfigurēšanai veltiet 5 līdz 10 minūtes.
Šajā rakstā ir apskatītas vairākas iespējas, kā pievienot Chromebook datoru ārējam monitoram. Nav tik daudz iespēju kā Windows vai Mac personālajam datoram, taču jūs varat baudīt papildu monitoru bez īpašas piepūles.
Pievienojiet Chromebook datoru ārējam monitoram, izmantojot HDMI
Ja vēlaties pēc iespējas ātrāk un vienkāršāk pievienot ārējo monitoru savam Chromebook datoram un jūs neiebilstat par vadu risinājumu, HDMI kabelis ir piemērots risinājums.
-
Ja jūsu Chromebook datoram ir HDMI pieslēgvieta (vairumam), varat izmantot HDMI kabeli, lai izveidotu šo savienojumu. HDMI ports parasti atrodas blakus USB portiem Chromebook datora sānos. Tas ir 6 pusēju ports ar slīpiem stūriem apakšējā pusē.

Ievietojiet vienu HDMI kabeļa galu šajā portā un otru galu jebkurā HDMI portā ārējā monitora aizmugurē.
-
Bieži vien Chromebook dators automātiski noteiks pievienoto monitoru. Ja tā nav, atlasiet Chromebook datora uzdevumjoslas apakšējo labo stūri un atlasiet ikonu Iestatījumi. Izvēlnē Iestatījumi atlasiet Ierīce kreisajā izvēlnē ritiniet uz leju līdz Ierīce sadaļu un izvēlieties Displeji.

Displeju ekrānā jums vajadzētu redzēt visus pievienotos displejus, tostarp pievienoto ārējo. Pielāgojiet tādus iestatījumus kā izšķirtspēja un to, vai vēlaties, lai tas būtu paplašinātais vai galvenais displejs.

-
Ja šajā ekrānā neredzat ārējo displeju vai, pielāgojot iestatījumus, tas nedarbojas, iespējams, novērsiet HDMI savienojuma problēmas.
Atcerieties izmantot displeja izvēlnes iestatījumus, lai atlasītu pareizo HDMI portu tā monitora aizmugurē, kuram esat pievienojis Chromebook datoru.
Pievienojiet Chromebook datoru ārējam monitoram, izmantojot USB-C
Vēl viens pieejams vadu risinājums Chromebook datora pievienošanai monitoram ir USB-C pieslēgvieta, kas ir pieejama lielākajai daļai Chromebook datoru.
-
USB-C ports ir ļoti mazs, daļēji taisnstūrveida un ovāls ports, kas parasti atrodas Chromebook datora sānos uz aizmuguri. Varat izmantot šo portu, lai izveidotu savienojumu ar ārēju monitoru, taču jums būs nepieciešams:
- USB-C kabelis
- USB-C uz HDMI adapteris
- HDMI kabelis

Pievienojiet USB-C portu adapterim. Pēc tam pievienojiet HDMI kabeli no adaptera uz monitoru. Veiciet to pašu procedūru iepriekš sadaļā, lai konfigurētu displeju, kad tas ir pievienots.
Pievienojiet ārējo monitoru, izmantojot Chromecast ierīci
Ja vēlaties bezvadu risinājumu, varat pieslēgt a Chromecast ierīce uz ārējo monitoru un pēc tam apraidiet to ar savu Chromebook datoru.
-
Pārliecinieties, vai Chromecast ierīce ir pievienota monitoram un ieslēgta. Chromebook datorā atlasiet Chromebook datora uzdevumjoslas apakšējo labo stūri un atlasiet ikonu Iestatījumi. Izvēlieties Cast ikonu, lai skatītu visas tīklā esošās ierīces, kuras varat apraidīt Chromebook datora displeju.

-
Šajā sarakstā atlasiet Chromecast ierīci, kas ir pievienota ārējam monitoram.
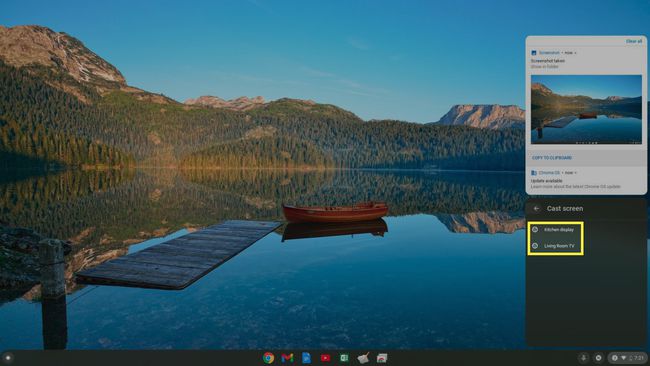
-
Kad to atlasīsit, ārējā monitorā tiks parādīta Chromecast darbvirsma. Tagad kā displeju varat izmantot lielāko ārējo monitoru.
Šī bezvadu opcija ļauj savienot Chromecast ierīci ar ārēju monitoru, taču tā nodrošina tikai displeja dublikātu, nevis paplašinātu. Un, tā kā tas darbojas, izmantojot WiFi tīklu, var būt neliela nobīde starp peles kustību un peles rādītāja rādīšanu ekrānā.
Pievienojiet ārējo monitoru ar Chrome attālo darbvirsmu
Vēl viens bezvadu risinājums ārējā monitora izmantošanai ar Chromebook datoru ir pārlūkprogrammas izmantošana Chrome attālā darbvirsma lietotne.

Varat izveidot savienojumu ar Chrome attālo darbvirsmu, izmantojot klēpjdatoru, kas ir pievienots vienam vai vairākiem monitoriem. Kad savienojums ir izveidots, varat pieprasīt kodu un pēc tam izmantot šo kodu savā Chromebook datorā, lai izveidotu savienojumu ar datoru un izmantotu šos ārējos monitorus.
Šis risinājums ļauj izmantot ārējo monitoru, taču tam tiek izmantots sekundārais klēpjdators, kas savienots ar monitoru. Jūs kontrolējat datoru papildus savam Chromebook datoram. Tas ir labs pēdējais līdzeklis, ja nevarat izveidot savienojumu ar HDMI vai USB-C un jums nav Chromecast ierīces.
