Kā lietot ātros iestatījumus operētājsistēmā Windows 11
Kas jāzina
- UZVARĒT + A ir ātrākais veids, kā atvērt ātros iestatījumus.
- Izvēlnē izvēlieties pogu, lai ieslēgtu/izslēgtu šo funkciju. Bultiņas nodrošina papildu iespējas.
- Atlasiet zīmuļa ikonu, lai rediģētu vienuma pozīciju vai redzamību panelī.
Šajā rakstā ir paskaidrots, kā atvērt operētājsistēmas Windows 11 ātros iestatījumus, kādas ir visas pieejamās opcijas, kā rediģēt izvēlnē redzamo saturu un kā tas ir gan noderīgi, gan ierobežoti.
Kā izmantot ātro iestatījumu izvēlni operētājsistēmā Windows 11
Mēs apskatīsim visu, ko var darīt izvēlne Ātrie iestatījumi, bet sāksim ar to, kā to atvērt un izmantot vienkāršai darbībai, piemēram, Bluetooth ieslēgšanai un izslēgšanai.
Konkrētas darbības var atšķirties atkarībā no jūsu izmantotās operētājsistēmas versijas, taču pamata process būs tāds pats.
-
Atveriet sadaļu Ātrie iestatījumi, uzdevumjoslā blakus pulkstenim atlasot tīkla, skaļuma vai akumulatora ikonu. Varat arī izmantot Windows atslēga + A īsceļu vai, ja izmantojat skārienekrānu, velciet uz augšu no ekrāna apakšējās labās puses.
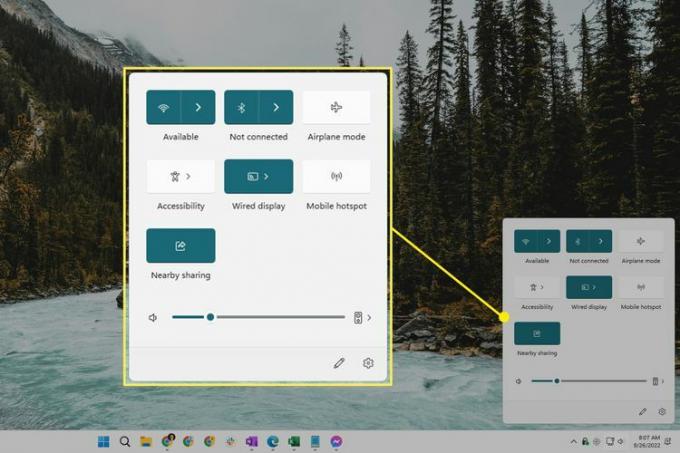
-
Atlasiet Bluetooth ikonu, lai to ieslēgtu (krāsainu) vai izslēgtu (baltu).
The Nav savienots ziņojums tiek rādīts tieši zem slēdža, kad Bluetooth ir ieslēgts, bet nav aktīvi savienots ar ierīci. Tas tiek aizstāts ar ierīces nosaukumu, kad tā ir savienota ar datoru.
Šai pārslēgšanai ir jābūt redzamai pēc noklusējuma. Skatiet tālāk sniegtos norādījumus, ja to neredzat.
-
Atlasiet bultiņu blakus slēdžam, lai skatītu pieejamās Bluetooth ierīces. Šeit varat arī redzēt aptuveno atlikušo ierīču akumulatora darbības laiku.
Ne visiem slēdžiem ir bultiņa, jo daži no tiem ir vienkārši ieslēgšanas/izslēgšanas slēdži.
-
Sarakstā atlasiet ierīci, lai ar to izveidotu savienojumu. Ierīces, kuras jau esat savienojis pārī, tiek atdalītas no ierīcēm, kas vēl nav savienotas pārī.
Vai arī, ja pašlaik ir izveidots savienojums, atlasiet to, lai atrastu Atvienot pogu, lai pārtrauktu šīs ierīces lietošanu (jums vēlāk nebūs jālabo ierīce; tas vienkārši pārtrauc savienojumu tūlīt).
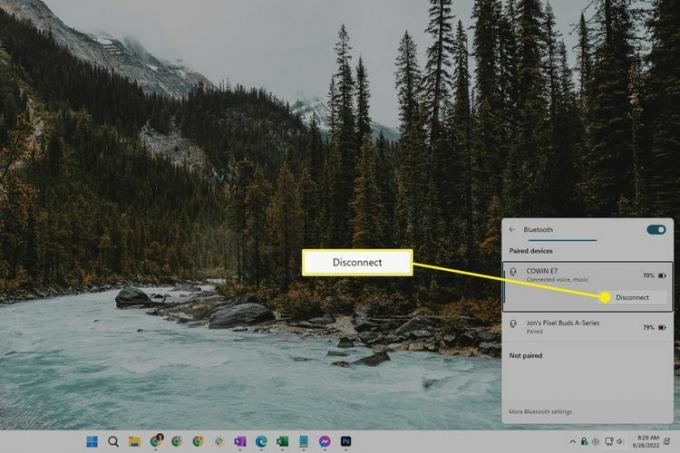
Šis panelis ir viens no veidiem, kā ātri piekļūt citiem Bluetooth iestatījumiem, kas pieejami operētājsistēmā Windows 11. Izmantojiet Vairāk Bluetooth iestatījumu apakšā, lai paveiktu vairāk, piemēram, skatītu printerus un citas ierīces.
Lai aizvērtu ātros iestatījumus, atlasiet jebkuru vietu ārpus paneļa vai izmantojiet WIN+A īsceļu.
Viss, ko varat darīt, izmantojot ātros iestatījumus
Šajā izvēlnē ir pieejami vairāki iestatījumu īsceļi. Daži no tiem ir pieejami tikai tad, ja ierīce darbojas ar akumulatoru.
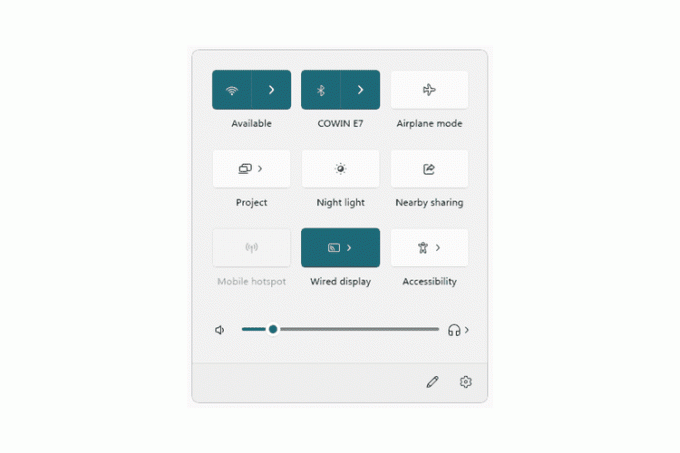
Šie ir galvenie slēdži:
- Bezvadu internets — izvēlieties tīklu, ar kuru izveidot savienojumu, vai ieslēdziet vai izslēdziet Wi-Fi
- Bluetooth — izvēlieties ierīci, ar kuru izveidot savienojumu, vai ieslēdziet vai izslēdziet Bluetooth
- Lidmašīnas režīms — pārslēgt Lidmašīnas režīms ieslēgts vai izslēgts
- Pieejamība — piekļūt palielinātājam, krāsu filtriem, diktoram, mono audio, reāllaika subtitriem un lipīgajiem taustiņiem
- Cast — parādīt savu ekrānu citā displejā
- Mobilais tīklājs — kopīgojiet savu interneta savienojumu ar tuvumā esošajām ierīcēm
- Kopīgošana tuvumā — koplietot failus un vietņu saites, izmantojot Bluetooth vai Wi-Fi
- Nakts gaisma — kad tas ir ieslēgts, tas naktī parāda siltākas krāsas, kas ir vieglāk acīm
- Projekts — izlemiet, kā izmantot papildu displejus, piemēram, dublēt vai paplašināt no primārā displeja
-
Rotācijas bloķētājs — atļaut vai novērst ekrāna griešanos kopā ar ierīci (tikai klēpjdatoriem)
Ir arī skaņas vadība un citi klēpjdatoriem:
- Skaņas ikona — izslēgt skaņu
- Skaļuma slīdnis — regulēt skaļumu
- Izvadierīces ikona — pārslēgties uz citu izvades ierīci (piem., austiņas pret skaļruņiem)
- Spilgtuma slīdnis — pielāgot ekrāna spilgtumu (tikai klēpjdatoriem)
- Akumulatora darbības laiks — atveriet barošanas un akumulatora iestatījumus (tikai klēpjdatoriem)
Visbeidzot, pašā izvēlnes apakšā ir divas iespējas:
- Zīmuļa ikona — aktivizē rediģēšanas režīmu (tas ir aprakstīts tālāk)
- Iestatījumu ikona — atver Iestatījumi, lai iegūtu daudz vairāk iespēju
Varat arī ar peles labo pogu noklikšķināt vai nospiest un turēt jebkuru pārslēgu, lai atrastu Dodieties uz Iestatījumi. Tas atver noteiktu logu lietotnē Iestatījumi, kas attiecas uz šo funkciju. Ja to darīsit, piemēram, nakts gaismai, jūs ielēksit tajā Iestatījumi > Sistēma > Displejs, kur varat pielāgot funkcijas stiprumu un plānošanu.
Īsceļi darbojas dažām no šīm lietām. Piemēram, WIN+K Cast, WIN+P projektam un WIN+i sadaļā Iestatījumi.
Kā rediģēt ātro iestatījumu paneli
Varat paslēpt slēdžus, kurus nevēlaties redzēt, vai pievienot jaunus darīt vēlaties skatīt un pārkārtot paneli atbilstoši savām vēlmēm.
Kad ir atvērti Ātrie iestatījumi, atlasiet zīmuļa ikona apakšā. Vai arī ar peles labo pogu noklikšķiniet jebkurā izvēlnē un atlasiet Rediģējiet ātros iestatījumus.
-
Izvēlieties pin blakus jebkuram slēdzim, lai to uzreiz paslēptu. Vai arī atlasiet Pievienot lai redzētu, kas vēl ir pieejams ātrajos iestatījumos iekļaujamajam.
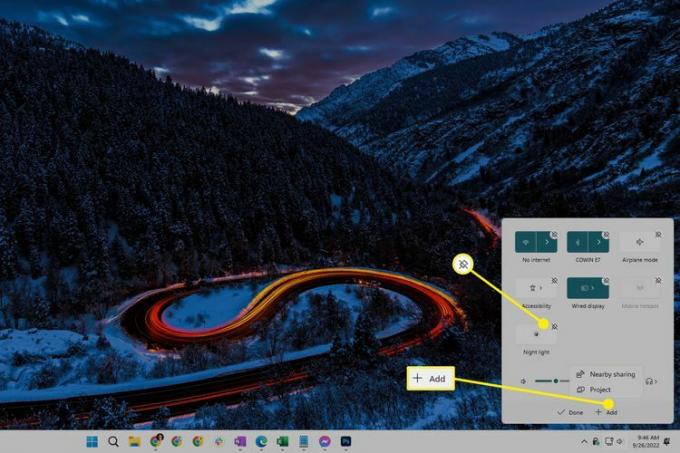
Lai mainītu to, kā viss izvēlnē parādās, atlasiet un velciet viens no slēdžiem. Piemēram, ja vēlaties, lai lidmašīnas režīma opcija būtu apakšā, vienkārši velciet to uz leju un pēc tam atlaidiet.
Izvēlieties Gatavs kad esat pabeidzis saglabāt un iziet.
Ātro iestatījumu priekšrocības un ierobežojumi
Nosaukums "Ātrie iestatījumi" diezgan lielā mērā sniedz priekšrocības: tas ir a ātri veids, kā piekļūt vissvarīgākajai sistēmai iestatījumi. Alternatīva būtu atvērt lietotni Iestatījumi un pārlūkot tās izvēlnes, lai veiktu kaut ko vienkāršu, piemēram, izveidotu savienojumu ar Wi-Fi tīklu.
Tas, ka šai izvēlnei var piekļūt, izmantojot īsinājumtaustiņus, arī nozīmē, ka to ir viegli lietot. WIN+A atver paneli, bulttaustiņi ļauj pāriet uz konkrētu slēdzi, un atstarpes taustiņš aktivizē visu, ko esat atlasījis. Tas nozīmē, ka jūs varat ļoti viegli ieslēgt Bluetooth, iespējot nakts gaismu utt., nekad nesniedzot peli.
Ātrie iestatījumi ir tikai īsinājumtaustiņu izvēlne. Visu, ko varat darīt tajā, varat darīt arī citur sistēmā Windows. Jūs varat ieslēdziet Bluetooth un izveidojiet savienojumu ar tīklu operētājsistēmā Windows 11 piemēram, izmantojot iestatījumus. Tas pats attiecas uz visiem pārējiem iepriekš uzskaitītajiem slēdžiem; tie visi ir pieejami sadaļā Iestatījumi.
Tas arī nozīmē, ka šī izvēlne ir ļoti ierobežota. Attiecībā uz to, ko vēl varat darīt sistēmā Windows, šis panelis sniedz tikai ieskatu. Atveriet lietotni Iestatījumi, lai veiktu citus uzdevumus, piemēram, operētājsistēmas atjaunināšana, pievienojot printeriutt.
FAQ
-
Kā mainīt ātrās piekļuves iestatījumus operētājsistēmā Windows 10?
Lai pievienotu kaut ko ātrajai piekļuvei, programmā File Explorer atrodiet failu vai mapi un ar peles labo pogu noklikšķiniet uz tā, pēc tam atlasiet Piespraust ātrai piekļuvei no nolaižamās izvēlnes. Lai kaut ko noņemtu, ar peles labo pogu noklikšķiniet uz tā un atlasiet Noņemt no ātrās piekļuves. Ja vēlaties pielāgot skatīšanas opcijas, lai tiktu rādīti tikai piespraustie vienumi, atlasiet Skatīt > Iespējas > Privātums un izslēdziet nesen izmantoto failu un nesen skatīto mapju opcijas.
-
Kā mainīt ātrās drukāšanas iestatījumus operētājsistēmā Windows 10?
Atvērt Lietotāja preferences, pēc tam atlasiet Drukāšana. No turienes iestatiet ātrās drukāšanas opcijas, lai tās atbilstu jūsu vēlmēm, un atlasiet labi kad pabeigts.
