Kā atiestatīt visus audio iestatījumus sistēmā Windows 11
Kas jāzina
- Atiestatīt skaļuma līmeņus: Iestatījumi > Sistēma > Skaņa > Skaļuma mikseris > Atiestatīt.
- Atiestatīt audio draiveri: atgrieziet draiveri, atjauniniet vai atinstalējiet to.
- Atiestatīt audio pakalpojumus: atvērt Pakalpojumi, ar peles labo pogu noklikšķiniet Windows audio galapunktu veidotājs, tad Restartēt > Jā.
Šajā rakstā ir aprakstīta dažādā atiestatīšanas opcija, kas pieejama jūsu audio ierīcēm operētājsistēmā Windows 11. Varat to darīt, ja jūsu audio nedarbojas labi, ja mēģināt nodrošināt pēc iespējas labāku veiktspēju no savām ierīcēm vai ja vēlaties pārtraukt izmantot pielāgotos iestatījumus.
Kā atiestatīt skaļumu visām ierīcēm operētājsistēmā Windows 11
Veiciet šīs darbības, lai vienā reizē atiestatītu skaļumu visām lietotnēm. Tas iestatīs skaļumu uz 100% visām lietotnēm, kas norādītas lietotnē Iestatījumi.
-
Ar peles labo pogu noklikšķiniet uz skaņas ikonas uzdevumjoslā (tā atrodas netālu no pulksteņa) un izvēlieties Skaņas iestatījumi.
Citi veidi, kā to izdarīt, ietver noklikšķināšanu
Iestatījumi > Sistēma > Skaņa, vai izpildot ms-iestatījumi: skaņa Palaist komandu. -
Izvēlieties Skaļuma mikseris no Papildu sadaļā.

-
Ekrāna apakšdaļā atlasiet Atiestatīt.
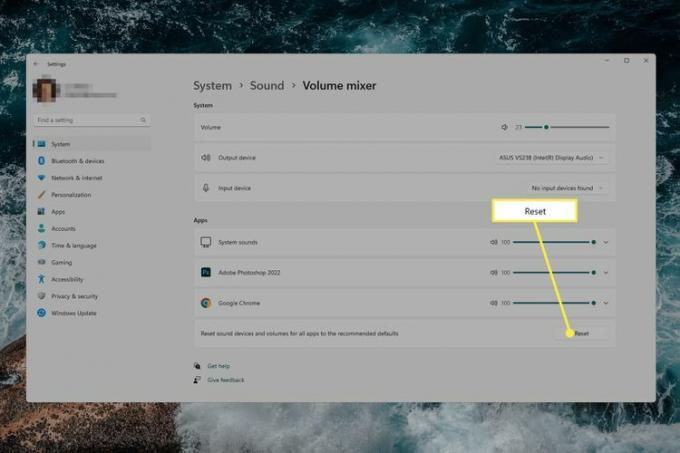
Kā atiestatīt audio draiveri sistēmā Windows 11
Atkarībā no konkrētās situācijas ir daži veidi, kā rīkoties ar audio draiveri.
- Atgrieziet audio draiveri ja nesen instalējāt atjauninājumu, taču tas izraisīja audio pārtraukšanu vai skaņu sliktāku.
- Atjauniniet audio draiveri ja skaņas nedarbojas vispār vai ja kopā ar datoru sākāt lietot jaunu skaņas ierīci.
- Atinstalējiet audio draiveri, ja ir problēmas ar skaņu, bet nesen neesat jauninājis skaņas aprīkojumu vai instalējis draivera atjauninājumu. Tādējādi tiks atjaunots Windows nodrošinātais pamata draiveris.
Lūk, kā atinstalēt audio draiveri sistēmā Windows 11:
Atveriet Ierīču pārvaldnieku un izvērsiet Skaņas, video un spēļu kontrolieri kategorijā.
Veiciet dubultklikšķi vai veiciet dubultskārienu uz ierīci, kurā radusies problēma.
-
No Šoferis cilni, atlasiet Atinstalējiet ierīci, un tad Atinstalēt no apstiprinājuma lodziņa.

-
Restartējiet datoru.
Ja pēc atkārtotas pieteikšanās problēma ir sliktāka vai nav novērsta, atgriezieties ierīču pārvaldniekā un dodieties uz Darbība > Skenējiet aparatūras izmaiņas.
Kā atiestatīt audio pakalpojumus sistēmā Windows 11
Ir daži pakalpojumi, kurus sistēma Windows izmanto, lai apstrādātu skaņu. Varat restartēt šos pakalpojumus, ja rodas neparastas skaņas kvalitātes problēmas.
Meklēt Windows Pakalpojumivai izmantojiet komandu Palaist pakalpojumi.msc.
Atrodiet Windows audio galapunktu veidotājs sarakstā, ar peles labo pogu noklikšķiniet uz tā un izvēlieties Restartēt.
-
Izvēlieties Jā uzvednē, lai arī restartētu Windows audio apkalpošana.

Kā pārvaldīt skaņas iestatījumus operētājsistēmā Windows 11
Kā liecina iepriekš sniegtie norādījumi, visi Windows 11 skaņas iestatījumi ir pieejami, izmantojot lietotni Iestatījumi. Jūs varat nokļūt vairākos veidos:
- Meklēt Iestatījumi no uzdevumjoslas.
- Nospiediet WIN+i.
- Ar peles labo pogu noklikšķiniet uz pogas Sākt un izvēlieties Iestatījumi.
Kad esat atvēris iestatījumus, atlasiet Skaņa iestatījumiem, kas attiecas uz izvadierīcēm, ievades ierīcēm, problēmu novēršanas rīkiem, skaļuma mikseri un citiem. Vēl viens veids, kā tieši pāriet uz skaņas iestatījumiem, ir ar peles labo pogu noklikšķināt uz skaļuma ikonas uzdevumjoslā un izvēlēties Skaņas iestatījumi. No tās pašas izvēlnes ir Atveriet skaļuma maisītāju, kas to darīs.
Skaņas sadaļā Papildu meklējiet Vairāk skaņas iestatījumu. Tur atradīsit vairāk opciju, kas saistītas ar atskaņošanas ierīcēm un skaņas motīviem.

Tālāk ir sniegti pieejamo iestatījumu piemēri, kurus varat pielāgot labākai skaņai austiņu pārī.
- Līmeņi: pielāgojiet skaļuma līdzsvaru starp kreiso un labo pusi.
- Uzlabojumi: paaugstiniet zemākās frekvences, ko var atskaņot jūsu ierīce, ieslēdziet austiņu virtualizāciju, lai radītu ilūziju mājas kinozāle vai ieslēdziet skaļuma izlīdzināšanu, lai samazinātu uztvertās skaļuma atšķirības, pamatojoties uz "cilvēka izpratni dzirde."
- Papildu: mainiet izlases ātrumu un bitu dziļumu.
-
Telpiskā skaņa: atlasiet telpiskās skaņas formātu, kuru vēlaties izmantot.
Kā redzat šajā ekrānuzņēmumā, Atjaunot noklusējumus atiestatīs iestatījumus konkrētajā cilnē.
FAQ
-
Kā mainīt Windows 11 sistēmas skaņas?
Uz mainīt Windows 11 sistēmas skaņas, iet uz Iestatījumi > Skaņa > Vairāk skaņas iestatījumu. Pieskarieties Skaņas cilni, lai atvērtu programmu notikumu sarakstu un atlasītu skaņu, kuru vēlaties mainīt.
-
Kā labot Windows 11 audio ikonas?
Uz labojiet savas Windows 11 audio ikonas, atjauniniet attiecīgos draiverus (displeja adapterus, skaņu, video utt.), atspējojiet visus audio spraudņus vai paplašinājumus un manuāli izvēlieties noklusējuma skaļruni. Ja problēmas joprojām pastāv, palaidiet problēmu risinātāju, pēc tam atjauniniet un restartējiet Windows.
