Kā pielāgot savu Windows 11 uzdevumjoslu
Kas jāzina
- Lielākā daļa pieejamo opciju ir iekļautas Iestatījumi > Personalizēšana > Uzdevumjosla. Citi ir reģistrā.
- Pielāgojumi ietver ikonu līdzināšanu pa kreisi un logrīku pogas paslēpšanu.
Šajā rakstā ir paskaidrots, kā pielāgot Windows 11 uzdevumjoslu, lai pielāgotu ikonu novietojumu, mainītu uzdevumjoslas pogu lielumu un veiktu citas darbības.
Pārvietojiet sākuma pogu un ikonas pa kreisi
Windows 11 ir pirmā Windows versija, kas novieto izvēlni Sākt un citas ikonas uzdevumjoslas centrā, nevis kreisajā pusē. Bet tam nav tā jāpaliek.
Šīs ir ļoti vienkāršas izmaiņas, kuras varat veikt Iestatījumi > Personalizēšana > Uzdevumjosla > Uzdevumjoslas uzvedība.
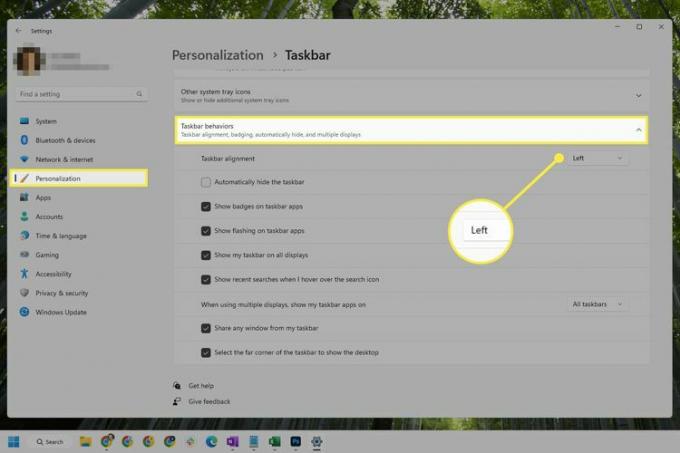
Mainiet piespraustās ikonas
Poga Sākt ir vienīgā lieta, kas ir pastāvēt uzdevumjoslā. Visu pārējo var mainīt, tas nozīmē, ka varat vilkt ikonas, lai tās pārkārtotu, paslēptu logrīkus un citas noklusējuma ikonas, kā arī piespraust jaunas ikonas uzdevumjoslai.
Kā paslēpt noklusējuma uzdevumjoslas ikonas
Veiciet šīs darbības, lai paslēptu kādu no šīm uzdevumjoslas pogām: Meklēt, uzdevumu skats, logrīki vai tērzēšana.
-
Atveriet iestatījumus.
To var izdarīt no Jaudīgā lietotāja izvēlne (ar peles labo pogu noklikšķiniet uz pogas Sākt) vai meklējot Iestatījumi.
Izvēlieties Uzdevumjosla.
-
No Uzdevumjoslas vienumi sadaļas augšdaļā atlasiet pārslēgšanas pogu blakus jebkurai pogai, kuru vēlaties paslēpt, piemēram, Uzdevuma skats vai Tērzēšana.
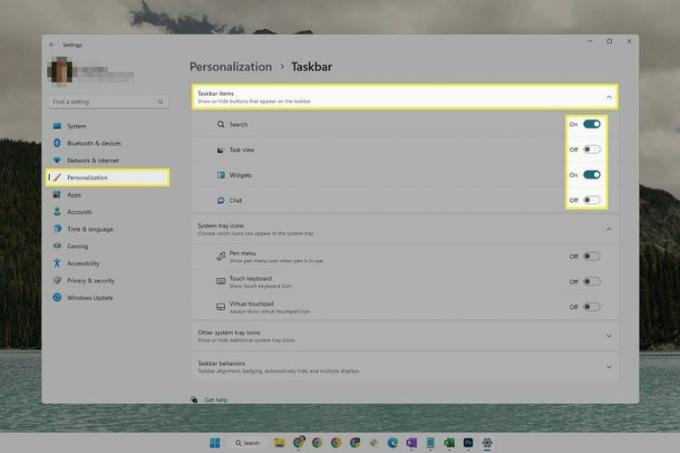
Kā piespraust programmas uzdevumjoslai
Varat pievienot vienumus Windows 11 uzdevumjoslai, lai ātri piekļūtu savām iecienītākajām programmām. Taču atšķirībā no vecākām Windows versijām vienumus nevar vilkt un nomest uzdevumjoslā, lai tos piespraustu.
Tā vietā ir daži citi veidi, kā to izdarīt:
- Atveriet programmu, ar peles labo pogu noklikšķiniet uz tās pogas uzdevumjoslā un atlasiet Piespraust uzdevumjoslai.
- Atrodiet programmu izvēlnē Sākt, ar peles labo pogu noklikšķiniet uz tās un izvēlieties Piespraust uzdevumjoslai.
- Atrodiet programmas saīsni programmā File Explorer (piemēram, darbvirsmā), ar peles labo pogu noklikšķiniet uz tā un dodieties uz Rādīt vairāk opciju > Piespraust uzdevumjoslai.
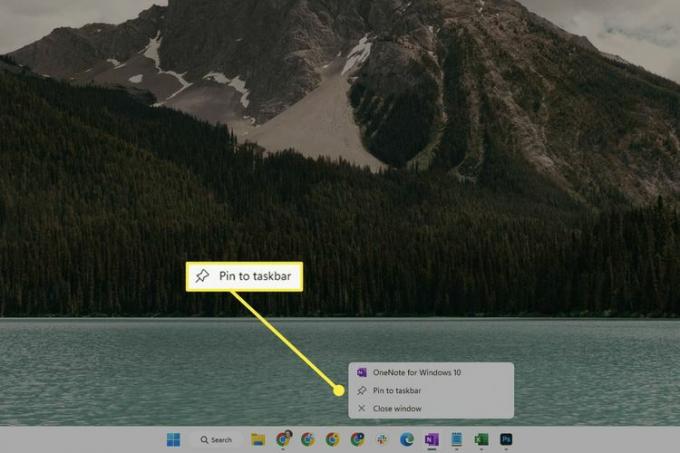
Uz atspraust uzdevumjoslas vienumu, kas nav noklusējuma elements, ar peles labo pogu noklikšķiniet uz tā un atlasiet Atspraust no uzdevumjoslas.
Automātiski paslēpt uzdevumjoslu
Operētājsistēmā Windows 11 varat paslēpt uzdevumjoslu, kad tā nav nepieciešama. Tas paliks sakļauts ekrāna apakšdaļā, līdz fokusēsities uz to ar peli vai aktivizēsiet to ar Windows taustiņu.
Šo iespēju sauc Automātiski paslēpt uzdevumjoslu. Tas ir pieejams uzdevumjoslas iestatījumos.
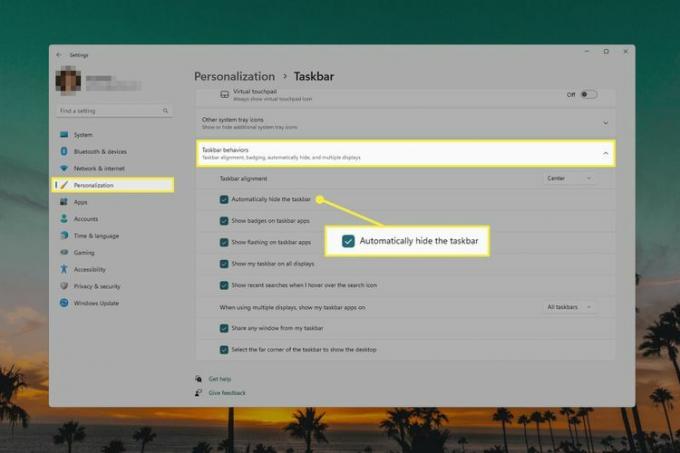
Mainiet uzdevumjoslas izmēru un krāsu
Visas uzdevumjoslas lielumu var mainīt, taču diemžēl iestatījumos nav parastas opcijas, lai to mainītu, noklikšķiniet šeit, lai to izdarītu. Tā vietā jums jāiedziļinās Windows reģistrs lai veiktu izmaiņas.
No otras puses, uzdevumjoslas krāsa ir daudz vieglāk mainīt:
Atveriet Iestatījumi un atlasiet Personalizēšana no kreisā paneļa.
Izvēlieties Krāsas no labās puses.
Izvēlieties Pielāgots no blakus esošās izvēlnes Izvēlieties savu režīmu.
-
Izvēlieties Tumšs no blakus esošās izvēlnes Izvēlieties noklusējuma Windows režīmu.
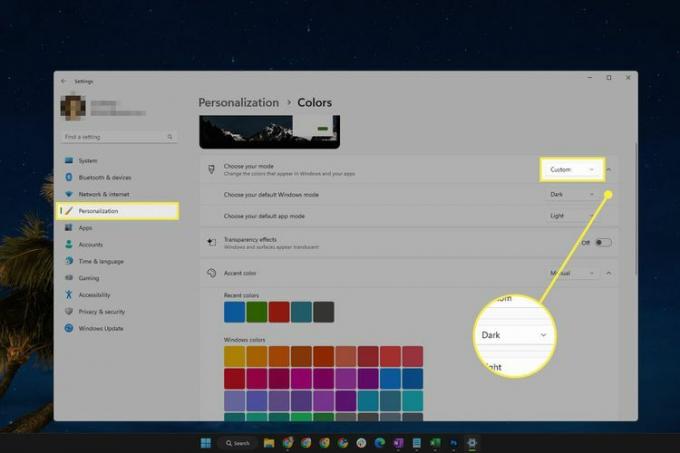
Ritiniet uz leju un pārslēdziet Rādīt akcenta krāsu sākuma un uzdevumjoslā ieslēgts.
-
Izvēlieties krāsu no Akcenta krāsa apgabalā.
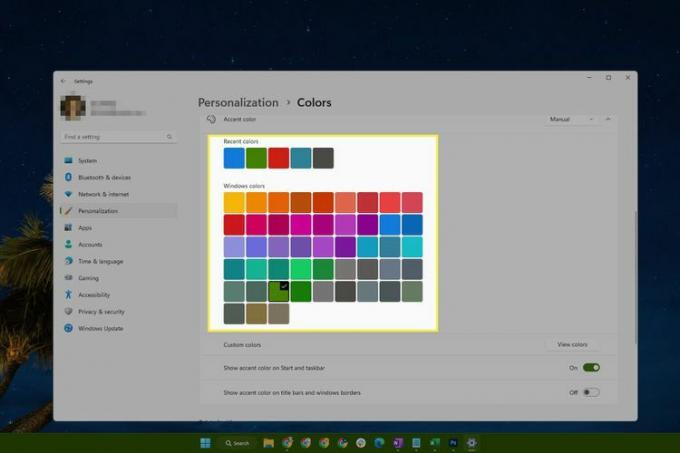
Rādīt vai slēpt sistēmas teknes ikonas
Sistēmas teknes ikonas atrodas pie pulksteņa uzdevumjoslas labajā malā. Varat rediģēt šo uzdevumjoslas daļu, ja tur ir redzami vienumi, kurus nevēlaties redzēt, vai ja ir paslēptas dažas ikonas, kuras jūs darīt vēlaties ātri piekļūt.
Ir divi veidi:
- Velciet un nometiet ikonas pārpildes izvēlnē un no tās.
- Iet uz Iestatījumi > Personalizēšana > Uzdevumjosla. Izvērst Citas sistēmas teknes ikonasun atlasiet pogu blakus jebkuram vienumam, lai ieslēgtu vai izslēgtu tā redzamību.
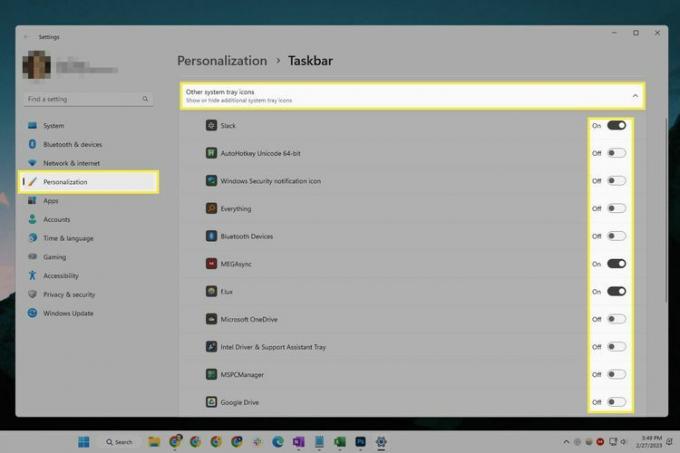
Operētājsistēmā Windows 11 nevar paslēpt tīkla vai skaļuma ikonu.
Vēl kaut kas, ko varat darīt saistībā ar šīm uzdevumjoslas ikonām, ir piespiest tās vienmēr rādīt, taču šī iespēja nav pieejama sadaļā Iestatījumi. Tā vietā atveriet dialoglodziņu Palaist (Uzvarēt+R), ievadiet tālāk esošo komandu un atzīmējiet izvēles rūtiņu blakus Uzdevumjoslā vienmēr rādīt visas ikonas un paziņojumus.
apvalks{05d7b0f4-2121-4eff-bf6b-ed3f69b894d9}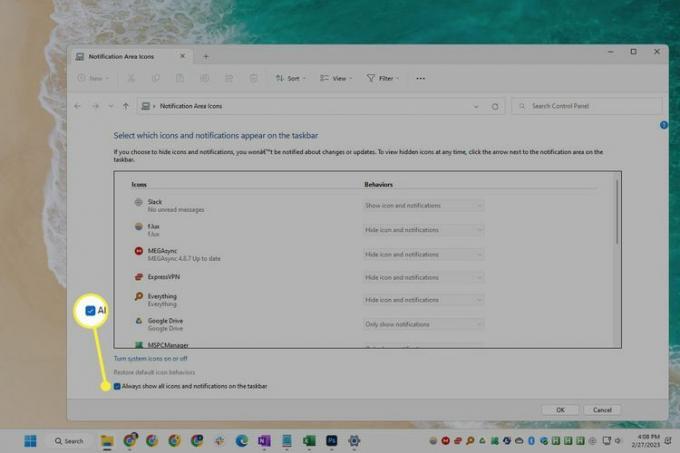
Atspējot pogu Rādīt darbvirsmu
Šī ir maza poga, kas atrodas uzdevumjoslas labajā malā Rādīt darbvirsmu. Ja kādreiz esat noklikšķinājis uz tā nejauši un visi atvērtie logi ir samazināti līdz minimumam, tas var šķist vairāk neērtības nekā noderīga funkcija.
Par laimi to ir ļoti vienkārši atspējot:
Atveriet uzdevumjoslas iestatījumus, ar peles labo pogu noklikšķinot uz tukšā uzdevumjoslas apgabala un izvēloties Uzdevumjoslas iestatījumi.
Izvērst Uzdevumjoslas uzvedība lapas apakšā.
-
Noņemiet atzīmi no izvēles rūtiņas blakus Atlasiet uzdevumjoslas tālāko stūri, lai parādītu darbvirsmu.
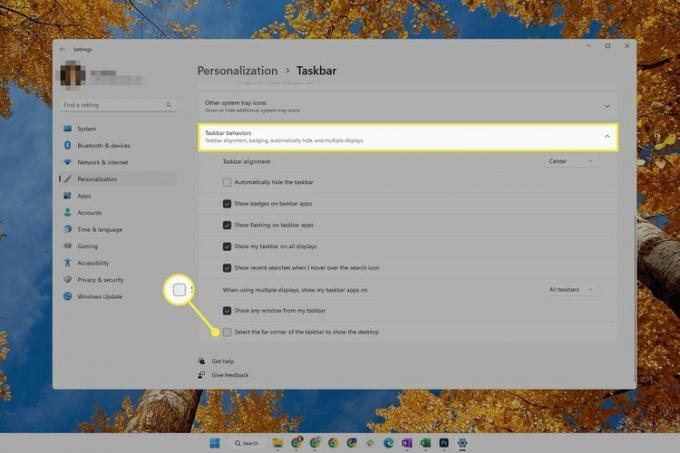
Apvienojiet uzdevumjoslas pogas
Jūs varat atspējot uzdevumjoslas pogu grupēšanu sistēmā Windows, bet tikai operētājsistēmā Windows 10, jo operētājsistēmā Windows 11 nav neviena iestatījumu, kas to ļautu izdarīt. Tā vietā varat atgrupēt uzdevumjoslas ikonas ar trešās puses programmu.
StartAllBack ir viena no programmām, kas ietver šo iespēju. Lai atgrupētu uzdevumjoslas pogas operētājsistēmā Windows 11 ar šo programmu, atveriet to Uzdevumjosla izvēlni un mainiet Apvienojiet uzdevumjoslas pogas iespēja uz Nekad. Izmaiņas stāsies spēkā nekavējoties.
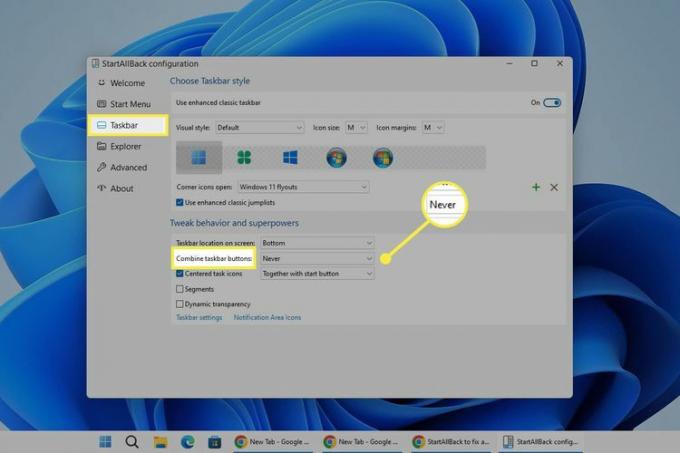
Šai programmai ir daudz citu pielāgojumu, ko varat lietot operētājsistēmai Windows 11. Piemēram, varat pārvietot uzdevumjoslu uz ekrāna augšdaļu vai sāniem, padarīt ikonas īpaši lielas un pielāgot izvēlnes Sākt vienumus.
FAQ
-
Kā operētājsistēmā Windows 11 uzdevumjoslai pievienot laikapstākļus?
Laikapstākļi ir viens no vairākiem Logrīki, ko varat pievienot Windows 11 darbvirsmai. Lai to pievienotu, nospiediet Uzvarēt + W lai atvērtu logrīku logu, un pēc tam noklikšķiniet uz plus zīme blakus laikapstākļiem, lai to pievienotu.
-
Kā noņemt logrīkus no uzdevumjoslas operētājsistēmā Windows 11?
Logrīkus var noņemt, vispirms atverot Logrīki logs (Uzvarēt + W) un pēc tam noklikšķinot uz X blakus tai, kuru vēlaties noņemt. Šī opcija atšķiras no logrīku pogas slēpšanas uzdevumjoslā, kas tiek veikta, izmantojot iestatījumus.
