Kā izveidot virtuālo darbvirsmu operētājsistēmā Windows 11
Kas jāzina
- Klikšķis Uzdevuma skats > Jauna Desktop+, pēc tam noklikšķiniet uz 2. darbvirsma sīktēlu, lai pārslēgtos uz jauno darbvirsmu.
- Lai noņemtu darbvirsmu, ar kuru esat pabeidzis: noklikšķiniet uz Uzdevuma skats, novietojiet peles kursoru virs darbvirsmas sīktēlsun noklikšķiniet uz X.
Šajā rakstā ir paskaidrots, kā izveidot virtuālo darbvirsmu operētājsistēmā Windows 11.
Kā izveidot jaunu darbvirsmu operētājsistēmā Windows 11
Virtuālās darbvirsmas tiek pārvaldītas, izmantojot Windows 11 funkciju Uzdevumu skats. Papildus virtuālo galddatoru pārvaldībai Task View sniedz arī pārskatu par visām programmām, kas ir sagrupētas zem jūsu pašreizējās darbvirsmas.
Lūk, kā izveidot jaunu virtuālo darbvirsmu operētājsistēmā Windows 11:
-
Noklikšķiniet uz Uzdevuma skats ikonu (melns kvadrāts ar caurspīdīgu kvadrātu virs tā) uzdevumjoslā.
Ja jūs neredzat Uzdevuma skats ikonu, dodieties uz Iestatījumi > Personalizēšana > Uzdevumjosla un ieslēdziet Uzdevuma skats.

-
Klikšķis Jauna darbvirsma +.
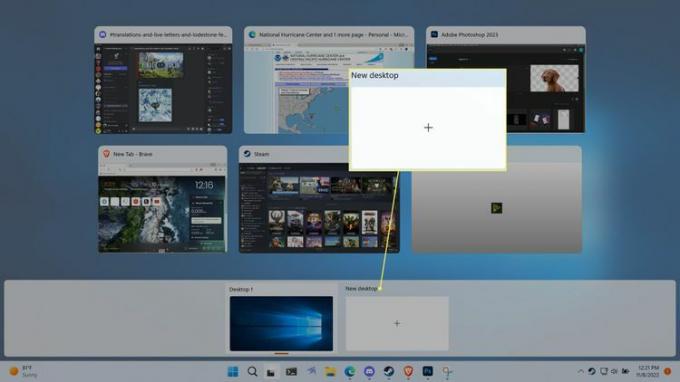
-
Noklikšķiniet uz sīktēla jauna darbvirsma.

Pēc noklusējuma jaunajai darbvirsmai būs nosaukums 2. darbvirsma, 3. darbvirsma, 4. darbvirsmautt.
-
Jūsu skats tiks pārslēgts uz jauno virtuālo darbvirsmu.

Darbvirsmai būs tādas pašas ikonas kā galvenajai darbvirsmai, taču uzdevumjoslā nebūs nevienas aktīvas lietotnes, kamēr kaut ko nepārvietosit uz jauno darbvirsmu vai atverat jaunu lietotni.
-
Lai pārslēgtos atpakaļ uz sākotnējo darbvirsmu, noklikšķiniet uz vai pārvietojiet kursoru virs tā Uzdevuma skats un atlasiet 1. darbvirsma sīktēls.

Varat arī pārslēgties starp galddatoriem, nospiežot Uzvarēt + Ctrl + Pa kreisiBultiņa un Uzvarēt + Ctrl + Labā bultiņa.
Kā noņemt virtuālo darbvirsmu operētājsistēmā Windows 11
Virtuālie galddatori ir noderīgi, lai grupētu dažādas lietotņu kopas dažādiem mērķiem, taču šie mērķi ne vienmēr ir pastāvīgi. Kad virtuālā darbvirsma vairs nav nepieciešama, varat to noņemt, izmantojot funkciju Uzdevumu skats.
Tālāk ir norādīts, kā dzēst virtuālo darbvirsmu, kad esat to pabeidzis.
-
Noklikšķiniet uz Uzdevuma skats ikonu uzdevumjoslā.

-
Pārvietojiet peles kursoru virs darbvirsmas sīktēls kas atbilst darbvirsmai, kuru vēlaties noņemt.

-
Noklikšķiniet uz X darbvirsmas sīktēla augšējā labajā stūrī.

Noņemot darbvirsmu, netiek aizvērtas programmas, kas tika grupētas zem šīs darbvirsmas. Lietotnes no aizvērtās darbvirsmas tiks pārslēgtas uz kādu no atlikušajām darbvirsmām.
Kas ir virtuālie galddatori operētājsistēmā Windows 11?
Darbvirsma ir galvenā Windows 11 datora darbvieta. To galvenokārt veido uzdevumjosla, kurā varat palaist un pārslēgties starp lietotnēm, un darbvirsmas zona, kurā varat ievietot failus, mapes un lietotnes. īsceļi. Noklusējuma Windows 11 konfigurācija ietver vienu darbvirsmu katram lietotājam, taču tā arī ļauj lietotājam izveidot papildu virtuālās darbvirsmas.
Virtuālās darbvirsmas, kuras varat izveidot operētājsistēmā Windows 11, darbojas nedaudz atšķirīgi no tā, kā katram Windows lietotājam ir sava unikālā darbvirsma. Kad veidojat virtuālo darbvirsmu, darbvirsmā saglabātie faili un saīsnes nemainās. Jūs varat mainīt fona tapeti atsevišķu virtuālo galddatoru, taču tiem visiem joprojām būs tās pašas mapes, faili un īsceļi.
Kāpēc izveidot virtuālo darbvirsmu operētājsistēmā Windows 11?
Virtuālās darbvirsmas galvenais mērķis ir atdalīt jūsu lietotnes. Piemēram, ja pašlaik strādājat ar vairākiem uzdevumiem, kuros tiek izmantotas dažādas lietotnes, varat nodalīt savas lietotnes atkarībā no uzdevuma un katram uzdevumam veltīt vienu darbvirsmu. Jums varētu būt arī viena darbvirsma, kas ir paredzēta darbam, otra ir paredzēta spēlēm un brīvā laika aktivitātēm, darbvirsma, kurā ir tikai jūsu sociālās lietotnes, vai kāds cits, kas jums der.
Tā kā operētājsistēmā Windows 11 ir tik vienkārši izveidot un dzēst galddatorus, varat to izveidot jebkurā laikā un jebkāda iemesla dēļ un pēc tam dzēst, kad esat pabeidzis. Tomēr virtuālie galddatori paliek arī pēc datora izslēgšanas, tāpēc varat saglabāt tos tādā konfigurācijā, kas darbojas vislabāk, ja tie šķiet noderīgi.
FAQ
-
Kādas galddatoru virtuālās mašīnas darbojas operētājsistēmā Windows?
Daži no labākās virtuālās mašīnas kas darbojas operētājsistēmā Windows, ietver VMware Workstation, Oracle VM VirtualBox, QEMU un Hyper-V Manager.
-
Kā es varu izveidot Windows darbvirsmas ekrānuzņēmumu?
Uz uzņemiet ekrānuzņēmumus sistēmā Windows, nospiediet Windows atslēga+PrtScn. Lai uzņemtu tikai aktīvo logu, nospiediet Alt+PrtScn. Lai uzņemtu noteiktas ekrāna daļas, izmantojiet Windows Snipping Tool vai Snip & Sketch.
-
Kā iespējot attālo darbvirsmu sistēmā Windows?
Uz iespējot Windows attālo darbvirsmu, iet uz Iestatījumi > Sistēma > Attālā darbvirsma > Iespējot attālo darbvirsmu. Ir arī trešās puses attālās piekļuves rīki.
