14 labākie Windows 11 padomi un triki
Daži no labākās Windows 11 funkcijas ir paslēptas, bieži vien tās var atrast tikai nejauši. Mēs esam veltījuši laiku, lai atklātu šīs lieliskās funkcijas un citus padomus, lai jūs beidzot varētu tos izbaudīt. Ja jūs joprojām esat uz žoga par vai jums vajadzētu jaunināt uz Windows 11, šim labāko Windows 11 triku sarakstam vajadzētu palīdzēt pieņemt lēmumu.
Agrīnās Windows 11 versijās dažas no šīm funkcijām var nebūt iekļautas. Atjauniniet Windows uz jaunāko versiju lai izmantotu visas šīs funkcijas.
01
no 14
Izmantojiet Snap Layouts, lai sakārtotu Windows
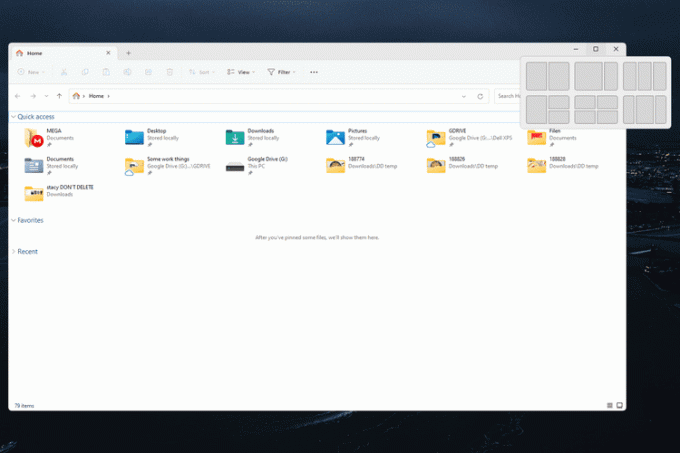
Snap izkārtojumi ir glābiņš, ja esat manuāli velkot logus un mainot to izmērus ap ekrānu, lai tie labi saskanētu kopā. Tas vienkāršo logu pārvaldību, ļaujot izvēlēties izkārtojumu līdz pat četriem logiem.
Ne tikai jūs varat sadalīt ekrānu tāpēc divi logi aizņem vienādas puses, bet, kā redzat ekrānuzņēmumā, ir vēl piecas iespējas. Virziet kursoru virs maksimāli palielināt pogu vai nospiediet Uzvarēt+Z, lai tos visus redzētu.
Kad esat saspiedis dažus logus kopā, tie izveidos “savienošanas grupu”, lai tie paliktu kopā, līdz tos manuāli atdalīsit.
Ja jūsu ekrāns ir pietiekami liels, loga aizvēršana var pat atdarināt vairāku monitoru iestatīšanu, taču bez problēmām citu monitoru pievienošana datoram.
02
no 14
Instalējiet Android lietotnes

Jā, visas labākās mobilās lietotnes Android ierīcēm ir pieejamas tieši no jūsu datora, kurā darbojas operētājsistēma Windows 11. Iegūtās spēles un citas lietotnes būs tikpat pieejamas kā tradicionālās darbvirsmas lietotnes, un jums pat nav nepieciešama Android ierīce, lai tas notiktu.
03
no 14
Piekļūstiet virtuālajiem galddatoriem
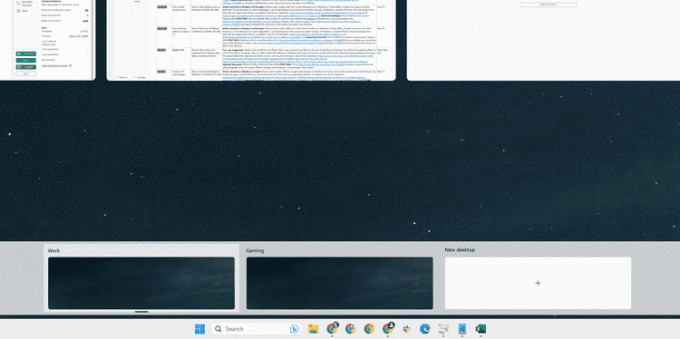
Ja jums, tāpat kā lielākajai daļai no mums, ir tikai viens monitors, mums ir labas ziņas: jūs neesat iestrēdzis tikai ar vienu darbvietu. Ja jums patīk strādāt un spēlēt atsevišķi vai pat atsevišķus projektus, varat to viegli izdarīt izveidot virtuālo darbvirsmu operētājsistēmā Windows 11 (nospiediet Uzvarēt+Tab).
Iedomājieties, ka uz jūsu galda atrodas vairāki monitori, kas atrodas blakus viens otram, bet tā vietā, lai pagrieztu galvu, lai tos redzētu, tie slīdēja tieši jums priekšā, kad jūs tos gribējāt. Ir nepieciešams nedaudz laika, lai pierastu pie datora lietošanas šādā veidā, taču, tiklīdz tas būs iegūts, jums būs grūti atgriezties vienā darbvietā.
04
no 14
Izlīdziniet sākuma pogu pa kreisi
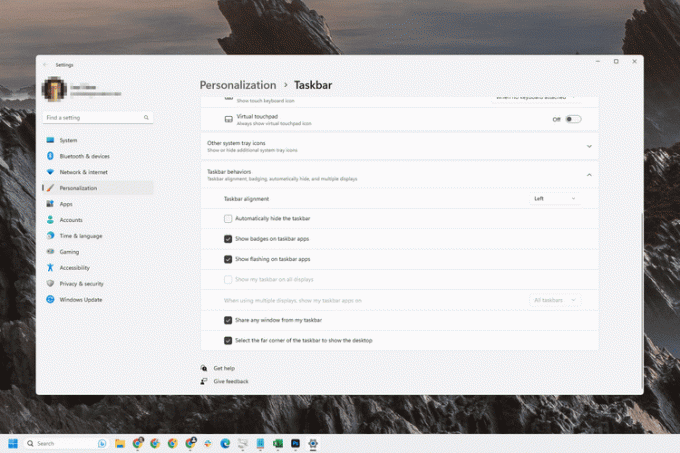
Operētājsistēmā Windows 11 poga Sākt un citas uzdevumjoslas ikonas tiek novietotas ekrāna centrā, taču tai nav jāpaliek tādam. Ir vairākas uzdevumjoslas opcijas, kuras varat pielāgot, lai sistēma Windows 11 izskatītos un justos tā, kā vēlaties.
Varat ne tikai mainīt uzdevumjoslas izlīdzinājumu, bet arī pielāgot kopējo izmēru un krāsu, kā arī kombinēt uzdevumjoslas pogas tāpat kā vecākās Windows versijās.
05
no 14
Piespraudiet savas iecienītākās lietotnes ātrai piekļuvei
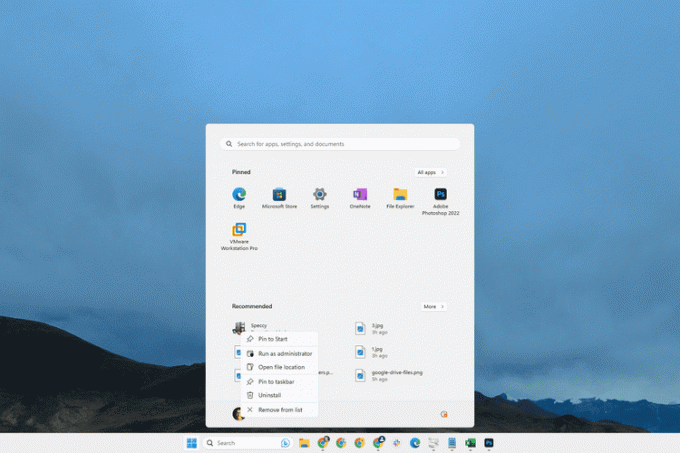
Nav iemesla datorā meklēt savas iecienītākās programmas; tā vietā varat piespraust tos izvēlnei Sākt vai uzdevumjoslai. Ar peles labo pogu noklikšķiniet uz programmas un atlasiet Piespraust sākumam vai Piespraust uzdevumjoslai lai tas būtu tikai viena klikšķa attālumā, lai tas vienmēr būtu pieejams, kad tas jums nepieciešams.
06
no 14
Atveriet uzdevumjoslas vienumus, izmantojot īsinājumtaustiņus

Tagad, kad zināt, kā piespraust programmas uzdevumjoslai, varat tās palaist vēl ātrāk, izmantojot glītu īsinājumtaustiņu: Uzvarēt+1, Uzvarēt+2utt.
Piemēram, ja Slack ir sestā ikona (neskaita Sākt un Meklēt), nospiediet Uzvarēt+6 atvērs šo programmu.
Šis triks attiecas ne tikai uz piespraustiem vienumiem. Šādā veidā var atvērt jebkuru programmu, kas pašlaik ir atvērta un ir redzama uzdevumjoslā.
07
no 14
Atrodiet slēptos saīsnes no sākuma pogas

Spiešana Uzvarēt+Xvai ar peles labo pogu noklikšķinot uz pogas Sākt, tiek parādīts īsinājumtaustiņu saraksts uz dažiem Windows iestatījumiem un citām opcijām. To sauc par jaudas lietotāja izvēlni, un jūs atradīsit, ka tā ir noderīga, lai ātri piekļūtu tādām lietām kā Palaist, barošanas opcijas, Terminālisun instalēto programmu sarakstu.
08
no 14
Uzņemiet labākus ekrānuzņēmumus
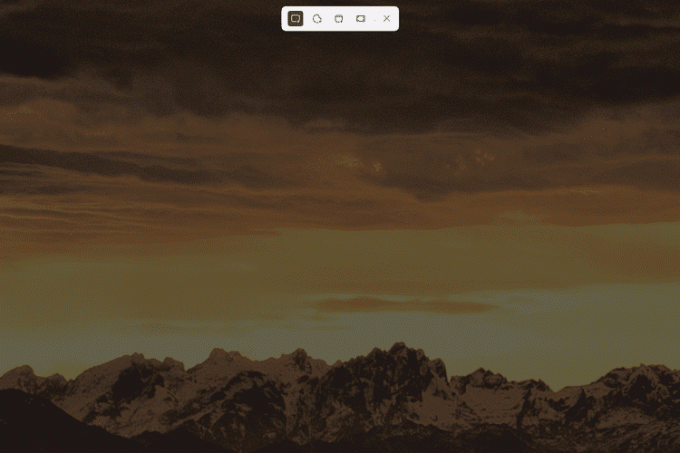
Lielākā daļa no mums zina par drukas ekrāns pogu. Nospiežot to, tiks uzņemts viss ekrānā redzamais. Bet ir arī citi veidi, kā uzņemt ekrānuzņēmumus operētājsistēmā Windows 11, izmantojot izgriešanas rīku.
Atveriet izgriešanas rīku, izmantojot tastatūras kombināciju Uzvarēt+Shift+S. Jūs joprojām varat uzņemt pilnu ekrānuzņēmumu, taču ir arī iespējas noklikšķināt un vilkt pa konkrēto apgabalu, kuru vēlaties uzņemt, un vienu, lai ekrānuzņēmums tiktu uzņemts tikai logā, uz kuru noklikšķināt.
09
no 14
Izmantojiet File Explorer cilnes, lai atbrīvotu vietu ekrānā
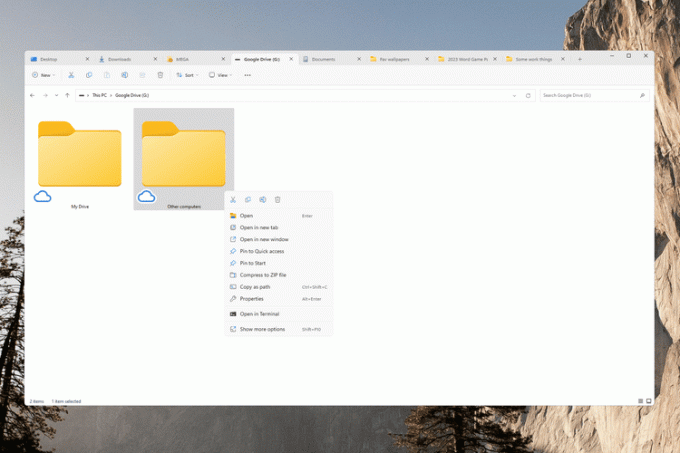
Windows 11 ir pirmā Windows versija, kas ietver iebūvētu atbalstu File Explorer cilnēm. Vienkārši nospiediet + blakus pašreizējai cilnei, lai atvērtu citu, vai ar peles labo pogu noklikšķiniet uz mapes un izvēlieties Atvērt jaunā cilnē. Varat arī vilkt cilnes, lai sakārtotu tās atbilstoši savām vajadzībām.
Ir viegli saprast, cik tas ir noderīgi ekrāna vietas taupīšanai.
10
no 14
Atveriet failus, izmantojot savu iecienītāko lietotni

Jūs noteikti saskarsities ar problēmu, kad, veicot dubultklikšķi uz faila, tiek atvērta “nepareizā” lietotne. Piemēram, mēģinot rediģēt DOCX failu, var tikt atvērta cita tekstapstrādes programma, taču jūs vēlaties izmantot MS Word.
Varētu sniegt daudz piemēru. Jebkurā gadījumā visas Windows versijas ļauj mainīt failu asociācijas, taču tā darbojas atšķirīgi katrā versijā. Windows 11 iestatījumu lietotnē tas ir Noklusējuma lietotnes sadaļa, kas jāapmeklē, lai veiktu šīs izmaiņas.
11
no 14
Pielāgojiet ātros iestatījumus

Ātrie iestatījumi, kas atrodas pie pulksteņa, ietver pārslēgšanas un ātrās piekļuves opcijas. Pastāv liela iespēja, ka noklusējuma stāvoklis nav tieši tāds, kādu vēlaties. Varbūt vēlaties šo iespēju ieslēdziet lidmašīnas režīmu, piemēram, bet jums nav svarīgi izveidot mobilo tīklāju.
Par laimi, ir viegli paslēpt nevajadzīgās funkcijas, parādiet tos, kas jums ir darīt nepieciešams, un sajauciet flīzes pēc saviem ieskatiem.
12
no 14
Skatiet parakstus tiešraidē sapulču laikā
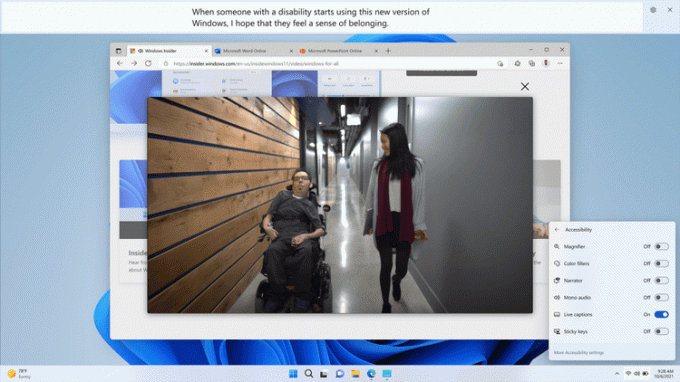
Microsoft
Runājot par ātrajiem iestatījumiem, Pieejamība flīze nodrošina saīsni, lai ieslēgtu subtitrus reāllaikā. Šī operētājsistēmas Windows 11 funkcija pārvērš audio reāllaikā tekstā. Tas ir īpaši noderīgi tiešsaistes sapulcēm, taču tas darbojas arī citiem mērķiem, piemēram, mūzikas videoklipu dziesmu tekstu parādīšanai un klātienes sarunu pārrakstīšanai.
13
no 14
Skatiet vairāk ar peles labo pogu noklikšķiniet uz opcijas
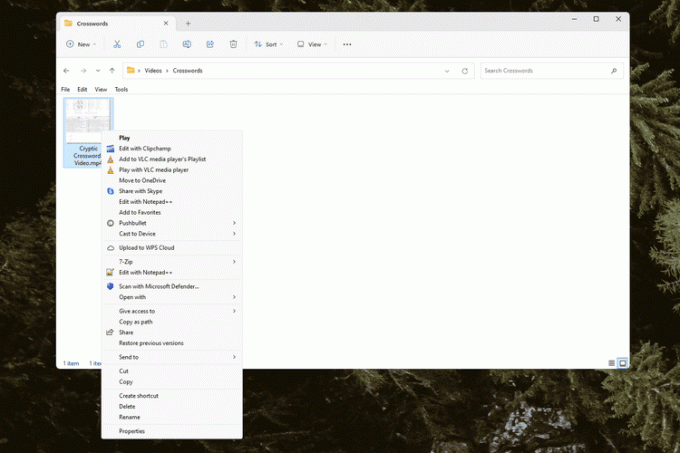
Ar peles labo pogu noklikšķinot uz faila vai mapes, iespējams, pamanīsit, ka trūkst dažu iespēju. Patiesībā tie ir vienkārši paslēpti pārpildes izvēlnē. Izvēlieties Skatiet vairāk iespēju lai atgūtu šo tradicionālo ēdienkarti (attēlā iepriekš).
14
no 14
Ātri paslēpiet visus atvērtos logus
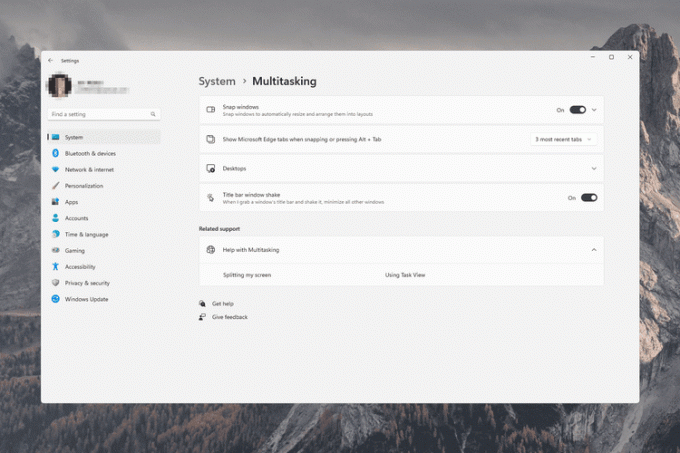
Dažreiz ir pārāk daudz logu, kas tiek atvērti vienlaikus. Ir daži triki, lai nekavējoties samazinātu visu, lai jūs atkal varētu redzēt savu darbvirsmu.
Nospiediet Uzvarēt+D lai samazinātu visu, vai atlasiet Rādīt darbvirsmu pogu uzdevumjoslas labajā malā (tā ir neredzama, līdz virzāt kursoru virs tās). Rakstīt Win+D atkal uzreiz noliks visus logus atpakaļ tā, kā tie bija.
Varat arī ieslēgt Virsraksta joslas loga kratīšana. Tas ir ļoti līdzīgs šīm divām metodēm, taču tā vietā, kad jūs sakratat izmantoto logu (ātri velciet to pa kreisi un pa labi), šis logs paliks atvērts, kamēr viss pārējais tiks paslēpts. Iespējojiet to Iestatījumi > Sistēma > Daudzuzdevumu veikšana.
Ātra pārslēgšanās uz darbvirsmu nav jaunums šajā Windows versijā. Tomēr loga kratīšanas metode operētājsistēmā Windows 11 pēc noklusējuma ir izslēgta, tāpēc, lai tā darbotos, tā ir jāiespējo manuāli.
