Kā paslēpt darbvirsmas ikonas sistēmā Windows
Kas jāzina
- Ar peles labo pogu noklikšķiniet uz tukšas darbvirsmas apgabala > Skatīt. Izvēlieties Rādīt darbvirsmas ikonas lai pārslēgtu atzīmi, un ikonas tiks paslēptas.
- Nekas netiek izdzēsts, tikai paslēpts. Visas ikonas paliek redzamas programmā File Explorer: C:\Lietotāji\[lietotājvārds]\Darbvirsma.
- Slēpt tikai dažas ikonas: iestatiet slēptā faila atribūtu vai saglabājiet vienumus mapē ar tukšu ikonu un nosaukumu.
Šajā rakstā ir aprakstīti visi veidi, kā var paslēpt darbvirsmas ikonas (failus, mapes un īsceļus) operētājsistēmās Windows 11, Windows 10, Windows 8, Windows 7, Windows Vista un Windows XP.
Kā paslēpt visas darbvirsmas ikonas sistēmā Windows
Tas ir vienkārši: ar peles labo pogu noklikšķiniet tukšā darbvirsmas apgabalā un izvēlieties Skatīt > Rādīt darbvirsmas ikonas.

Ja izmantojat operētājsistēmu Windows XP, ar peles labo pogu noklikšķiniet uz izvēlnes opcija Sakārtot ikonas pēc > Rādīt darbvirsmas ikonas.
Tūlīt visas darbvirsmas ikonas, tostarp atkritne, pazudīs. Visi jaunie saīsnes vai faili, kas pievienoti darbvirsmai, arī tiks paslēpti. Ja nevēlies
Kā paslēpt noteiktas darbvirsmas ikonas
Ir vairāki veidi, kā paslēpt darbvirsmas ikonas, ja vēlaties paslēpt tikai dažas no tām.
Paslēpiet atkritni no darbvirsmas
Operētājsistēmā Windows 11/10 atveriet Iestatījumi (UZVARĒT+i) un pēc tam dodieties uz Personalizēšana > Tēmas > Darbvirsmas ikonu iestatījumi. Vecākajās Windows versijās ar peles labo pogu noklikšķiniet uz darbvirsmas un dodieties uz Personalizējiet > Mainiet darbvirsmas ikonas.
Noņemiet atzīmi no izvēles rūtiņas blakus Atkritne un jebkuru citu sistēmas ikonu, kuru vēlaties paslēpt, un pēc tam atlasiet labi.
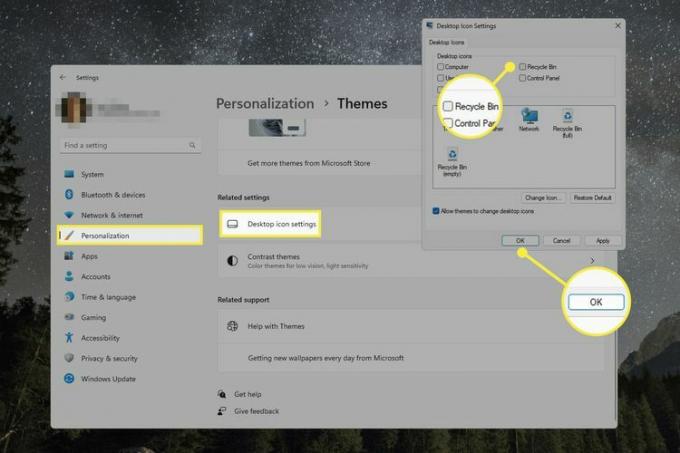
Lai paslēptu Windows XP atkritni, skatiet mūsu Kā noņemt atkritni no Windows darbvirsmas vadīt.
Paslēpjot atkritni, tā netiek izslēgta. Tas joprojām ir pilnībā lietojams, tāpēc uz to nosūtītās lietas paliks tur, līdz tas tiks iztukšots, un jūs joprojām varat to atvērt no File Explorer uz atjaunot izdzēstos failus (vairāk par to zemāk). Tas vienkārši nebūs pieejams tieši no darbvirsmas.
Slēpt failus/ikonas ar slēptā faila atribūtu
Izmantojot slēptā faila atribūts ir glīts triks, lai paslēptu failus un citus vienumus no jebkuras mapes, ieskaitot darbvirsmu.
Ar peles labo pogu noklikšķiniet uz faila, saīsnes vai mapes, kuru vēlaties paslēpt.
-
Izvēlieties Īpašības no izvēlnes.
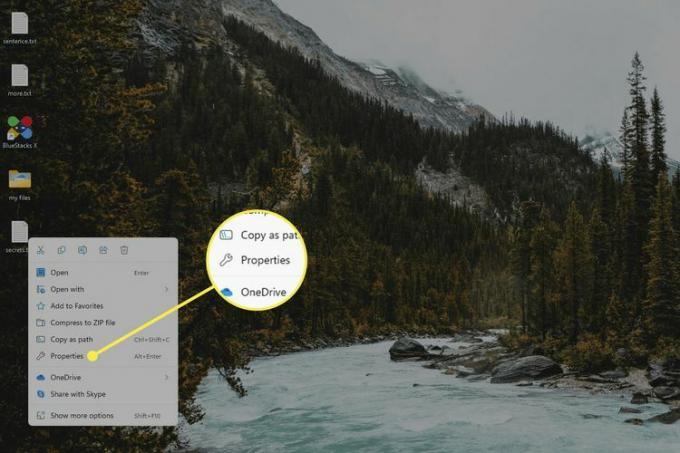
Izvēlies Ģenerālis cilni, ja tā vēl nav atlasīta, un atlasiet Slēpts no Atribūti sadaļa apakšā.
-
Izvēlieties Pieteikties lai redzētu, kā fails pazūd. Ja tā ir mape, jums arī jāatlasa labi apstiprinājuma lodziņā.
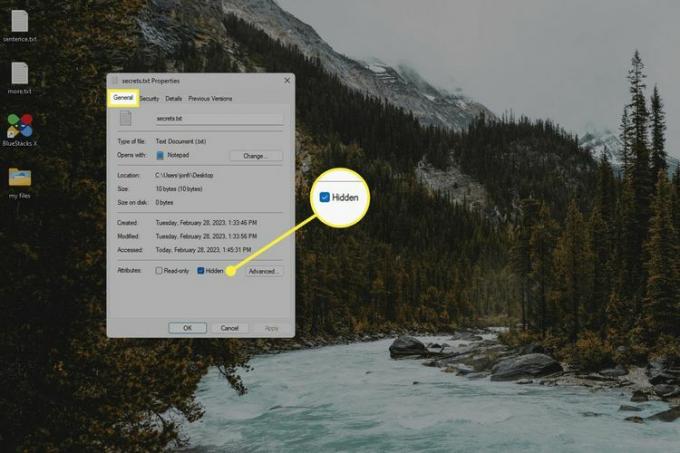
Izveidojiet neredzamu darbvirsmas mapi
Vai jums ir daudz failu vai ikonu, ko vēlaties paslēpt? To visu var ievietot slēptā mapē, kas atrodas uz darbvirsmas. Atšķirībā no iepriekš minētās metodes, jūs varat izveidot tikai vienu slēptu darbvirsmas mapi, bet varat ievietot cits tajā esošās mapes, un arī viss jaunais, ko tai pievienosit, tiks automātiski paslēpts.
Lai to izdarītu, ir jāmaina mapes ikona un faila nosaukuma lodziņā jāievada speciālās rakstzīmes, lai tas viss būtu neredzams:
Izveidojiet jaunu mapi darbvirsmā, ja tāda vēl nav, un pārvietojiet tajā visu, ko vēlaties paslēpt. Varat tai pievienot failus un ikonas arī vēlāk, taču tagad to būs vieglāk izdarīt, kamēr tas joprojām ir redzams.
-
Mainiet mapes ikonu. Izvēloties mapi, ritiniet pa labi, līdz atrodat mapi, kas ir tukša.
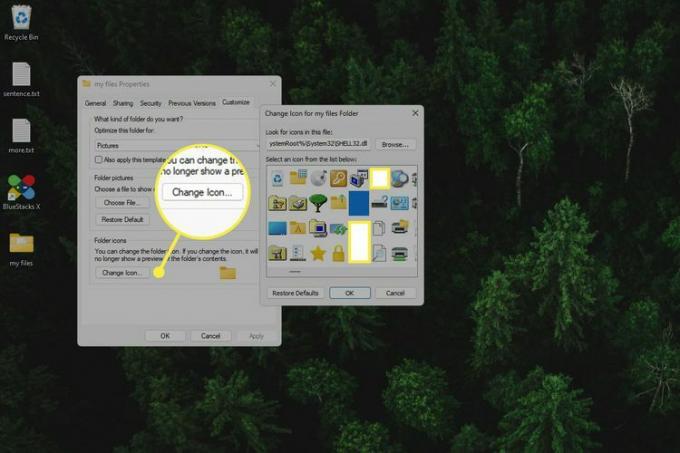
-
Pārdēvējiet mapi, bet ierakstiet Alt+255 kā faila nosaukumu. Tas ir vienīgais veids, kā paslēpt mapes nosaukumu, jo nosaukuma dzēšana vai tukšas vietas pievienošana nav atļauta.
Ātrākais veids, kā atvērt pārdēvēšanas opciju, ir vienreiz ar peles kreiso taustiņu noklikšķināt uz mapes un atlasīt F2 taustiņu. Pēc alt karstā taustiņa ievadīšanas nospiediet taustiņu Ievadiet vai noklikšķiniet citur darbvirsmā, lai to saglabātu.
Kā skatīt slēptos darbvirsmas vienumus
Mēs izskaidrojām dažas dažādas metodes darbvirsmas vienumu slēpšanai, bet ko darīt, ja vēlaties skatīt minētos failus un saīsnes, faktiski neatsaucot iepriekš minētās darbības? Atkarībā no izmantotās metodes ir daži veidi, kā to izdarīt.
Ja paslēpāt visus darbvirsmas vienumus vienlaikus, atveriet File Explorer un mainiet ceļu uz Darbvirsma (tips Alt+D lai mainītu ceļu). Tas parādīs visu, kas iepriekš bija redzams darbvirsmā. Izņēmums ir atkritne; mainīt ceļu, ko teikt Atkritne lai to apskatītu.
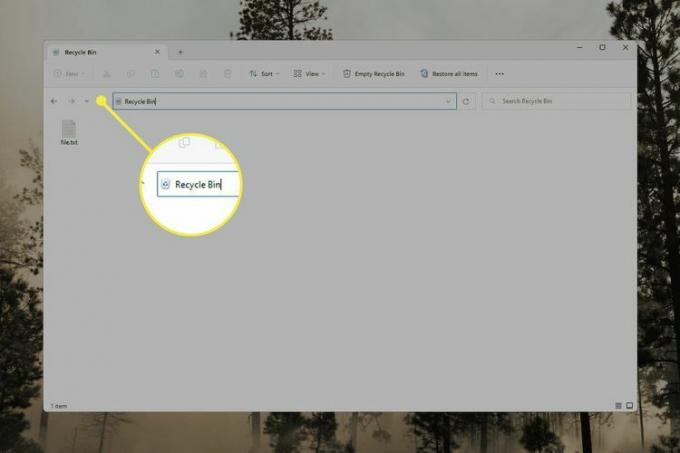
Ja izmantojāt slēpto atribūts failā vai mapē, izmantojiet mūsu Kā parādīt vai paslēpt slēptos failus un mapes ceļvedis, lai uzzinātu, kā šos vienumus atkal padarīt redzamus. Rādot slēptos failus/mapes, tie šķiet nedaudz tumšāki nekā neslēptie vienumi.
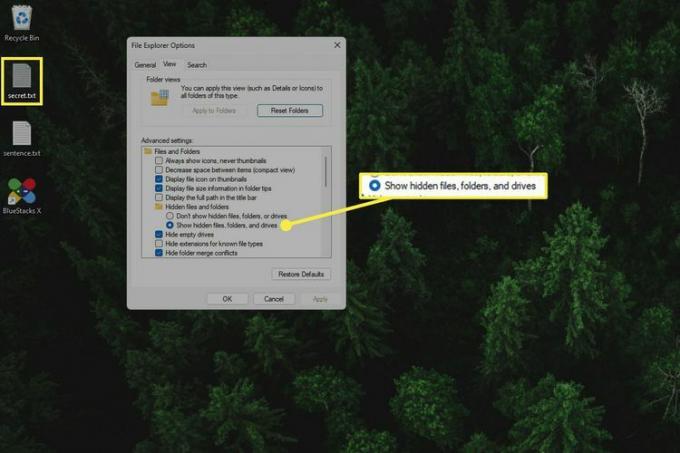
Slēpto darbvirsmas mapi ir viegli atrast, ja izceļat visu darbvirsmā esošo ar Ctrl+A. Varat arī atvērt File Explorer darbvirsmas mapē, lai tā būtu norādīta blakus visam pārējam darbvirsmā.
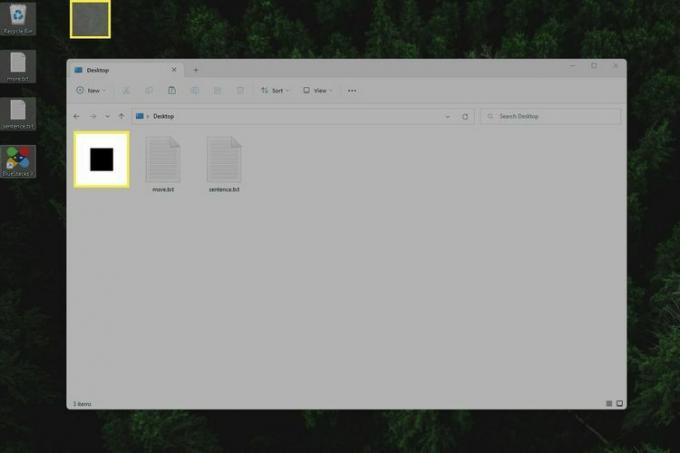
Iemesli, kā paslēpt ikonas uz darbvirsmas
Mēs varam iedomāties dažus iemeslus, kādēļ jūs varētu izlemt paslēpt darbvirsmas ikonas: lai labāk redzētu savu lieliskas darbvirsmas tapetes, lai padarītu darbvirsmu tīrāku un paslēptu sensitīvus datus, kuriem joprojām vēlaties viegli piekļūt.
Protams, iesakām patiesībādarbvirsmas tīrīšana, piemēram, ievietojot dokumentus mapēs Dokumenti un darbvirsmas īsceļu izveide lai izvairītos no nejaušas oriģinālo failu dzēšanas.
Turklāt, lai arī cik vilinoši būtu paslēpt svarīgus failus uz darbvirsmas, to darīt nav droši, it īpaši, ja koplietojat datoru ar citiem cilvēkiem. Kā parādīja iepriekšējā sadaļa, tā ir tiešām viegli paslēpt darbvirsmas ikonas tikai dažās sekundēs. Tas ir daudz drošāk šifrējiet failus aiz paroles.
FAQ
-
Kā mainīt fonu sistēmā Windows?
Ātrākais veids, kā mainīt fonu sistēmā Windows, ir ar peles labo pogu noklikšķināt uz darbvirsmas > Personalizējiet > Fons. Pēc tam varat atlasīt attēlus, kas iekļauti sistēmā Windows
-
Kā uzņemt ekrānuzņēmumu?
Uz tastatūras ir taustiņš, kas apzīmēts PrtSc. Nospiežot šo taustiņu, tiek izveidots visa ekrāna ekrānuzņēmums un tas tiek ievietots starpliktuvē, kas ir gatavs ielīmēšanai citā lietotnē. Ja turat nospiestu taustiņu Uzvarēt taustiņu, jūsu dators uzņems visu ekrāna ekrānuzņēmumu un saglabās to Ekrānuzņēmumi mape iekšā Bildes. Mēs iedziļināmies sīkāk mūsu 4 veidi, kā uzņemt ekrānuzņēmumus operētājsistēmā Windows 11 rakstu un, ja jums ir vecāka Windows versija, varat apskatīt mūsu Kā uzņemt ekrānuzņēmumu datorā rakstu.
