Labākie Windows īsinājumtaustiņi 2023. gadā
Labākie Windows tastatūras īsinājumtaustiņi ietaupa laiku, jo tie ļauj jums izvairīties no nepieciešamības ķerties pie peles vai pārlūkot izvēlni, lai paveiktu kaut ko pamata. Tālāk ir sniegta apkrāpšanas lapa visiem svarīgākajiem Windows īsinājumtaustiņiem, kas jums vajadzētu izmantot, kā arī citiem, kas ir noderīgi dažās konkrētās situācijās.
Labākie Windows īsinājumtaustiņi jūsu tastatūrā
Tālāk ir norādītas vairākas kategorijas, lai šajā lapā sakārtotu īsinājumtaustiņus, taču šī pirmā kopa tiek dēvēta par labākajiem īsinājumtaustiņiem, jo jūs tos izmantosit bieži. Tos var uzskatīt par universālākiem īsceļiem, jo tie darbojas ne tikai Windows operētājsistēmā, bet arī lielākajā daļā programmatūras programmu.
- Ctrl+C: kopēt atlasīto saturu. (Ctrl+C var arī pārtraukt komandas)
- Ctrl+V: ielīmējiet kopēto saturu.
- Ctrl+Shift + V: ielīmējiet neformatētu saturu.
- Ctrl+X: dzēst un kopēt atlasīto saturu. (noderīga teksta, failu u.c. pārvietošanai)
- Ctrl+A: atlasiet visu pieejamo saturu fokusā.
- Ctrl+Z: atsaukt iepriekšējo darbību.
- Ctrl+Y: atkārtojiet iepriekšējo darbību.
- Ctrl+S: saglabājiet to, pie kā strādājat.
- Ctrl+O: atveriet jaunu failu.
- Ctrl+P: atveriet drukāšanas dialoglodziņu.
- Ctrl+F: atveriet meklēšanas rīku, lai lapā kaut ko atrastu.
- Ctrl+R: atsvaidziniet saturu ekrānā. (tikai F5 dažos gadījumos darbojas)
- Alt+F4: aizveriet aktīvo programmu.
- F11: pārejiet uz pilnekrāna režīmu.
-
Esc: apturiet vai aizveriet uzvedni vai procesu.
Ekrānuzņēmumu īsinājumtaustiņi
Varat izmantot drukas ekrāna (PrtScn) pogu, lai uzņemtu visu ekrānā(-os) redzamo ekrānuzņēmumu, vai izmantot šos īsinājumtaustiņus, lai iegūtu lielāku kontroli.
- Alt+PrtScn: tikai aktīvā loga ekrānuzņēmums.
- Win+PrtScn: Automātiski saglabājiet pilnekrāna ekrānuzņēmumu uz Bildes > Ekrānuzņēmumi.
- Win+Shift+S: izvēlieties ekrāna daļu, lai izveidotu ekrānuzņēmumu.
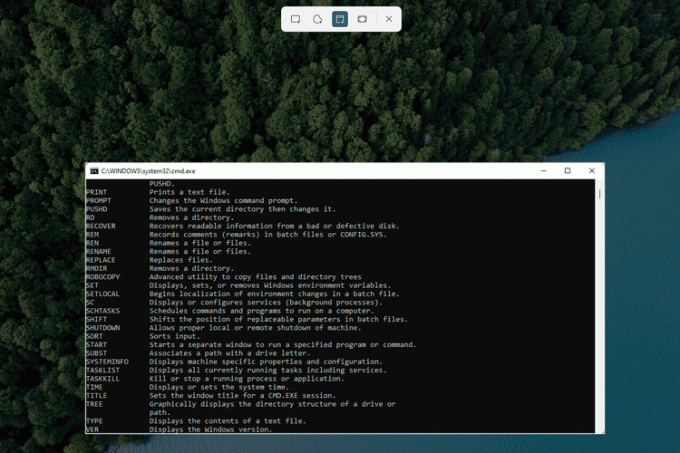
Īpašo rakstzīmju īsinājumtaustiņi
Daži simboli nav uz tastatūras, bet tiek aktivizēti, tikai izmantojot īpašu rīku vai tastatūras kombināciju. Tā tas ir daudziem alt kodi, kas darbojas operētājsistēmā Windows.
- Alt+0169: ierakstiet ©, autortiesību simbolu.
- Alt+168: Ierakstiet ¿, apgrieztu jautājuma zīmi.
- Alt+0176: Ierakstiet °, grādu simbolu.
- Alt+0162: ierakstiet ¢, centa simbolu.
- Alt+0128: Ierakstiet €, eiro zīmi.
- Alt+0153: Ierakstiet ™, preču zīmes simbolu.
- Alt+251: ierakstiet √, radikāļu zīmi (kvadrātsaknes simbols).
-
Win+.: piekļūstiet iebūvētajam emocijzīmju rīkam.
Tastatūras īsinājumtaustiņi teksta manipulācijām
Lielākā daļa teksta ievades lauku, tostarp tekstapstrādes programmas, piemēram, MS Word, pieņem dažus ar formatējumu, navigāciju un atlasi saistītus īsinājumtaustiņus.
- Ctrl+B: treknraksts atlasītais teksts.
- Ctrl+i: kursīvā atlasīto tekstu.
- Ctrl+U: pasvītrot atlasīto tekstu.
- Ctrl+K: ievietojiet hipersaiti atlasītajā tekstā.
- Ctrl+H: atveriet rīku Atrast un aizstāt. (apstiprināts programmās MS Word un Google Docs)
- Shift+Ctrl+[Bultiņa]: ar šo īsinājumtaustiņu izvēlieties bulttaustiņu, lai ātri iezīmētu veselu vārdu vai rindkopu.
- Shift+[Mājas vai Beigas]: iezīmējiet visu, sākot no kursora līdz rindas sākumam vai beigām.
-
Ctrl+Del: izdzēsiet vārdu pa labi no kursora.
Tastatūras īsceļi, lai pārvietotos sistēmā Windows
Neatkarīgi no tā, vai tiek atvērti papildu rīki vai pārvietotos pa mapēm, šie īsinājumtaustiņi galvenokārt attiecas uz pašu Windows operētājsistēmu.
- Win+L: bloķējiet savu lietotāja kontu.
- Win+E: atveriet File Explorer.
- Win+i: atveriet Windows iestatījumus.
- Alt+D: pārvietojiet fokusu uz navigācijas joslu, lai rediģētu vai kopētu mapes ceļu.
- Alt+Up: dodieties uz mapi, kurā ir saglabāta pašreizējā mape.
- Alt+F8: parādiet savu paroli pierakstīšanās ekrānā.
- Ctrl+Shift+Esc: atveriet uzdevumu pārvaldnieku. (Ctrl+Alt+Del darbojas arī)
- Win+R: atveriet dialoglodziņu Palaist, lai palaistu komandas.
- Win+D: Ātri pārslēdzieties uz darbvirsmu.
- Alt+[Ievadiet vai dubultklikšķi]: atveriet atlasītā vienuma logu Properties.
- Win+Ctrl+D: pievienojiet virtuālo darbvirsmu.
- Win+Ctrl+[Pa kreisi vai Pa labi]: pārslēdzieties uz virtuālo darbvirsmu kreisajā vai labajā pusē.
- Ctrl+klikšķis: atlasiet nesaistītus vienumus. (piemēram, faili vai mapes)
- Win+Ctrl+Shift+B: iespējamais labojums gadījumos, kad ekrāns ir melns.
- Shift+klikšķis: atlasiet katru vienumu starp pirmo un pēdējo atlasīto vienumu.
- Shift+Del: neatgriezeniski dzēst failu vai mapi. (tas izlaiž atkritni)
- Alt+Tab: pārslēgties uz pēdējo izmantoto logu.
- Win+[Bultiņa]: Piestipriniet aktīvo logu vienā ekrāna pusē.
- F2: pārdēvējiet atlasīto failu vai mapi.
- Win+X: atveriet Jaudīgā lietotāja izvēlne.
- Shift+noklikšķiniet uz uzdevumjoslas ikonas: atveriet jaunu šīs lietotnes gadījumu.
- Win+[numuru]: palaidiet šo vienumu no uzdevumjoslas.
- Ctrl+Shift+N: izveidojiet jaunu mapi.
- Win + Pauze: atveriet Windows informācijas lapu.
Tastatūras īsinājumtaustiņi tīmekļa pārlūkprogrammām
Ja lielāko daļu laika pavadāt tīmekļa pārlūkprogrammā, novērtēsiet šos īsinājumtaustiņus, kas palīdz paātrināt vispārējo tīmekļa pārlūkošanas pieredzi.
- Ctrl+T: atveriet jaunu cilni.
- Ctrl+Shift+T: atkārtoti atveriet pēdējo aizvērto cilni.
- Ctrl+W: aizveriet aktīvo cilni.
- Ctrl+[Saite]: atveriet saiti jaunā cilnē.
- Ctrl+H: skatiet savu tīmekļa pārlūkošanas vēsturi.
- Ctrl+J: skatiet jaunākās vai aktīvās lejupielādes.
- Ctrl+E: sāciet meklēšanu, izmantojot noklusējuma meklētājprogrammu.
- Ctrl+[numuru]: pāriet uz cilni šajā pozīcijā no kreisās puses. (piem., Ctrl+4)
- Ctrl+Shift+Del: atveriet pārlūkošanas datu dzēšanas opcijas.
- Alt+[Pa kreisi vai Pa labi]: pāriet uz lapu atpakaļ vai uz priekšu.
- Ctrl+[Tālummaiņa]: pielāgojiet teksta lielumu. (lai palielinātu izmēru, ritiniet uz augšu ar peli)
- Ctrl+Enter: pievienojiet .com adreses joslas teksta beigās un pēc tam apmeklējiet lapu.
-
Ctrl+F5: atsvaidziniet lapu, bet izlaidiet kešatmiņa.
Lietojumprogrammai specifiski īsinājumtaustiņi
Lai gan dažos gadījumos notiek pārklāšanās, dažādas lietotnes var izmantot savu īsinājumtaustiņu kopu. Piemēram, pārbaudiet šo labāko Gmail īsinājumtaustiņu saraksts un padomi par izmantojot iTunes ātrāk, izmantojot īsinājumtaustiņus, plus Google dokumentu saīsnes, PowerPoint saīsnes, un Excel saīsnes.
FAQ
-
Kā mainīt īsinājumtaustiņus operētājsistēmā Windows?
Uz mainīt īsinājumtaustiņus operētājsistēmā Windows, lejupielādēt Microsoft Power Toys. Ja jums ir ārējā tastatūra un pele, izmantojiet Windows peles un tastatūras centra rīku.
-
Kā sistēmā Windows izveidot īsinājumtaustiņus?
Lai programmai izveidotu īsinājumtaustiņus, izveidot darbvirsmas saīsni, pēc tam ar peles labo pogu noklikšķiniet uz saīsnes ikonas un atlasiet Īpašības. Izvēlieties Īsinājumtaustiņš lai piešķirtu īsceļu.
-
Kā atspējot īsinājumtaustiņus operētājsistēmā Windows?
Varat atspējot Windows īsinājumtaustiņus, izmantojot vietējās grupas politikas redaktoru vai reģistra redaktoru. Ir vienkāršāks veids, kā atspējojiet saīsnes programmā Microsoft Word.
