8 veidi, kā izslēgt Windows 11
Kas jāzina
- Nospiediet Jauda pogu, atlasiet Sākt > barošanas ikona > Izslēgtvai nospiediet UZVARĒT+D > Alt+F4 > Ievadiet.
- Ievadiet izslēgšana / s komandu uzvednē, terminālī vai PowerShell.
- Lai izveidotu saīsni, ar peles labo pogu noklikšķiniet uz darbvirsmas un atlasiet Jauns > Īsceļš. Tips izslēgšana /s /t 0 un atlasiet Nākamais.
Šajā rakstā ir paskaidrots, kā izslēgt sistēmu Windows 11. Ja jūs nevar izslēgt Windows kādu iemeslu dēļ varat izmēģināt vairākas metodes.
Kā izslēgt Windows 11, izmantojot uzdevumjoslu
Standarta metode Windows izslēgšanai ir izvēlnē Sākt:
-
Izvēlieties Sākt (Windows ikona) uzdevumjoslā vai nospiediet Windows atslēga uz tastatūras.

Ja neredzat uzdevumjoslu, pārvietojiet peli uz ekrāna apakšdaļu.
-
Izvēlieties Jauda ikonu izvēlnes Sākt apakšējā labajā stūrī.

-
Izvēlieties Izslēgt.
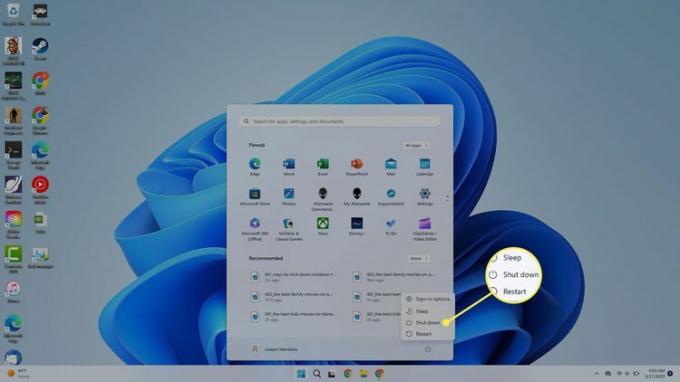
Kā izslēgt Windows 11, izmantojot tastatūru
Tastatūras īsinājumtaustiņš logu izslēgšanai ir Alt+F4, bet tas darbojas tikai no darbvirsmas.
Nospiediet Windows atslēga+D lai atvērtu darbvirsmu.
Nospiediet Alt taustiņš+F4.
-
Kad tiek parādīta izslēgšanas izvēlne, noklikšķiniet uz labi vai nospiediet Ievadiet uz tastatūras.
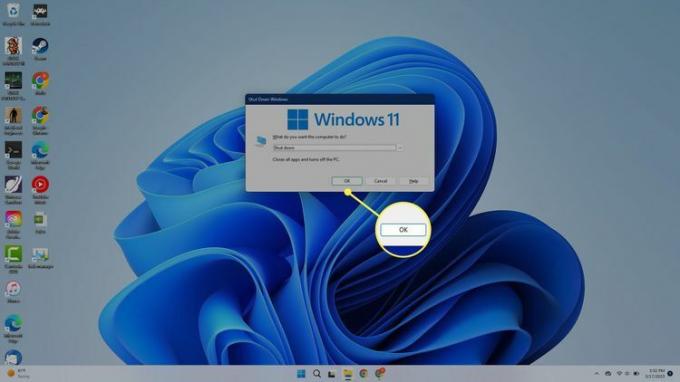
Ja jums ir atvērtas programmas, tās tiks aizvērtas, tāpēc noteikti saglabājiet visu nepieciešamo.
Kā izslēgt Windows 11, izmantojot taustiņu kombināciju Ctrl+Alt+Delete
Ja jūsu dators ir iesaldēts, jūs vienmēr varat to izmantot Ctrl+Alt+Delete lai restartētu datoru:
Turiet nospiestu Ctrl un Alt taustiņus kopā un pēc tam nospiediet Del taustiņu.
-
Izvēlieties Jauda ikonu apakšējā labajā stūrī.

Izvēlieties Izslēgt.
Izslēdziet sistēmu Windows 11 no pierakstīšanās ekrāna
Jūs varat izslēgt datoru, tiklīdz tas tiek palaists. Pierakstīšanās ekrānā atlasiet Jauda ikonu apakšējā labajā stūrī, pēc tam izvēlieties Izslēgt.
Izslēdziet Windows 11, izmantojot barošanas pogu
Datoru var izslēgt, izmantojot barošanas pogu. Jums nav nepieciešams to turēt nospiestu; vienkārši nospiediet Ieslēgšanas poga savā datorā.
Ja dators pāriet miega režīmā, nevis izslēdzas, atveriet vadības paneli un dodieties uz Aparatūra un skaņa > Barošanas opcijas, > Izvēlieties, ko dara barošanas poga, pēc tam iestatiet Kad es nospiežu barošanas pogu uz Izslēgt. Noteikti dariet to abiem Uz baterijas un Iesprausts.

Ja izmantojat klēpjdatoru, barošanas opcijās varat arī izvēlēties izslēgt datoru, kad aizverat vāku.
Izslēdziet sistēmu Windows 11, izmantojot jaudas lietotāja izvēlni
Vēl viena iespēja ir izslēgt datoru, izmantojot Windows jaudas lietotāja izvēlne. Uzdevumjoslā ar peles labo pogu noklikšķiniet Sākt (Windows ikona) un atlasiet Izslēdziet vai izrakstieties > Izslēgt.

Izslēdziet Windows 11, izmantojot izslēgšanas komandu
Windows ir a izslēgšanas komanda kas ne tikai izslēdz datoru, bet arī var tikt izmantots datora problēmu novēršanai, ja rodas problēmas.
Atveriet komandu uzvedni, Powershell vai Windows terminālis, tips izslēgšana / s, un nospiediet Ievadiet. Tiks parādīts uznirstošais logs “Jūs tūlīt tiksit izrakstījies”. Jūsu dators tiks izslēgts pat tad, ja aizvērsit uznirstošo logu.

Ja vēlaties, lai dators nekavējoties izslēgtos, negaidot, ievadiet komandu izslēgšana /s /t 0.
Kā izveidot darbvirsmas saīsni, lai izslēgtu sistēmu Windows 11
Visbeidzot, darbvirsmā varat izveidot izslēgšanas saīsni:
-
Ar peles labo pogu noklikšķiniet jebkurā Windows 11 darbvirsmas vietā un atlasiet Jauns > Īsceļš.
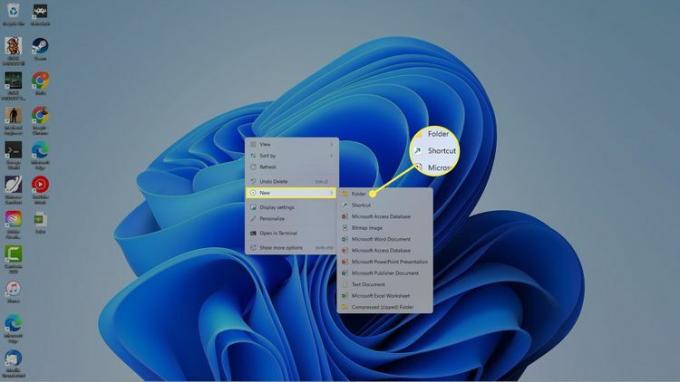
-
Uznirstošajā logā ierakstiet izslēgšana /s /t 0un pēc tam atlasiet Nākamais.

-
Jums tiks lūgts nosaukt saīsnei. Ievadiet Izslēgt, pēc tam atlasiet Pabeigt.

-
The Izslēgt īsceļš tiks parādīts jūsu Windows 11 darbvirsmā. Izvēlieties to, lai uzreiz izslēgtu datoru.

FAQ
-
Kā restartēt datoru?
Windows 11, 10 un 8: noklikšķiniet uz strāvas ikona no Sākt izvēlne lai izvēlētos Restartēt. Windows 7 un Vista: atveriet maza bultiņa no Sākt izvēlneun atlasiet Restartēt.
-
Vai man ir jāizslēdz dators?
Mūsdienu datori pāriet enerģijas taupīšanas režīmā, kad tie netiek lietoti pēc noteikta laika, un ir pilnīgi pareizi ļaut tiem nonākt šajā "miega" režīmā. Šajā laikā tie gandrīz neizmanto enerģiju, tāpēc nebūs lieki turēt tos šādā stāvoklī. Tomēr mēs iesakām laiku pa laikam restartēt datoru, lai pārliecinātos, ka ir instalēti būtiski atjauninājumi. Ja jums ir galddators un tas ir jāpārvieto, pirms atvienošanas tas ir jāizslēdz.
