6 veidi, kā atvērt uzdevumu pārvaldnieku operētājsistēmā Windows 11
Kas jāzina
- Meklēt Uzdevumu pārvaldnieks, nospiediet Ctrl+Shift+Esc,vai noklikšķiniet ar peles labo pogu Sākt un izvēlēties Uzdevumu pārvaldnieks.
- Lai izveidotu saīsni, ar peles labo pogu noklikšķiniet uz darbvirsmas un atlasiet Jauns > Īsceļš. Tips taskmgr.exe un atlasiet Nākamais.
- Ievadiet uzdevummgr Komandu uzvednē, Terminālī, PowerShell, Palaist lodziņā vai File Explorer adreses joslā.
Šajā rakstā ir paskaidrots, kā atvērt uzdevumu pārvaldnieku operētājsistēmā Windows 11. Ar Windows uzdevumu pārvaldnieks, varat sekot līdzi sistēmas procesiem, pārraudzīt resursu izmantošanu un piespiedu apturēšanas lietojumprogrammas.
Kā atvērt uzdevumu pārvaldnieku, izmantojot meklēšanas joslu
Vienkāršākais veids, kā piekļūt uzdevumu pārvaldniekam operētājsistēmā Windows 11, ir izmantot meklēšanas joslu.
-
Nospiediet Windows atslēga+S vai atlasiet Meklēt (palielināmā stikla ikona) uzdevumjoslā. Ja neredzat ikonu Meklēt, atlasiet Sākt (Windows ikona).
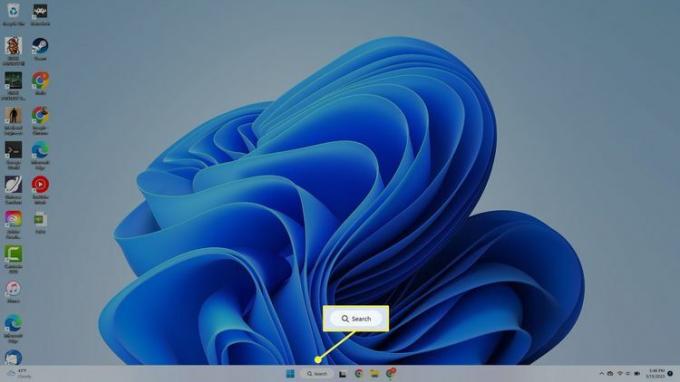
Lai uzdevumjoslai pievienotu meklēšanas ikonu, ar peles labo pogu noklikšķiniet uz uzdevumjoslas un atlasiet
Uzdevumjoslas iestatījumiun ieslēdziet Meklēt pārslēgt. -
Meklēšanas joslā ievadiet Uzdevumu pārvaldnieks un atlasiet lietotni, kad tā tiek parādīta meklēšanas rezultātos.
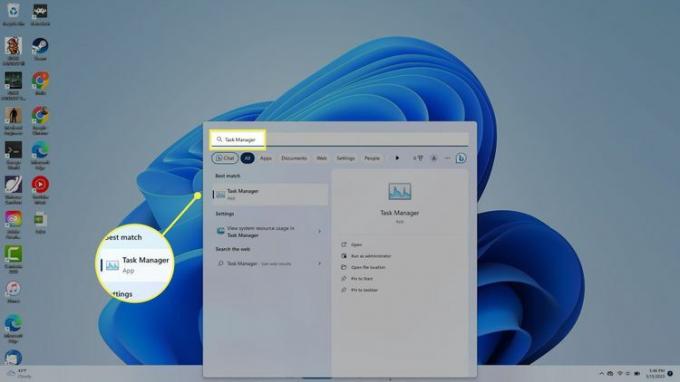
Atveriet uzdevumu pārvaldnieku no uzdevumjoslas
Uzdevumjoslā ar peles labo pogu noklikšķiniet Sākt (Windows ikona) vai nospiediet Windows atslēga+X lai atvērtu Jaudīgā lietotāja izvēlne, pēc tam atlasiet Uzdevumu pārvaldnieks.
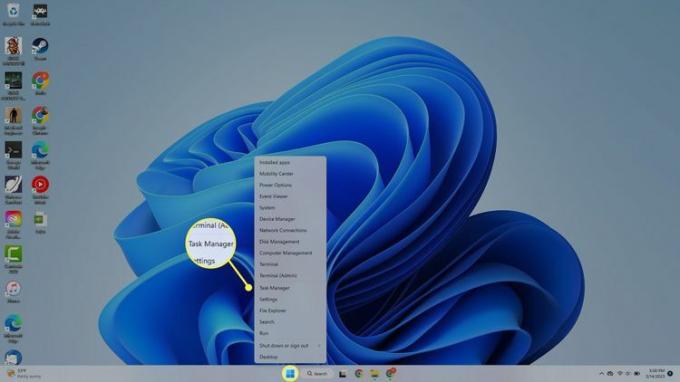
Atveriet uzdevumu pārvaldnieku ar īsinājumtaustiņiem
Tastatūras īsceļš, lai atvērtu uzdevumu pārvaldnieku operētājsistēmā Windows 11, ir Ctrl+Shift+Esc. Vai arī nospiediet Windows atslēga+X , lai atvērtu Power User Menu, pēc tam nospiediet T taustiņu.
Atveriet uzdevumu pārvaldnieku ar komandu Palaist
The Palaist komandu Lai atvērtu uzdevumu pārvaldnieku, ir uzdevummgr. Nospiediet Windows atslēga+R vai noklikšķiniet ar peles labo pogu Sākt (Windows taustiņš) > Skrien uzdevumjoslā un ievadiet uzdevummgr lodziņā Palaist.

Atveriet uzdevumu pārvaldnieku programmā File Explorer
Vēl viena iespēja ir piekļūt uzdevumu pārvaldniekam no Windows File Explorer:
-
Izvēlieties Failu pārlūks (mapes ikona) Windows 11 uzdevumjoslā.
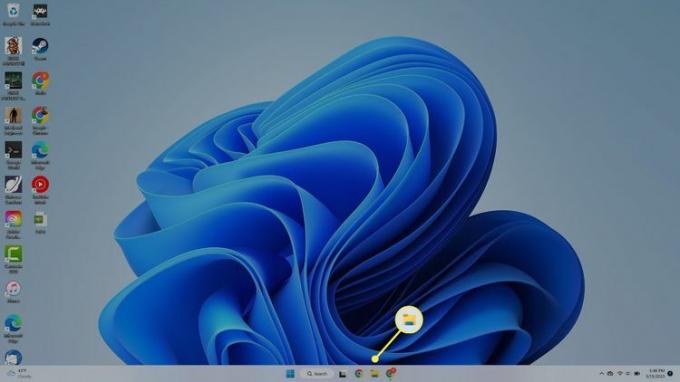
-
Programmas File Explorer augšpusē atlasiet adreses joslu, ierakstiet uzdevummgrun nospiediet Ievadiet.
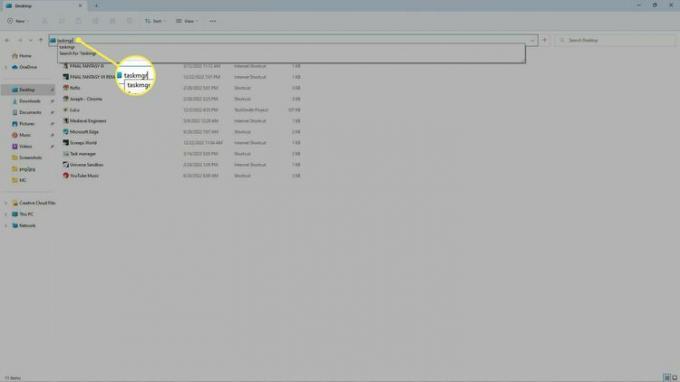
Atveriet uzdevumu pārvaldnieku ar komandu uzvedni
Tāpat varat izmantot Windows komandu uzvedne, Powershell vai Windows terminālis lai atvērtu uzdevumu pārvaldnieku. Atveriet kādu no šīm programmām, ierakstiet taskmgr.exe, un nospiediet Ievadiet.
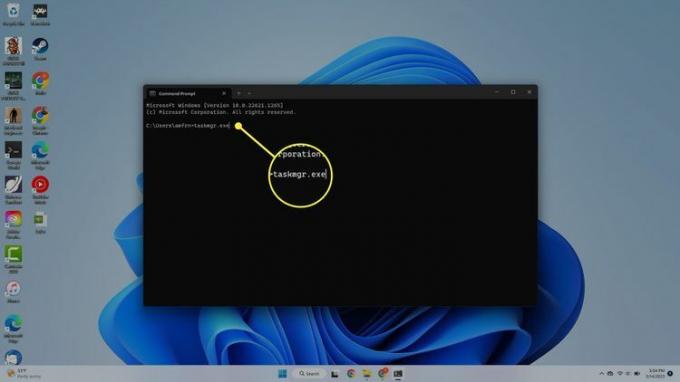
Kā izveidot Windows uzdevumu pārvaldnieka darbvirsmas saīsni
Ja vēlaties izveidot darbvirsmas saīsni uzdevumu pārvaldniekam, veiciet šīs darbības:
-
Ar peles labo pogu noklikšķiniet jebkurā darbvirsmas vietā un atlasiet Jauns > Īsceļš.
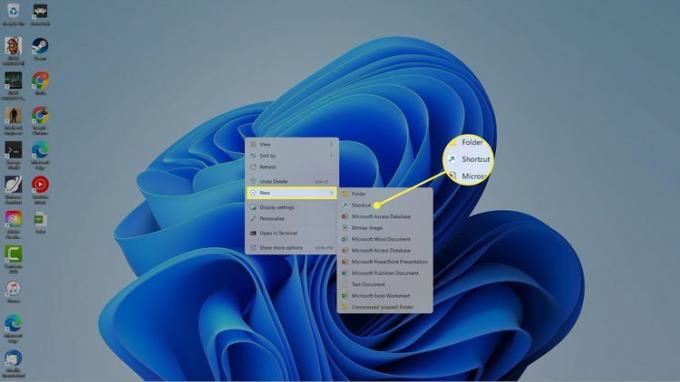
-
Uznirstošajā logā ierakstiet taskmgr.exeun pēc tam atlasiet Nākamais.
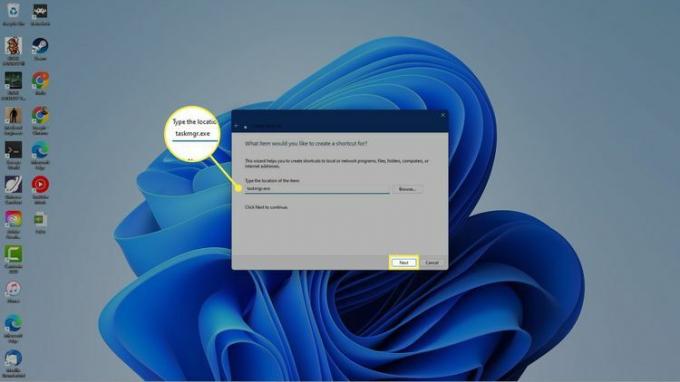
-
Jums tiks lūgts nosaukt saīsnei. Ievadiet Uzdevumu pārvaldnieks, pēc tam atlasiet Pabeigt.
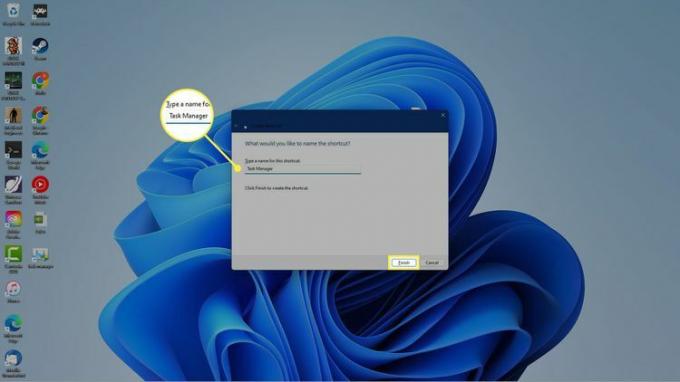
-
The Uzdevumu pārvaldnieks īsceļš tiks parādīts jūsu Windows 11 darbvirsmā. Atlasiet to, lai jebkurā laikā atvērtu uzdevumu pārvaldnieku.

FAQ
-
Kā atvērt komandu uzvedni citās Windows versijās?
Operētājsistēmās Windows 10 un 11 tiek izmantota viena un tā pati metode, lai atvērtu komandu uzvedni: nospiediet Windows atslēga uz tastatūras > ierakstiet cmd > Atlasīt Komandu uzvedne no saraksta. Operētājsistēmām Windows 8 un 8.1: turiet UZVARĒT un X atslēgas uz leju
kopā vai ar peles labo pogu noklikšķiniet uz Sākt pogaun izvēlieties Komandu uzvedne. Mēs piedāvājam informāciju par papildu Windows versijām Kā atvērt komandu uzvedni (Windows 11, 10, 8, 7 utt.) rakstu.
-
Vai varat kopēt un ielīmēt komandu uzvednē?
Jā, varat izmantot tos pašus īsinājumtaustiņus, ko izmantojat, lai kopētu/ielīmētu citās programmās: Ctrl + un Ctrl + V.
