Kā veikt ekrāna ierakstīšanu ar audio operētājsistēmā Windows 11
Kas jāzina
- Atveriet Xbox spēļu josla un atlasiet Ierakstsvai nospiediet Windows atslēga+Alt+R.
- Programmā PowerPoint dodieties uz Ievietot > Plašsaziņas līdzekļi > Ekrāna ierakstīšana. Pārliecinies Audio ir atlasīts skaņas ierakstīšanai.
- Varat arī izmantot trešās puses ekrāna ierakstītāju, piemēram, Snagit, Screenshot Captor, ShareX vai spēļu ierakstīšanas lietotni.
Šajā rakstā ir paskaidrots, kā operētājsistēmā Windows 11 ekrāna ierakstīšanu veikt ar audio. Norādījumi attiecas uz visām Windows 11 versijām.
Veidi, kā ierakstīt ar audio operētājsistēmā Windows 11
Sistēmā Windows 11 ir iebūvēts rīks lietotņu ierakstīšanai, ko sauc par Xbox spēļu joslu. Papildus ekrāna ierakstīšanai varat ierakstīt arī sistēmas audio no datora un ārējo audio no mikrofona.
Diemžēl jūs nevarat ierakstīt savu darbvirsmu vai Windows File Explorer, izmantojot Xbox spēļu joslu. Lai to izdarītu, jums būs jāizmanto cita metode. Citas iespējas ietver Microsoft PowerPoint ekrāna ierakstītāju, VLC multivides atskaņotājsvai dažādas trešās puses ekrāna tveršanas programmatūras.
Kā ierakstīt ekrānu, izmantojot Xbox spēļu joslu
Xbox spēļu josla jau ir instalēta jūsu datorā ar operētājsistēmu Windows 11, tāpēc tā ir vienkāršākā metode ekrāna ierakstīšanai ar audio.
-
Nospiediet Windows atslēga + g tastatūrā vai meklējiet Xbox spēļu josla un atveriet lietotni.
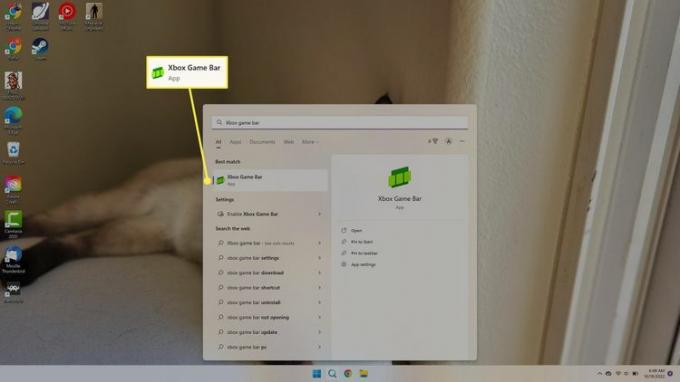
-
Ja jūs neredzat Uzņemt loga augšējā kreisajā stūrī atlasiet Uzņemt ikonu rīkjoslā ekrāna augšdaļā.
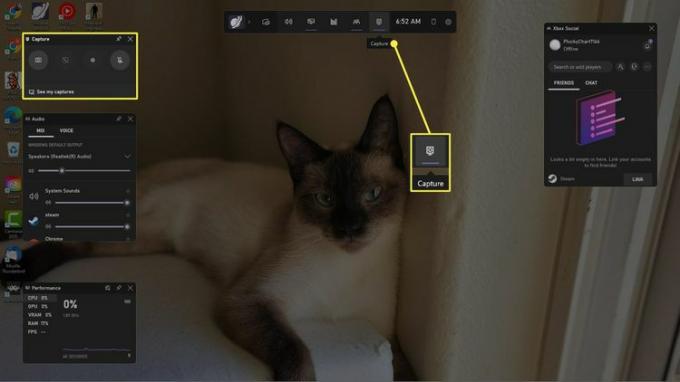
-
Izvēlieties Iestatījumu zobrats augšējā rīkjoslā, pēc tam atlasiet Tveršana Iestatījumu loga kreisajā pusē.
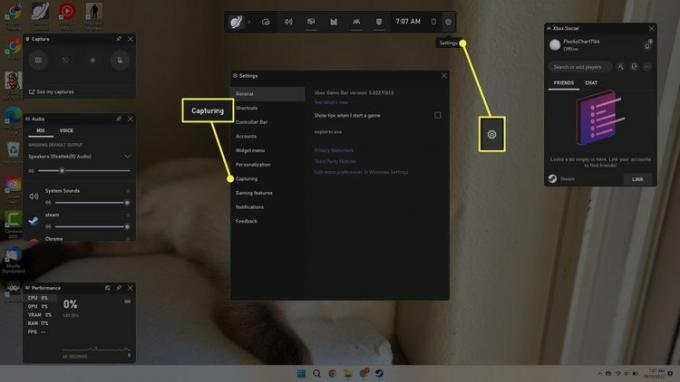
-
Zem Audio ierakstīšanai, izvēlieties Visi lai tvertu visas sistēmas skaņas vai Spēle lai ierakstītu tikai audio no lietotnes.
Kad esat pabeidzis, aizveriet logu Iestatījumi un nospiediet Esc uz tastatūras, lai aizvērtu Xbox spēļu joslu.
Atzīmējiet izvēles rūtiņu blakus Ierakstiet fonā, kamēr es spēlēju spēli lai automātiski ierakstītu spēli.
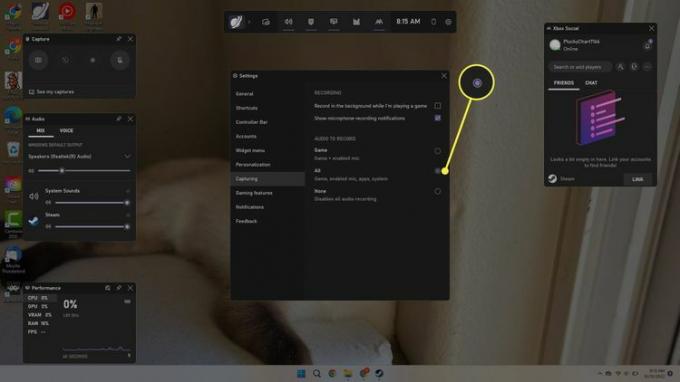
-
Atveriet lietotni vai spēli, kuru vēlaties ierakstīt. Nospiediet Windows atslēga+Alt+R tastatūrā vai atveriet Xbox spēļu joslu un atlasiet Ieraksts pogu Capture logā.
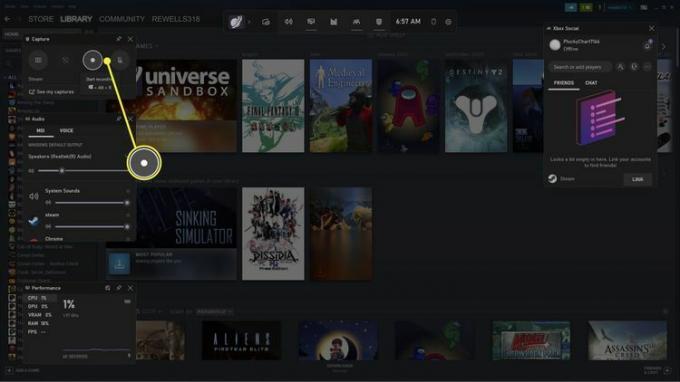
-
Ierakstīšanas logs parādīsies ekrāna augšējā labajā stūrī, norādot, ka jūsu ekrāns tiek ierakstīts. Lai pabeigtu ierakstīšanu, atlasiet Stop pogu vai nospiediet Windows atslēga+Alt+R.
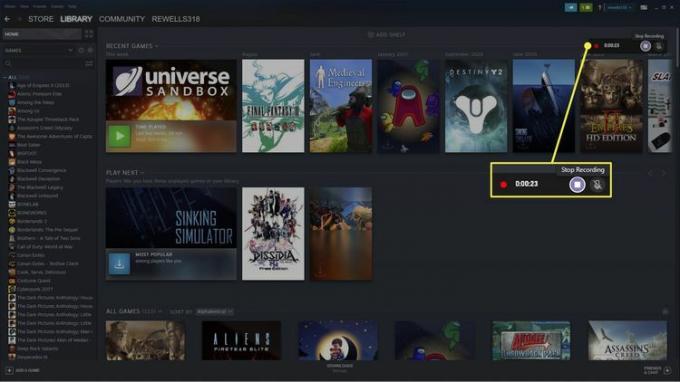
-
Atlasiet uznirstošo paziņojumu vai atveriet Xbox spēļu joslu, lai pārskatītu savus ierakstus.
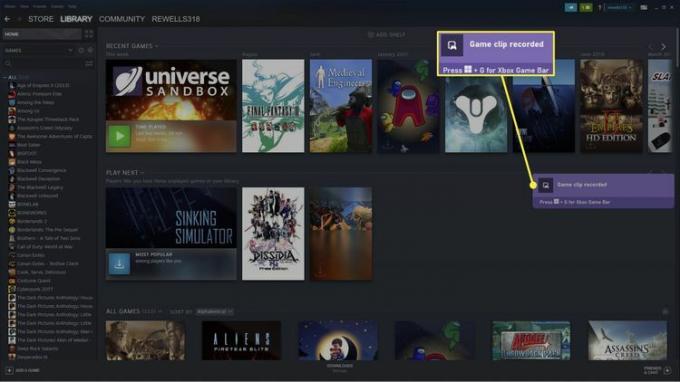
-
Jūs redzēsit savu ierakstu Xbox spēļu joslas galerijā. Izvēlieties Atveriet faila atrašanās vietu lai pārietu uz failu (ekrāna ierakstu noklusējuma vieta ir C:\Lietotāji\Lietotājvārds\Video\Uzņēmumi).
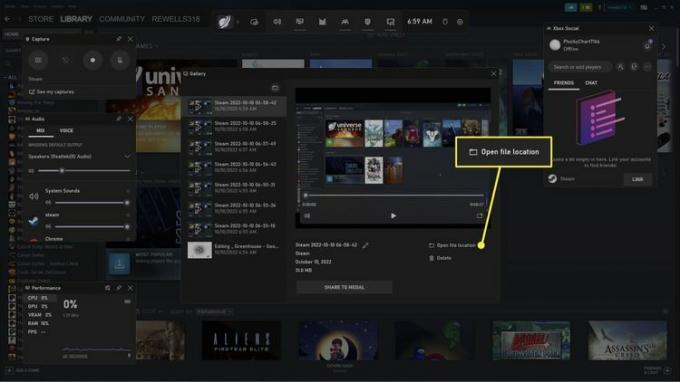
Kā ierakstīt ekrānu, izmantojot PowerPoint
Vēl viena iespēja ir izmantot ekrāna ierakstītāju programmā Microsoft PowerPoint. Lai izmantotu šo līdzekli, jums ir nepieciešams Microsoft 365 abonements.
-
Tukšā prezentācijā dodieties uz Ievietot cilni un atlasiet Plašsaziņas līdzekļi > Ekrāna ierakstīšana.
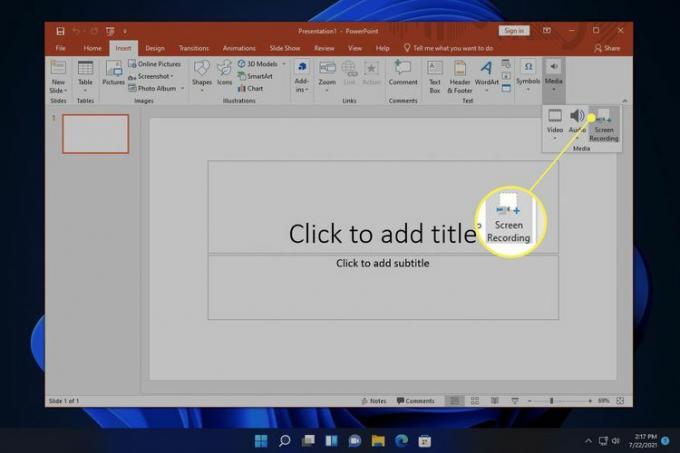
-
Izvēlieties Atlasiet apgabalu ekrāna ierakstītāja logā, pēc tam noklikšķiniet un velciet pāri apgabalam, kuru vēlaties uzņemt.
Pārliecinies Audio ir atlasīts, lai kopā ar videoklipu ierakstītu skaņu. Atspējot Ierakstu rādītājs lai paslēptu peles kursoru.
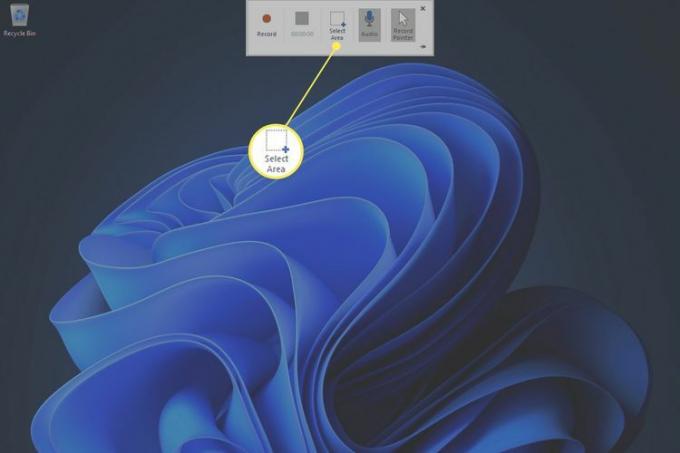
-
Izvēlieties Ieraksts lai sāktu ierakstīšanu.
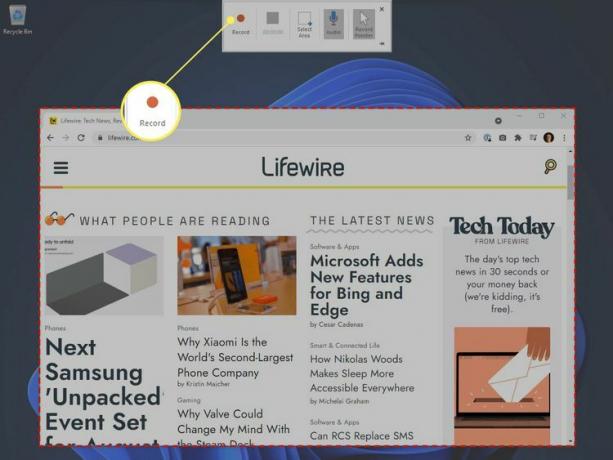
-
Kad esat pabeidzis ierakstīšanu, atlasiet Stopvai nospiediet Windows atslēga+Shift+J.
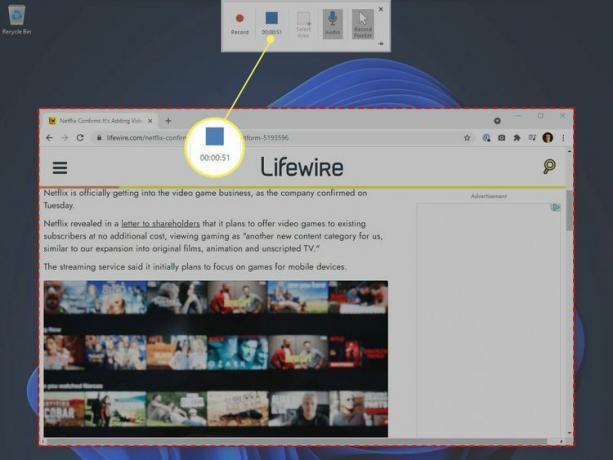
-
Jūsu ieraksts tiks parādīts slaidā. Ar peles labo pogu noklikšķiniet uz videoklipa un atlasiet Saglabāt multividi kā lai to saglabātu kā MP4 fails.
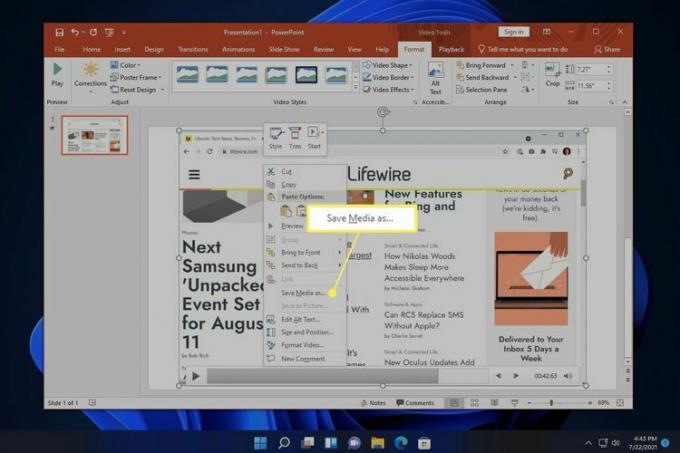
Citi veidi, kā ekrānā ierakstīt ar audio
Ir daudz trešo pušu ekrāna ierakstītāju lietotņu, kas ietver video rediģēšanas rīkus, piemēram, Snagit, Screenshot Captor un ShareX. Piemēram, izmantojot Snagit, varat iegūt konkrētus kadrus un izveidot GIF.
FAQ
-
Kā ierakstīt sevis video operētājsistēmā Windows 11?
Izmantojiet lietotni Kamera, lai ierakstiet video, izmantojot tīmekļa kameru operētājsistēmā Windows. Varat arī izmantot trešās puses lietotni, piemēram, VLC Media Player.
-
Kā uzņemt ekrānuzņēmumus operētājsistēmā Windows 11?
Uz uzņemiet ekrānuzņēmumus operētājsistēmā Windows 11, nospiediet Windows atslēga+PrtSc. Lai izvēlētos tveramo ekrāna sadaļu, nospiediet Windows atslēga+Shift+S. Ekrānuzņēmumi tiek saglabāti Bildes > Ekrānuzņēmumi.
-
Kā sadalīt ekrānu operētājsistēmā Windows 11?
Uz sadaliet ekrānu operētājsistēmā Windows, ieslēdziet Snap Windows. Velciet logu uz vienu ekrāna malu, atlaidiet peli, pēc tam atlasiet logu, ko pārslēgt uz otru pusi. Novietojiet peles kursoru virs ikonas Maksimizēt, lai izvēlētos dažādus momentlogu izkārtojumus.
