Kā startēt Windows 11 drošajā režīmā
- Operētājsistēmā Windows 11: noklikšķiniet uz Sākt > Jauda > turiet maiņa + noklikšķiniet Restartēt, lai piekļūtu Windows atkopšanas videi.
- Izslēdzot datoru, kamēr Windows vairākas reizes tiek palaista, tiks atvērta Windows atkopšanas vide.
- Kad WinRE: Problēmu novēršana > Pielāgota opcija > Startēšanas iestatījumi > Restartēt; nospiediet 4, 5, vai 6, lai restartētu drošajā režīmā.
Šajā rakstā ir paskaidrots, kā palaist sistēmu Windows 11 Drošais režīms izmantojot Windows atkopšanas vidi (WinRE), tostarp to, kā piekļūt WinRE, izmantojot parasto Windows restartēšana, kā tai piekļūt, ja nevarat pieteikties sistēmā Windows, un kā tai piekļūt, ja nevarat pat piekļūt Windows 11 pierakstīšanās ekrānam.
Kā startēt Windows 11 drošajā režīmā
Ja jūsu dators pašlaik darbojas pietiekami labi, lai varētu atvērt un pārvietoties pa izvēlnēm, varat palaist drošo režīmu no izvēlnes Sākt, turot nospiestu taustiņu Shift, kad noklikšķināt uz Restartēt. Tas liks jūsu datoram restartēt un atvērt Windows atkopšanas vidi, kas ir īpaša izvēlne, kas nodrošina piekļuvi remonta un traucējummeklēšanas rīkiem, tostarp iespējai palaist lietotni Safe Režīms.
Lūk, kā palaist Windows 11 drošajā režīmā:
-
Noklikšķiniet uz Sākt ikonu uzdevumjoslā.

-
Noklikšķiniet uz jauda ikonu.

-
Spiediet un turiet Shift, pēc tam noklikšķiniet Restartēt.
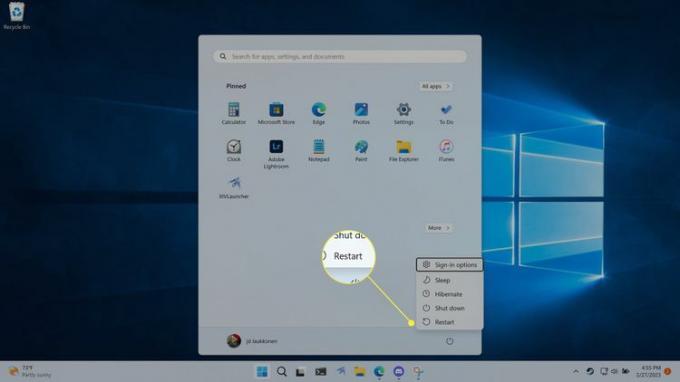
-
Jūsu dators tiks restartēts un ielādēs Windows atkopšanas vidi. Kad parādās šis ekrāns, noklikšķiniet uz Problēmu novēršana.

-
Klikšķis Pielāgota opcija.

-
Klikšķis Startēšanas iestatījumi.

-
Klikšķis Restartēt.

-
Jūsu dators tiks restartēts vēlreiz.
Kad tiek parādīts ekrāns Startup Settings, nospiediet 5 Drošajam režīmam ar tīklu. Varat arī nospiest 4 Drošajam režīmam bez tīkla izveides vai 6 Drošajam režīmam ar komandu uzvedni.
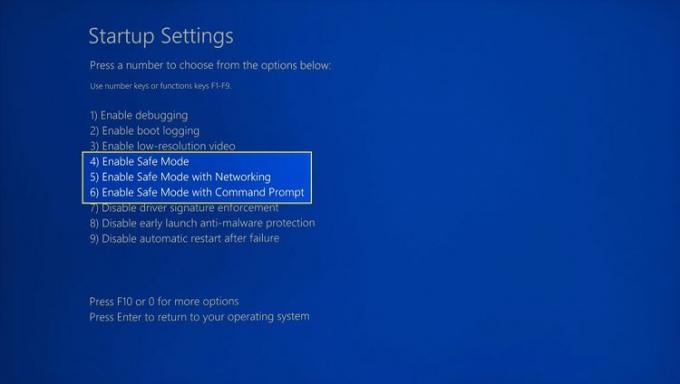
Šīs darbības laikā jums ir jānospiež fiziskie taustiņi uz tastatūras, jo jūs nevarat noklikšķināt uz ekrāna.
Jūsu dators tiks restartēts drošajā režīmā.
Kā palaist sistēmu Windows 11 drošajā režīmā no pierakstīšanās ekrāna
Ja jūs nevar pieteikties sistēmā Windows kāda iemesla dēļ, un jums ir jāieslēdzas drošajā režīmā, varat to izdarīt no pierakstīšanās ekrāna. Tas darbojas tāpat kā iepriekšējā metode, taču process tiek sākts no pierakstīšanās ekrāna, nevis no izvēlnes Sākt. Tas nozīmē, ka varat izmantot šo metodi, ja esat aizmirsis paroli vai radušās citas problēmas, pierakstoties sistēmā Windows.
Lūk, kā no pierakstīšanās ekrāna piekļūt Windows 11 drošajam režīmam.
Noklikšķiniet uz jauda ikonu.
nospiediet un turiet Shift, pēc tam noklikšķiniet Restartēt.
Jūsu dators tiks restartēts Windows atkopšanas vidē.
Lai restartētu drošajā režīmā, dodieties uz Problēmu novēršana > Pielāgota opcija > Startēšanas iestatījumi > Restartēt.
Kad tiek parādīts ekrāns Startup Settings, nospiediet 4, 5, vai 6, lai palaistu drošo režīmu, drošo režīmu ar tīklu vai drošo režīmu ar komandu uzvedni.
Kā palaist Windows 11 drošo režīmu no iestatījumiem
Ja jums ir problēmas ar pāreju uz drošo režīmu, izmantojot pārslēgšanas + restartēšanas metodi, taču varat reģistrēties operētājsistēmā Windows un piekļūstiet iestatījumiem, tādā veidā varat piespiest restartēt Windows atkopšanas vidi.
Lūk, kā palaist Windows 11 drošo režīmu no iestatījumiem:
-
Atvērt Iestatījumiun noklikšķiniet uz Sistēma.

Nospiediet Windows atslēga + ivai ar peles labo pogu noklikšķiniet Sākt uzdevumjoslā un atlasiet Iestatījumi.
-
Ritiniet uz leju sadaļā Sistēmas iestatījumi un noklikšķiniet uz Atveseļošanās.

-
Atrodiet Uzlabota palaišana un noklikšķiniet Restartēt tagad.

Jūsu dators tiks restartēts Windows atkopšanas vidē.
Lai restartētu drošajā režīmā, dodieties uz Problēmu novēršana > Pielāgota opcija > Startēšanas iestatījumi > Restartēt.
Kad tiek parādīts ekrāns Startup Settings, nospiediet 4, 5, vai 6, lai palaistu drošo režīmu, drošo režīmu ar tīklu vai drošo režīmu ar komandu uzvedni.
Kā palaist Windows 11 drošo režīmu, ja sistēma Windows netiek startēta
Ja sistēma Windows netiek startēta vai tiek rādīts tukšs vai melns ekrāns, vai arī pele un tastatūra nedarbojas, tas var šķist zaudēts. Windows 11 joprojām ļauj piekļūt Windows atkopšanas videi šādā situācijā, jo tā ir paredzēta, lai ielādētu atkopšanas režīmā pēc vairākiem neveiksmīgiem mēģinājumiem boot normāli.
Lūk, kā palaist Windows 11 drošo režīmu, ja ekrāns ir melns:
Turiet ieslēgšanas poga datorā, līdz tas izslēdzas.
Nospiediet ieslēgšanas poga vēlreiz, lai ieslēgtu datoru.
Kad redzat, ka Windows sāk palaist, ko parasti norāda ražotāja logotips vai Windows logotips, nospiediet un turiet ieslēgšanas poga līdz ierīce atkal izslēdzas.
Atkal ieslēdziet datoru.
Kad Windows sāk palaist, nospiediet un turiet ieslēgšanas poga līdz dators atkal izslēdzas.
Atkal ieslēdziet datoru.
-
Dators sāks darboties Windows atkopšanas vidē, kur varat restartēt drošajā režīmā, dodoties uz Problēmu novēršana > Pielāgota opcija > Startēšanas iestatījumi > Restartēt.
Lai palaistu WinRE, saskaņā ar Microsoft teikto ir nepieciešami tikai divi pārtraukumi, taču laiks var būt sarežģīts. Iespējams, jums būs jāpārtrauc Windows sāknēšanas process trīs vai četras reizes.
Kad tiek parādīts ekrāns Startup Settings, nospiediet 4, 5, vai 6, lai palaistu drošo režīmu, drošo režīmu ar tīklu vai drošo režīmu ar komandu uzvedni.
Kā iziet no drošā režīma operētājsistēmā Windows 11
Drošais režīms ir paredzēts palaišanai tikai tad, kad to atlasāt no Windows atkopšanas vides. Tas nozīmē, ka jums vajadzētu būt iespējai iziet no drošā režīma un atgriezties normālā režīmā, izslēdzot datoru vai barošanas izvēlnē atlasot restartēšanas opciju.
Ja Windows tika iestatīts tā, lai vienmēr tiktu palaists drošajā režīmā izmantojot sistēmas konfigurāciju, jums būs jāizmanto šī metode, lai pārtrauktu sāknēšanu drošajā režīmā.
Ja rodas problēmas ar iziešanu no drošā režīma operētājsistēmā Windows 11, izmēģiniet šo:
-
Nospiediet Windows atslēga + R, pēc tam ierakstiet msconfigun noklikšķiniet uz labi.

-
Noklikšķiniet uz Boot cilne.

-
Zem Sāknēšanas opcijas, pārliecinieties, ka Droša sāknēšana lodziņš nav atzīmēts.

-
Klikšķis labi.

Restartējiet datoru.
FAQ
-
Kā palaist Windows 10 drošajā režīmā?
Jūs izpildāt to pašu procedūru operētājsistēmā Windows 10. Atveriet Sākt izvēlni un pēc tam noklikšķiniet uz Jauda. Izvēlieties Restartēt turot Shift taustiņu, un dators tiks restartēts drošajā režīmā.
-
Kā palaist programmu Outlook drošajā režīmā?
Turiet Ctrl noklikšķinot uz Outlook saīsnes, un pēc tam atlasiet Jā. Mēs iedziļināmies sīkāk mūsu Kā atvērt programmu Outlook drošajā režīmā rakstu.
