Kā iegūt Android lietotnes operētājsistēmā Windows 11
Kas jāzina
- Viens veids, kā iegūt Android lietotnes operētājsistēmā Windows 11, ir Amazon Appstore. Atrodiet to Microsoft veikalā.
- Android emulators ir vēl viena metode, kas ļauj instalēt lietotnes un spēlēt Android spēles Windows datorā.
- Varat arī instalēt APK failus savā datorā, ja lietotne nav pieejama, izmantojot nevienu no šīm metodēm.
Šajā rakstā ir izskaidrotas visas iespējas Android lietotņu pievienošanai operētājsistēmai Windows 11. Tajā ir iekļautas trīs metodes, no kurām divas nodrošina lietotņu veikalu tāpat kā Android ierīcē.
Kā lejupielādēt Android lietotnes, izmantojot Amazon Appstore
Sākumā tas izklausās nedaudz mulsinoši, bet Microsoft veikals ir lietotne ar nosaukumu Amazon Appstore, kas ļauj piekļūt Amazon lietotņu bibliotēkai operētājsistēmā Windows 11.
Atveriet Amazon Appstore lejupielādes lapaun atlasiet Iegūstiet lietotni Store.
-
Izvēlieties Atveriet Microsoft veikalu, ja redzat šo uzvedni.
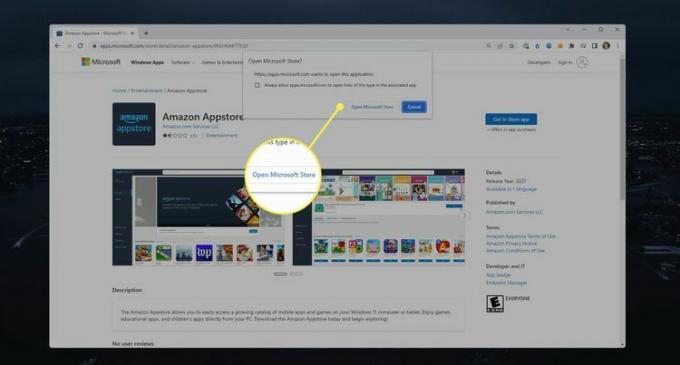
-
Izvēlieties Uzstādīt lejupielādes lapā.

-
Izvēlieties Lejupielādēt uzvednē par Windows apakšsistēmu Android ierīcēm. Lejupielādes pabeigšana var ilgt dažas minūtes.
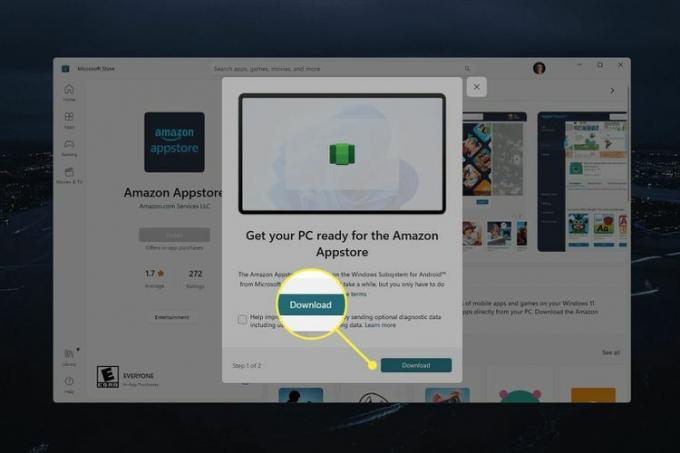
-
Izvēlieties Atveriet Amazon Appstore lai atvērtu veikalu.
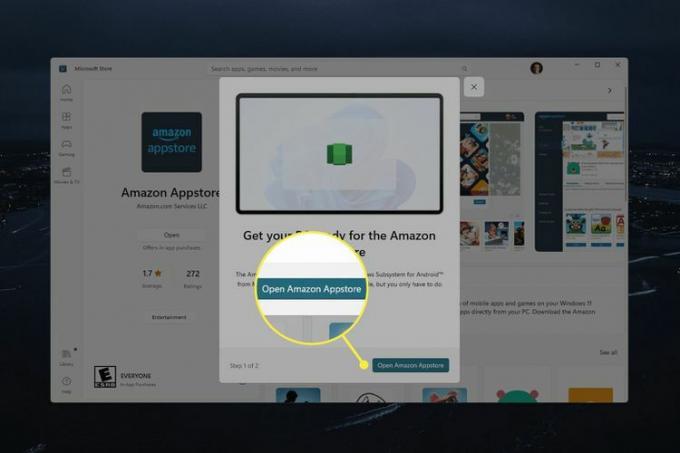
-
Izvēlieties vienu no šīm opcijām un pēc tam izpildiet ekrānā redzamos norādījumus, lai piekļūtu lietotņu veikalam: Vai jau esat Amazon klients? Ielogoties vai Izveidojiet jaunu Amazon kontu.
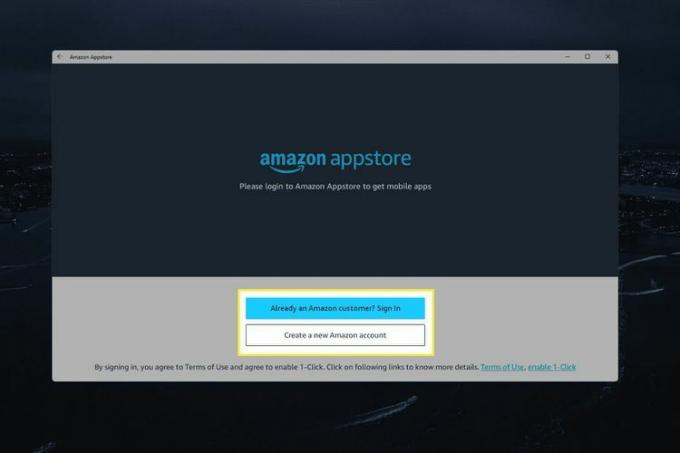
-
Izvēlieties Android lietotni, kuru vēlaties instalēt operētājsistēmā Windows 11, un atlasiet gūt savā lejupielādes lapā.
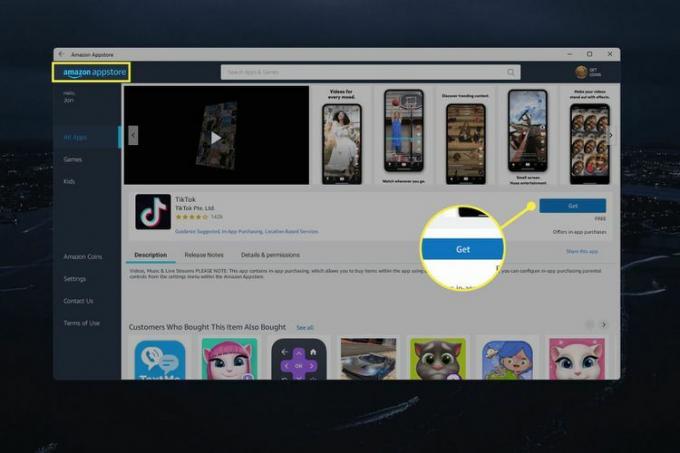
Ja vajadzīgā lietotne nav pieejama, izmantojot Amazon Appstore, instalēšanai var izmantot Windows apakšsistēmu Android ierīcēm (kuru instalējāt iepriekš). APK faili. Pēc šiem norādījumiem par to ir vairāk.
-
Programma tiks instalēta jūsu datorā. Izvēlieties Atvērt no tās lejupielādes lapas, lai palaistu lietotni, vai meklējiet to, izmantojot Windows meklēšanas rīku.
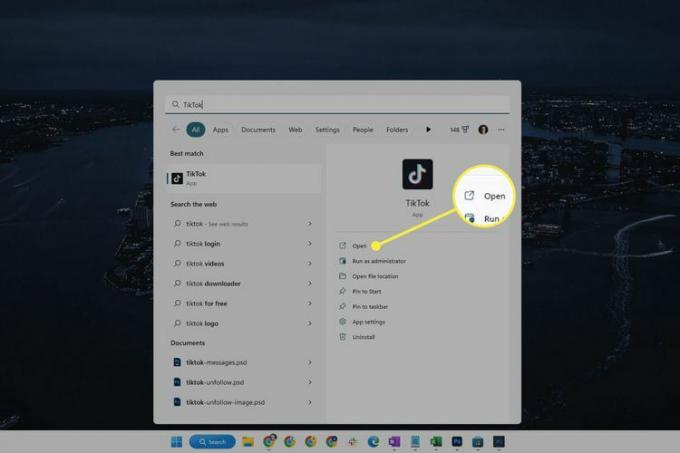
Izmantojiet emulatoru, lai iegūtu Android lietotnes operētājsistēmā Windows 11
Android lietotņu lejupielāde ar emulators nodrošina lielāku elastību nekā iepriekšminētā tehnika. Tas ir tāpēc, ka emulatori ļauj instalēt lietotnes tieši no Google Play veikals vai APK fails, kas atver jūsu datorā visu lietotņu klāstu, kas parasti ir pieejamas tikai Android ierīcēm.
Daži emulatori atdarina visu tālruni vai planšetdatoru, tāpēc jūs iegūsit sākuma ekrānu ar lietotņu ikonām, līdzīgi kā īstā Android ierīcē.
BlueStacks ir populāra iespēja, taču ir vairāki citi bezmaksas Android emulatori, kas darbojas līdzīgi.
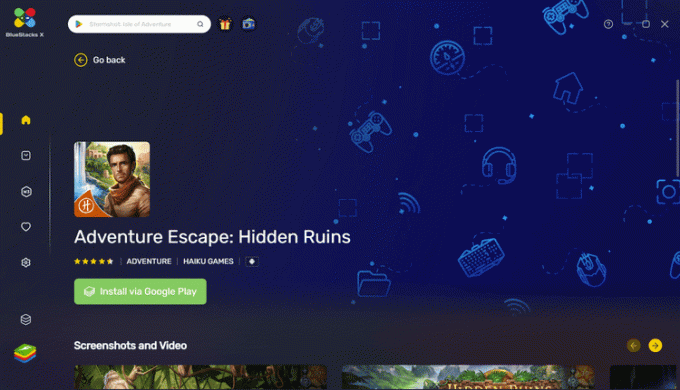
Kā instalēt APK failus operētājsistēmā Windows 11
Kā lasījāt iepriekšējā sadaļā, varat instalēt lietotnes, izmantojot to APK failus, izmantojot emulatoru. Vēl viens veids ir izmantot Windows apakšsistēmu operētājsistēmai Android (skatiet iepriekš, lai uzzinātu, kā to instalēt) un Android atkļūdošanas tiltu (ADB).
Varat dot priekšroku šai metodei, ja vēlaties, lai jūsu Android lietotnes izskatītos un justos kā citas Microsoft Store lietotnes. Tie būs viegli pieejami izvēlnē Sākt, un varēsit izveidot darbvirsmas un uzdevumjoslas saīsnes.
Ir divi veidi, kā to izdarīt. Pirmais un vienkāršākais ir ar trešās puses programmu, ko sauc WSATools. Tas nodrošina grafisku lietotāja interfeisu, lai viegli instalētu jebkuru APK failu. Instalējiet šo programmu tāpat kā jebkuru Microsoft Store lietotni un pēc tam veiciet šīs darbības:
-
Meklēt Windows Windows apakšsistēma operētājsistēmai Android, Kad tas tiek parādīts, atlasiet to.
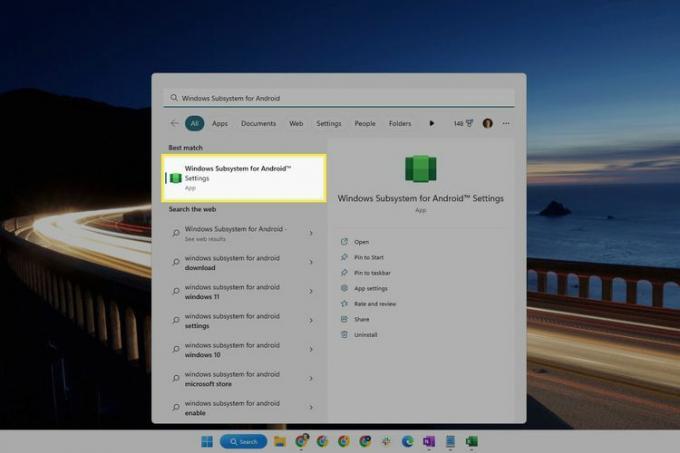
Skatiet iepriekš sniegtos norādījumus par Windows apakšsistēmas instalēšanu Android ierīcēm, ja to neredzat meklēšanā.
-
Atveriet Izstrādātājs cilni un atlasiet slēdzi blakus Izstrādātāja režīms lai to ieslēgtu.
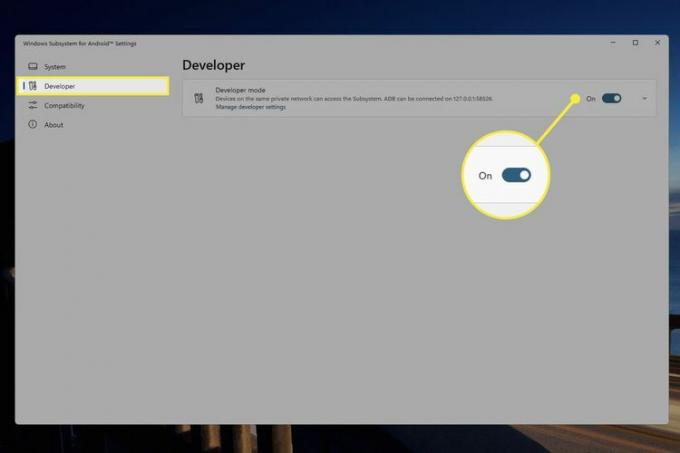 Kā iespējot izstrādātāja režīmu operētājsistēmā Android
Kā iespējot izstrādātāja režīmu operētājsistēmā Android Atveriet WSATools un atlasiet Instalējiet APK.
-
Izvēlieties Android lietotni, kuru vēlaties instalēt, un pēc tam atlasiet Ielādēt APK.
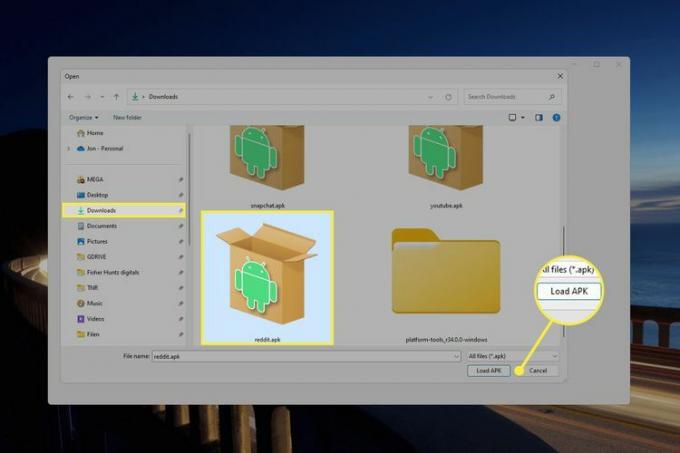
-
Izvēlieties Uzstādīt.
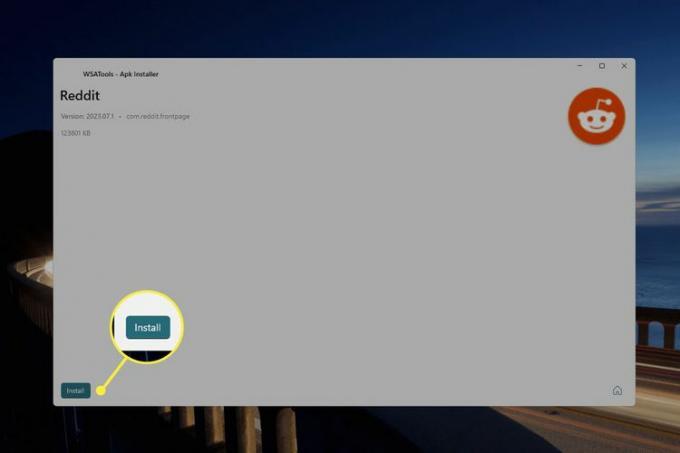
-
Izvēlieties Atļaut uz Vai atļaut ADB atkļūdošanu? pamudināt.
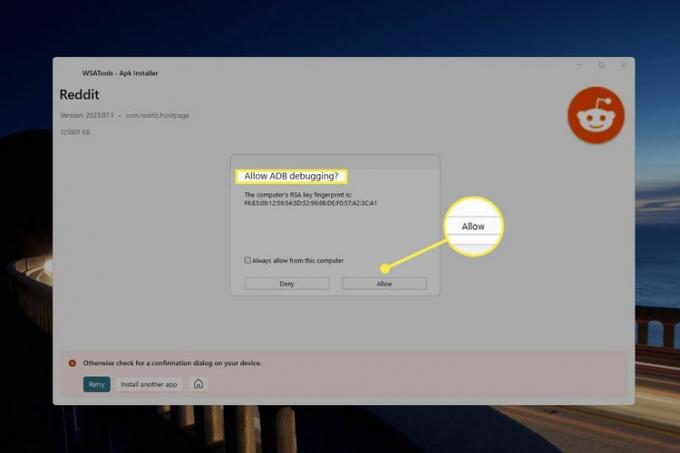
Jums var būt arī jāizvēlas Mēģiniet vēlreiz WSATools pēc pompas apstiprināšanas.
-
Tagad varat atvērt programmu no Windows 11 izvēlnes Sākt, tāpat kā palaist jebkuru programmu. Ir arī an Atveriet lietotni pogu WSATools, taču tas ir redzams tikai uzreiz pēc instalēšanas.
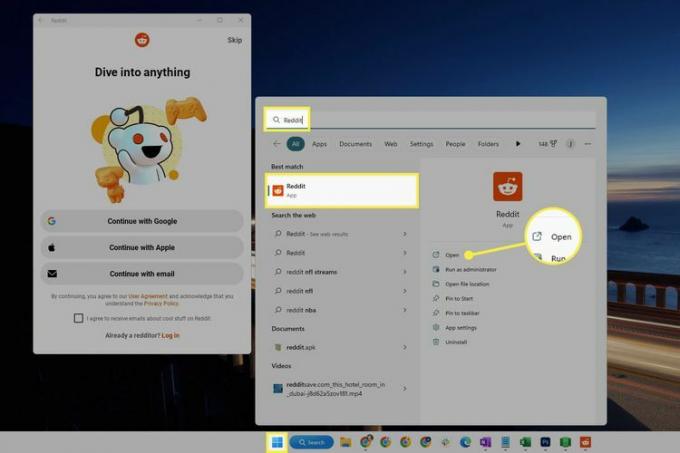
Android lietotņu sānu ielāde operētājsistēmā Windows
Otra metode ir sānu ielāde Android lietotnēm. Tas darbojas tikai pēc jums instalēt ADB, tāpēc veiciet šīs darbības un pēc tam, kad esat pabeidzis, rīkojieties šādi:
Atkārtojiet pirmās divas darbības no iepriekš sniegtajiem WSATools norādījumiem: Atvērt Windows apakšsistēma operētājsistēmai Android (meklējiet to sistēmā Windows) un dodieties uz to Izstrādātājs cilni, lai ieslēgtu Izstrādātāja režīms.
-
Atveriet Windows PowerShell (tai var piekļūt, izmantojot Terminālis) un ievadiet tālāk norādīto komandu, aizstājot IP adresi un porta numuru ar visu, ko redzat izstrādātāja cilnē (skatiet piemēru zemāk esošajā attēlā).
adb connect 127.0.0.1:58526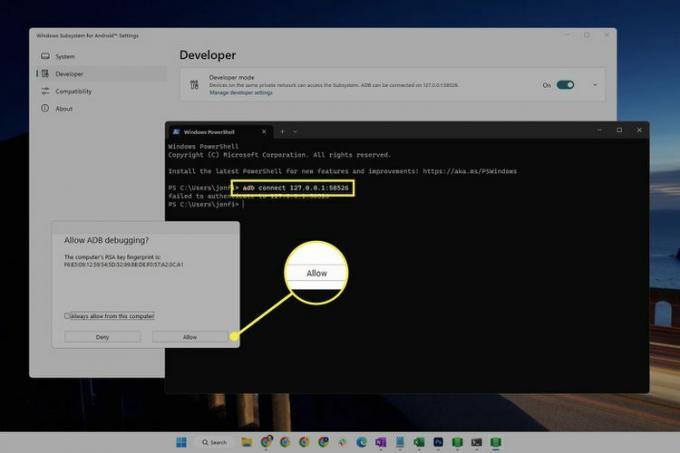
Jūs varētu iegūt a neizdevās autentificēt ziņa. Ja tā, jums vajadzētu redzēt arī uzvedni atļaut ADB atkļūdošanu. Nospiediet Atļaut, un pēc tam turpiniet ar nākamo darbību.
-
Ievadiet šo, lai pārliecinātos, vai tiešām ir izveidots savienojums:
adb ierīcesLūk, kā tas izskatīsies komandrindā:
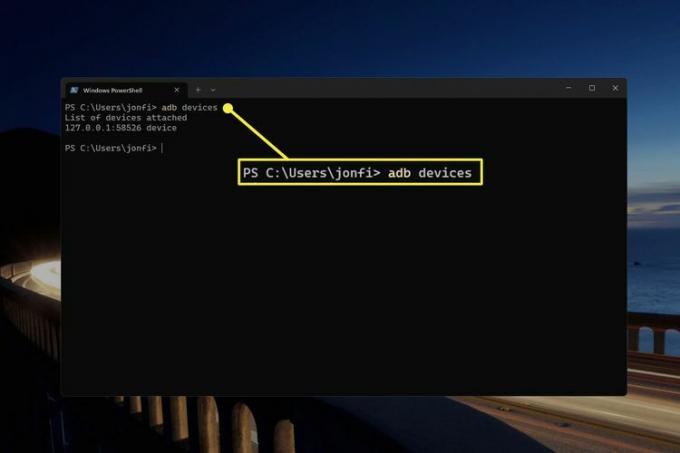
Komandas rezultātam vajadzētu teikt ierīci pēc IP adreses. Ja tā saka neatļauts, tad vēl nav izveidots savienojums, un jums ir jāveic šīs darbības vēlreiz.
Kopējiet ceļu uz APK failu, kuru vēlaties instalēt. Lai to izdarītu, atrodiet lietotni jebkurā vietā, kur to instalējāt, ar peles labo pogu noklikšķiniet uz tās un izvēlieties Kopēt kā ceļu.
-
Atgriežoties programmā PowerShell, ierakstiet adb instalēšana, kam seko atstarpe, un pēc tam ielīmējiet ceļu (Ctrl+V). Nospiediet Ievadiet lai izpildītu komandu.
Tas izskatīsies apmēram šādi:
adb instalēšana "C:\Users\jonfi\Downloads\reddit.apk" PowerShell teiks Tiek veikta straumētā instalēšana, un tad Panākumi lai norādītu, ka Android lietotne ir instalēta. Izmantojiet Windows meklēšanas rīku, lai to atrastu.
Kā lejupielādēt Android lietotnes operētājsistēmā Windows 11
Ir trīs lietojumprogrammu instalēšanas veidi, un jūsu izvēlētā metode var būt atkarīga no dažām lietām, piemēram, tehnikas vienkāršības un tā, vai metode atbalsta lietotni, kuru vēlaties instalēt.
- Amazon Appstore ir vienkāršākais veids. Jūs pārlūkojat lietotnes tāpat kā tālrunī, un pēc instalēšanas tās ir viegli atrast un atjaunināt. Tomēr Amazon Appstore nav pieejams visā pasaulē (tikai daži desmiti valstu), un ne visas lietotnes ir pieejamas šajā katalogā.
- Android emulators ir piemērots spēlēm, jo lielākajā daļā no tiem ir noderīgi īsinājumtaustiņi un citas tālrunim līdzīgas funkcijas. Emulators vislabāk kopē īstas ierīces izskatu, tāpēc šķiet, ka operētājsistēmā Windows izmantojat operētājsistēmu Android. Lielākā daļa lietotņu ir pieejamas šādā veidā.
- Manuāla APK faila instalēšana lieliski darbojas programmām, kuras esat lejupielādējis no interneta. Varbūt tā ir neskaidra lietotne, kas vairs nav pieejama parastā lietotņu veikalā, vai arī tā ir vecāka lietotnes versija, kuru vēlaties izmantot.
Kādas Android lietotnes var iegūt operētājsistēmā Windows 11?
Īsa atbilde: gandrīz jebkura lietotne, kuru vēlaties. Tomēr tas ir atkarīgs no izvēlētās instalēšanas metodes.
Vietnē Amazon Appstore ir pieejamas vairāk nekā 50 000 Android lietotņu, tāpēc tās visas ir pieejamas operētājsistēmā Windows 11. Tomēr šis katalogs atšķiras no Google Play veikala. Šī iemesla dēļ jūs nevarat instalēt lietotnes, izmantojot Amazon Appstore Google Mobile Services (GMS), piemēram, Gmail, YouTube utt.
Ja vēlaties, lai šīs lietotnes darbotos operētājsistēmā Windows 11, labāk ir izmantot darbvirsmas versijas. Lielākajai daļai lietu ir pieejamas darbvirsmai līdzvērtīgas lietotnes, piemēram, e-pasta klients, lai pārbaudītu jūsu Gmail ziņojumus. Protams, varat izmantot arī tīmekļa versiju vietnē Gmail.com, YouTube.comutt.
Tomēr emulatora metode dara strādāt ar GMS nepieciešamajām lietotnēm. Piemēram, BlueStacks ietver Google Play veikalu, kas nozīmē, ka varat instalēt jebkuru no tā miljoniem no lietotnēm un spēlēm.
Android lietotņu dzēšana operētājsistēmā Windows 11
Ja lietotne tika instalēta, izmantojot Amazon Appstore vai WSATools, meklējiet lietotni izvēlnē Sākt un pēc tam ar peles labo pogu noklikšķiniet uz tās, lai atrastu Atinstalēt opciju. Android lietotnes, kas nāk no emulatora, ir jāatinstalē, izmantojot emulācijas programmatūru, kas arī parasti ir iespējams, ar peles labo pogu noklikšķinot uz lietotnes vai izmantojot programmatūras lietotņu bibliotēku.
FAQ
-
Kā palaist Android lietotnes operētājsistēmā Windows 10?
Lai gan operētājsistēmā Windows 11 Android lietotnes tiek darbinātas tā, it kā tās būtu paredzētas darbam datorā, operētājsistēmā Windows 10 ir jāizmanto emulators vai dators. Tā nav “dari tā-tad-tā” pieeja, tāpēc mums ir kopums Raksts par to, kā palaist Android lietotnes operētājsistēmā Windows 10 lai pastāstītu jums par to, ko darīt.
-
Kā iegūt Android lietotnes operētājsistēmā Windows Phone?
Windows 10 Mobile ir pārtraukta operētājsistēma, kuras pēdējais atjauninājums tika izlaists 2020. gada janvārī. Kamēr var skriet daži Android lietotnēm, process ir tehnisks un pilns ar nepilnībām, jo veids, kā to izdarīt, visticamāk, izslēdz visas (pat attālināti) jaunākās lietotnes. Mēs ļoti iesakām jaunināt savu sistēmu uz kaut ko jaunāku.
