Logrīku izmantošana operētājsistēmā Windows 11
Kas jāzina
- Nospiediet Uzvarēt + W lai atvērtu logrīku paneli Windows 11 uzdevumjoslā.
- Logrīku galerijā atlasiet noklusējuma logrīkus un piespraudiet tos pie tāfeles.
- Izvēlieties Vairāk iespēju (trīs punktu ikona) logrīka augšējā labajā stūrī, lai pielāgotu logrīku.
Šajā rakstā tiks parādīts, kā izmantot logrīkus operētājsistēmā Windows 11. Logrīki ir mazas kartītes, kas parāda dinamisku saturu tieši uzdevumjoslā. Lai izmantotu logrīku paneli, jums ir jāpiesakās savā Microsoft kontā. Varat arī izmantot savu darba vai mācību iestādes kontu.
Logrīku izmantošana operētājsistēmā Windows 11
Atveriet logrīku paneli, lai aplūkotu laikapstākļu, kalendāra, Microsoft To Do uzdevumu, ziņu, akciju un fotoattēlu logrīkus, cita starpā, neatverot lietotnes, kas darbina logrīkus.
-
Varat izmantot trīs metodes, lai parādītu logrīku paneli operētājsistēmā Windows 11.
- Izmantot Uzvarēt + W atslēgas.
- Atlasiet logrīka ikonu uzdevumjoslas kreisajā pusē (bieži to attēlo laikapstākļu logrīka ikona).
- Skārienekrānos velciet no kreisās puses, lai atvērtu logrīku paneli.
Padoms:
Varat vienkārši izmantot īsinājumtaustiņus un noņemt tiešraides laika logrīka ikonu uzdevumjoslā. Iet uz Iestatījumi > Personalizēšana > Uzdevumjosla > Uzdevumjoslas vienumi > Logrīki > Pārslēgt Izslēgts.
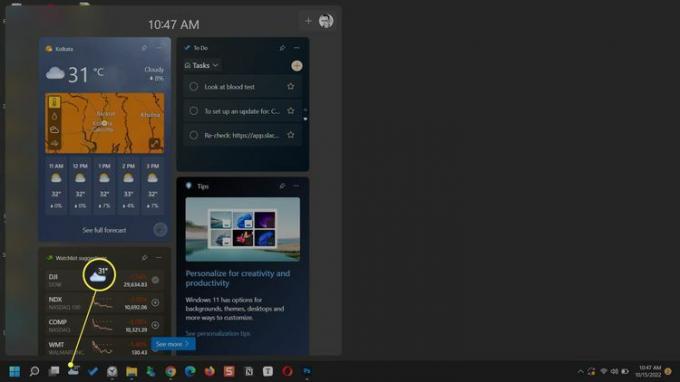
Varat veikt darbības ar logrīku atkarībā no tā saturošās informācijas. Piemēram, Microsoft To Do logrīks ļauj pārbaudīt pabeigtos uzdevumus, neatverot galveno lietotni.
Lai programmā Microsoft Edge atvērtu logrīka lietotni vai avota vietni, atlasiet logrīka nosaukumu.
-
Atveriet logrīka izvēlni no Vairāk iespēju (trīs punkti) augšējā labajā stūrī un atlasiet Nodrošina ziņojumu, lai redzētu pakalpojumu, kas nodrošina logrīka informāciju.
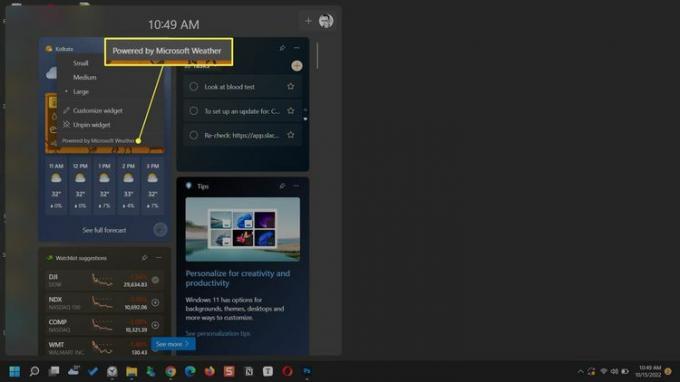
Lai aizvērtu logrīku paneli, pieskarieties jebkur ārpus logrīku paneļa, lai aizvērtu vai nospiediet Uzvarēt + W atkal atslēgas.
Logrīku iestatīšana operētājsistēmā Windows 11
Windows pēc noklusējuma parāda dažus logrīkus. Bet jūs varat personalizēt logrīku paneli, pievienojot jaunus nepieciešamos logrīkus un noņemot tos, kas jums nav nepieciešami. Sāciet, atverot logrīku paneli no uzdevumjoslas ikonas vai īsinājumtaustiņa.
Pievienojiet jaunu logrīku
Logrīkus var pievienot no logrīku galerijas. Izvēlieties no ierobežotās izvēles, kas ietver logrīkus ģimenes drošībai, Outlook kalendāram, Microsoft To Do, satiksmes informācijai, fotoattēliem, sportam, izklaidei, spēlēm un laikapstākļiem.
Atlasiet ikonu + (Pievienojiet logrīkus).
Izvēlieties logrīku no tiem, kas tiek parādīti ar + ikona blakus tai.
-
Izvēlieties Aizvērt izlidošanu ikonu, lai aizvērtu paneli.
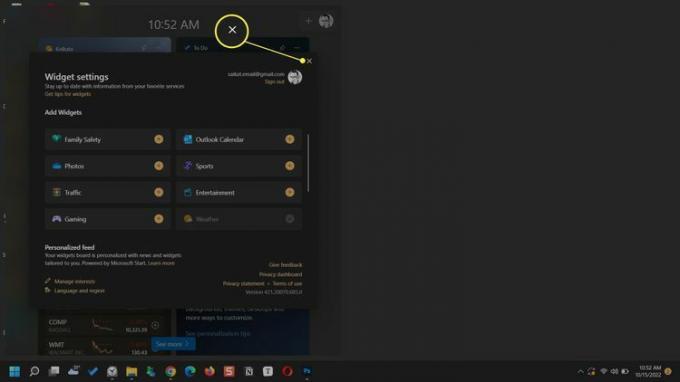
Pielāgojiet logrīku
Dažus logrīkus var pielāgot jūsu vēlmēm. Piemēram, varat norādīt laika apstākļu logrīka atrašanās vietu vai ļaut tam to noteikt automātiski. Vai arī varat meklēt savas iecienītākās komandas sporta logrīka meklēšanas joslā.
Izvēlieties Vairāk iespēju logrīka augšējā labajā stūrī.
Izvēlieties Pielāgot logrīku no izvēlnes.
-
Izvēlieties savas preferences un atlasiet Saglabāt.
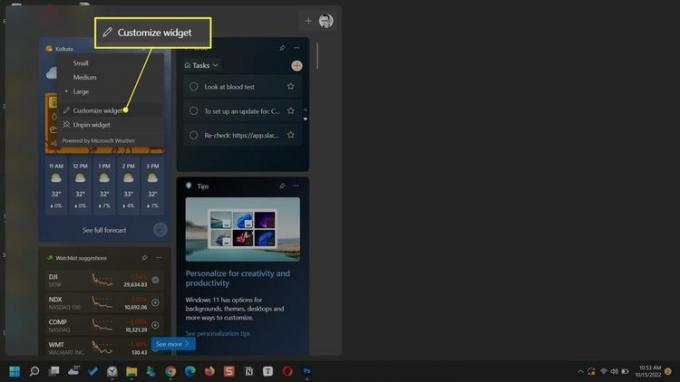
Piespraudiet logrīku
Saglabājiet savus iecienītākos logrīkus paneļa augšdaļā un ātri piekļūstiet tiem. Piespraustajiem logrīkiem labajā pusē ir spraudītes ikona.
Ritiniet līdz logrīkam, kuru vēlaties piespraust augšpusē.
Izvēlieties Vairāk iespēju (…) logrīka augšējā labajā stūrī.
Izvēlieties Piespraust.
-
Lai atspraustu logrīku, atlasiet Atspraust logrīku tajā pašā izvēlnē.
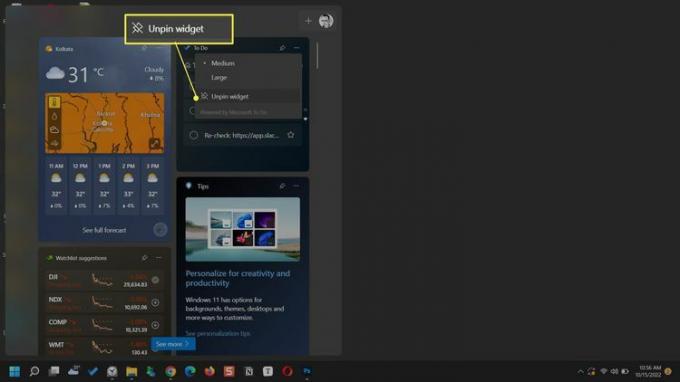
Paslēpt logrīku
Logrīka slēpšana ir līdzīga tā noņemšanai logrīku panelī. Kad logrīks ir paslēpts, jums jāatgriežas logrīku galerijā, lai tas atkal tiktu parādīts.
Atveriet logrīku paneli.
Izvēlieties Vairāk iespēju (trīs punktu ikona) logrīkam, kuru vēlaties noņemt vai paslēpt.
-
Izvēlieties Slēpt šo logrīku opciju.
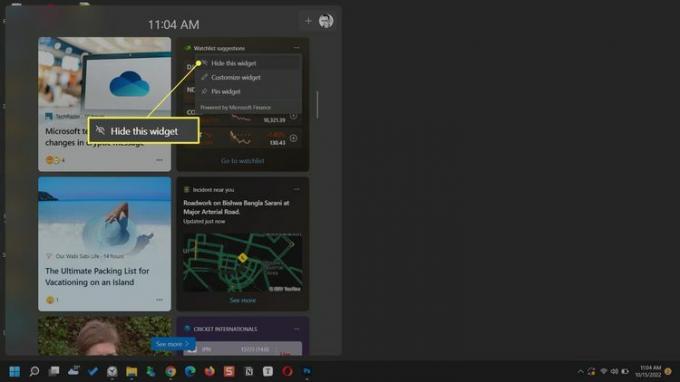
Pārvietojiet logrīku
Varat sakārtot savus logrīkus, pārvietojot tos uz tāfeles. Novietojiet peles rādītāju uz logrīka galvenes. Kad rādītājs kļūst par roku, velciet logrīku uz jaunu vietu uz tāfeles.
Mainiet logrīka izmērus
Iestatiet logrīka izmēru, lai tas saturētu informāciju, kuru vēlaties parādīt. Logrīkā atlasiet trīs punktu ikonu un izvēlieties kādu no trim pieejamajām izmēru opcijām —Mazs, Vidēja, vai Liels.
Pielāgojiet ziņu plūsmu
Logrīku panelī tiek parādīta arī ziņu plūsma, kas apkopota no jūsu interesēm. Varat to personalizēt, izmantojot tāfeles logrīka iestatījumus.
-
Izvēlieties Logrīku iestatījumi > Personalizēta plūsma > Pārvaldīt intereses.
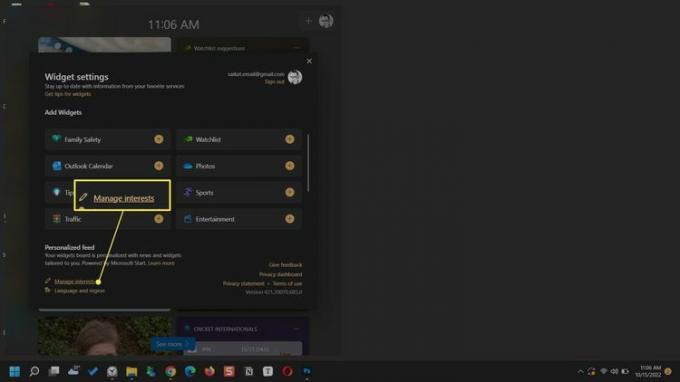
Pārlūkojiet vēlamās tēmas un avotus no Manas intereses lapā Microsoft Edge.
Izvēlieties plus zīme lai sekotu kategorijai savā plūsmā vai pārtrauktu tai sekošanu.
Izvēlies bloķēšanas ikona lai izslēgtu ziņu kategorijas rādīšanu plūsmā.
-
Izmantojiet meklēšanas lodziņu, lai atrastu vairāk tēmu un avotus, kam sekot.
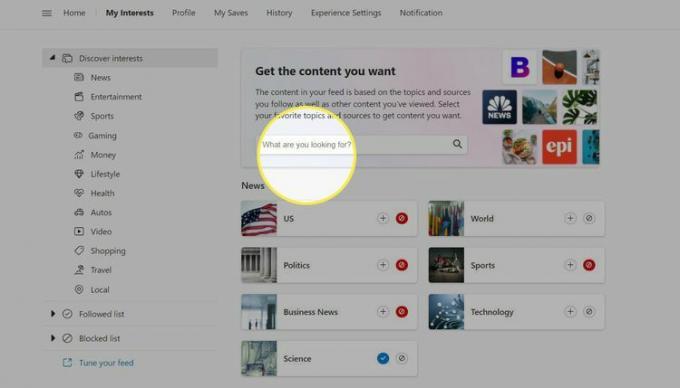
Padoms:
Logrīku panelī virziet kursoru virs ziņu stāsta un atlasiet Slēpt šo stāstu (X) pogu augšējā labajā stūrī, lai noņemtu stāstus, kas jums nepatīk. Jūsu atsauksmes palīdz korporācijai Microsoft precizēt stāstus, kas tiek parādīti uz tāfeles.
FAQ
-
Kā iPhone tālrunī pievienot logrīkus?
Uz pievienojiet logrīkus iPhone tālrunī, pieskarieties sākuma ekrānam un turiet to, līdz trīcējas lietotņu ikonas. Pieskarieties plus zīme lai skatītu pieejamo logrīku sarakstu. Krāns Meklēšanas logrīki lai atrastu konkrētu logrīku. Pieskarieties logrīkam, kuru vēlaties pievienot, atlasiet tā opcijas un pieskarieties Pievienot logrīku.
-
Kā iPhone tālrunī izveidot logrīku?
Uz izveidojiet logrīku iPhone tālrunī, izmantojiet trešās puses lietotni, piemēram, Widgetsmith. Lejupielādējiet lietotni un pieskarieties Pievienot (izmēra) logrīkuun pēc tam pieskarieties Noklusējuma logrīks kaste. Pielāgojiet savu logrīku un pieskarieties Saglabāt. Pieskarieties un turiet iPhone sākuma ekrānu, pieskarieties plus zīme lai skatītu logrīkus, atrodiet savu jauno logrīku un pieskarieties Pievienot logrīku.
-
Kā iegūt logrīkus operētājsistēmā Android?
Uz pievienot logrīkus Android tālruņiem, pieskarieties un turiet tukšu vietu tālruņa ekrānā un pieskarieties Logrīki. Pieskarieties logrīkam, kuru vēlaties pievienot, un pēc tam pieskarieties ārpus logrīka, lai to pievienotu ekrānam.
