Kā izmantot vairākas darbvirsmas operētājsistēmā Windows 11
Kas jāzina
- Noklikšķiniet uz Uzdevuma skats īsceļu uzdevumjoslā vai nospiediet Uzvarēt + Tab lai atvērtu uzdevumu skatu.
- Izmantojiet uzdevumu skatu, lai pārslēgtos starp galddatoriem, pievienotu jaunas darbvirsmas, pārdēvētu galddatorus, pārvietotu programmas un veiktu citas darbības.
- Iestatījumi > Personalizēšana > Uzdevumjosla un noklikšķiniet uz Uzdevuma skats pārslēgt, lai iespējotu uzdevumu skata pogu.
Šajā rakstā ir paskaidrots, kā operētājsistēmā Windows 11 izmantot vairākas darbvirsmas, tostarp skatīt un pārslēgties starp virtuālajām darbvirsmām, pielāgot virtuālās darbvirsmas un izmantot vienu un to pašu programmu vairākās galddatoros.
Kā skatīt savus virtuālos galddatorus
Ir divi veidi, kā apskatīt pašreizējo virtuālo galddatoru pārskatu. Varat atvērt uzdevumu skatu, lai iegūtu pilnu pārskatu par jūsu galddatoriem un aktīvajām programmām pašreizējā darbvirsmā, vai arī skatīt tikai savu aktīvo galddatoru ātro skatu.
Uzdevuma skats ir līdzīgs Uzdevumu pārslēdzējs kam var piekļūt, nospiežot
Otrs veids, kā skatīt virtuālos galddatorus, ir pārvietot peles kursoru virs ikonas Uzdevumu skats, bet neklikšķināt uz tās. Turot kursoru virs šīs ikonas, tiks parādīts uznirstošais logs, kurā būs redzamas pašreizējās darbvirsmas papildus iespējai izveidot jaunu darbvirsmu.
Poga Task View ir iespējota pēc noklusējuma, taču to var izslēgt. Ja nevarat atrast savu, dodieties uz Iestatījumi > Personalizēšana > Uzdevumjosla, un pārliecinieties, vai Uzdevuma skats slēdzis ir pagriezts ieslēgts.
Kamēr skatāt savus virtuālos galddatorus, varat izveidot jaunu, noklikšķinot uz Jauna Desktop+.
Varat arī aizvērt darbvirsmu, kamēr skatāties darbvirsmas. Kad pārvietojat peli virs darbvirsmas sīktēla, X tiks parādīts sīktēla stūrī. Noklikšķiniet uz X lai aizvērtu darbvirsmu.
Tālāk ir norādīts, kā uzdevumjoslā piekļūt uzdevuma skatam un pārbaudīt darbvirsmas.
-
Noklikšķiniet uz Uzdevuma skats ikona (melna kaste ar caurspīdīgu lodziņu virs tās).

-
Uzdevumu skatā jūsu galddatori tiek rādīti apakšējā rindā, un programmas no aktīvās darbvirsmas ir parādītas augšpusē.
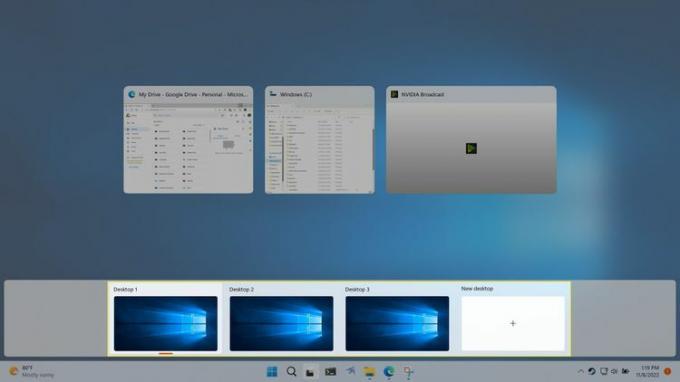
-
Ja pārvietojat peli virs darbvirsmas sīktēla, varat priekšskatīt šajā darbvirsmā atvērtās programmas.
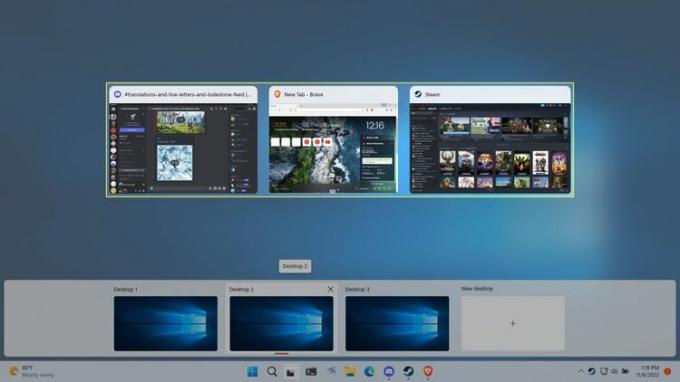
-
Varat arī pārvietot peles kursoru virs pogas Uzdevumu skats, lai ātri apskatītu darbvirsmas, un pārvietot peles kursoru virs darbvirsmas sīktēla, lai priekšskatītu šo darbvirsmu, uz to nepārslēdzoties.
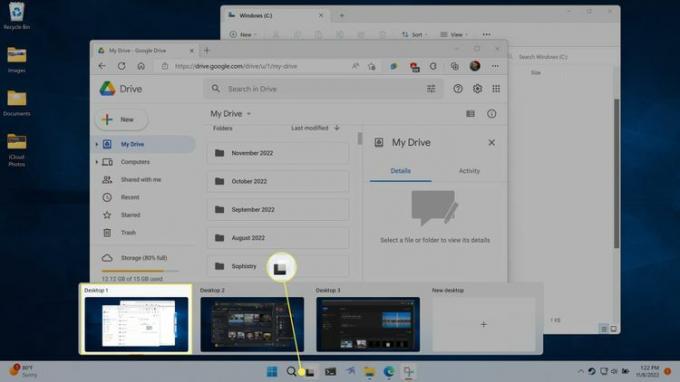
Kā pārslēgt galddatorus operētājsistēmā Windows 11
Ir trīs veidi, kā pārslēgt darbvirsmas operētājsistēmā Windows 11. Varat izmantot visu uzdevumu skata logu, uznirstošo uzdevumu skata logu vai īsinājumtaustiņus.
Uzdevumu skats sniedz pārskatu par jūsu virtuālajiem galddatoriem un aktīvajām programmām pašreizējā darbvirsmā, kā arī ļauj pārslēgt aktīvo darbvirsmu. Varat pārvietoties šajā ekrānā, izmantojot bulttaustiņus, un pārslēgties uz citu darbvirsmu vai lietotni, iezīmējot vajadzīgo un nospiežot taustiņu Enter. Varat arī vienkārši izmantot peli, lai noklikšķinātu uz vajadzīgās darbvirsmas.
Otrs veids, kā pārslēgt darbvirsmas, izmantojot uzdevumu skatu, ir pārvietot peles kursoru virs uzdevumjoslas ikonas Uzdevumu skats un noklikšķināt uz vajadzīgās darbvirsmas. Šī metode ir nedaudz ātrāka, jo tajā nav faktiski jāatver uzdevumu skats. Tomēr tas neļauj redzēt jūsu aktīvās lietotnes, piemēram, pilno uzdevumu skata ekrānu.
Kad atlasīsit jaunu darbvirsmu, izmantojot uzdevumu skatu, jūsu aktīvā darbvirsma tiks nomainīta uz atlasīto. Aktīvās lietotnes tiks pārslēgtas uz tām, kas ir saistītas ar jauno darbvirsmu, un fons mainīsies, ja iestatīsit citu fona tapeti.
Lai pārslēgtos starp galddatoriem, izmantojot īsinājumtaustiņus, nospiediet jebkuru no tām Uzvarēt + Ctrl + Kreisā bultiņa vai Uzvarēt + Ctrl + Labā bultiņa. Pēc noklusējuma jūsu galddatori ir sakārtoti tā, lai vecākais atrodas kreisajā malā un jaunākais labajā malā.
Ar darbvirsmas pārslēgšanas komandām nav nekādu problēmu, tāpēc atkārtoti nospiežot Uzvarēt + Ctrl + Kreisā bultiņa galu galā novirzīs jūs uz jūsu sākotnējo darbvirsmu un pēc tam pārtrauks neko darīt.
Kā pārvietot lietotnes starp galddatoriem operētājsistēmā Windows 11
Kad atverat lietotni operētājsistēmā Windows 11 un ir iestatīti vairāki galddatori, lietotne tiek rādīta tikai jūsu pašlaik aktīvajā darbvirsmā. Tas atvieglo darbvirsmas iestatīšanu ar precīzām vēlamajām lietotnēm, jo varat atvērt jaunu darbvirsmu, pārslēgties uz šo darbvirsmu un pēc tam palaist tur nepieciešamās lietotnes.
Ja pārdomājat lietotnes atrašanās vietu, lietotnes var pārvietot no vienas darbvirsmas uz citu, izmantojot uzdevumu skatu.
Lūk, kā pārvietot lietotnes starp galddatoriem operētājsistēmā Windows 11:
-
Noklikšķiniet uz Uzdevuma skats ikona uzdevumjoslā.

-
Noklikšķiniet un velciet lietotne vēlaties pārvietoties.
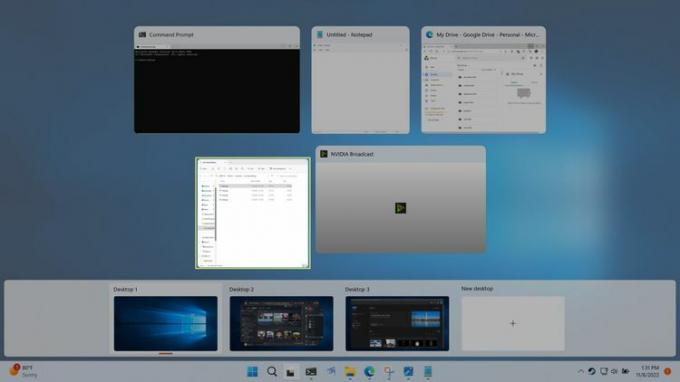
-
Nometiet lietotni uz darbvirsmas sīktēls kur vēlaties lietotni.
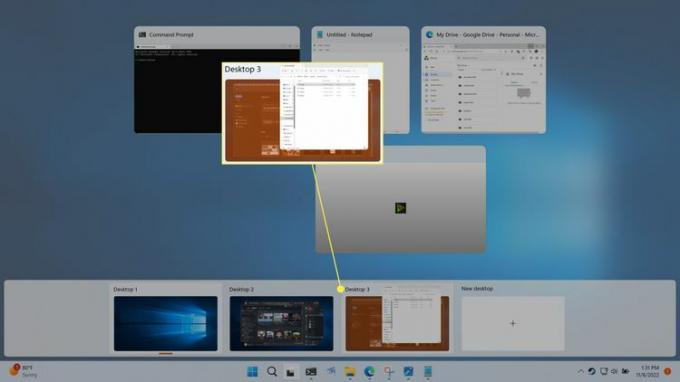
-
Programma pārslēgsies uz jauno darbvirsmu.
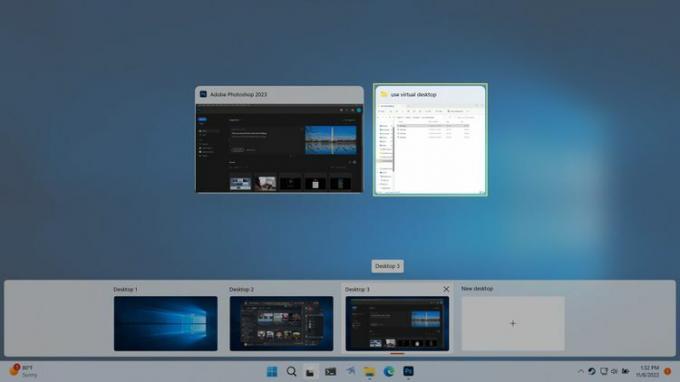
Kā pārdēvēt darbvirsmu operētājsistēmā Windows 11
Ja izmantojat vairākus galddatorus, lai kārtotu savas lietotnes noteiktās grupās, iespējams, ir ērti pārdēvēt galddatorus. Izvēloties aprakstošus nosaukumus, piemēram, produktivitāti vai spēles, ir vieglāk atpazīt katru darbvirsmu, izmantojot peles kursora slēdža metodi, neatverot uzdevumu skatu.
Lūk, kā pārdēvēt darbvirsmu operētājsistēmā Windows 11:
-
Noklikšķiniet uz Uzdevuma skats ikonu uzdevumjoslā.

-
Noklikšķiniet uz a darbvirsmas nosaukums vienā no darbvirsmas sīktēliem. Ievadiet jaunu nosaukumu un pēc tam nospiediet taustiņu Enter.
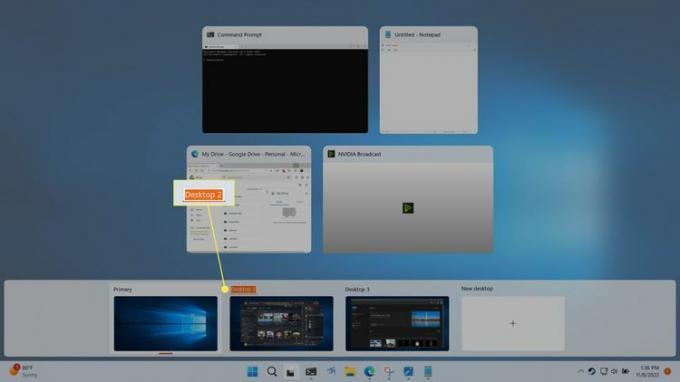
Ja vēlaties, varat atkārtot šo procesu, lai pārdēvētu citas darbvirsmas.
Kā mainīt fonu galddatoros
Katrai virtuālajai darbvirsmai var būt sava fona tapetes operētājsistēmā Windows 11, taču katrai darbvirsmai tiek koplietota viena failu, mapju un īsinājumtaustiņu kopa. Tas nozīmē, ka varat iestatīt unikālu fona tapeti, lai palīdzētu atšķirt darbvirsmu, taču, ja vienā darbvirsmā izveidojat jaunu saīsni, saīsne tiks parādīta visās jūsu darbvirsmās vienlaikus.
Ja izvēlaties vienkrāsains vai slaidrāde fona opciju, tā attieksies uz visiem jūsu galddatoriem. Ja vēlaties, lai katrai darbvirsmai būtu unikāls fons, jums ir jāizvēlas viens no noklusējuma Windows foniem vai savs pielāgotais fona attēls.
Lūk, kā mainīt Windows 11 virtuālās darbvirsmas fona attēlu:
-
Noklikšķiniet uz vai novietojiet peles kursoru virs tā Uzdevuma skats ikonu uzdevumjoslā.

-
Ar peles labo pogu noklikšķiniet a darbvirsmas sīktēlsun atlasiet Izvēlieties Fons.
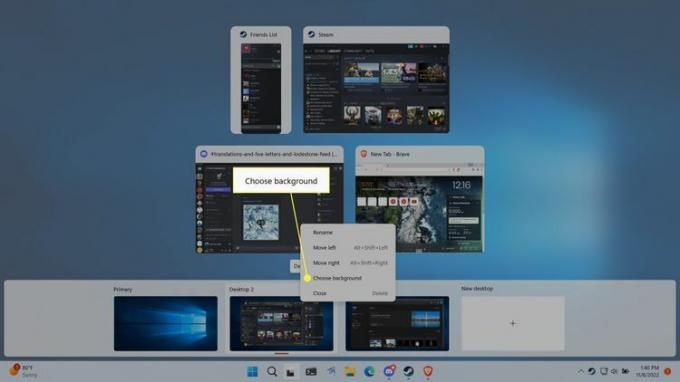
-
Noklikšķiniet uz viena no fona attēliem Jaunākie attēli sadaļā.
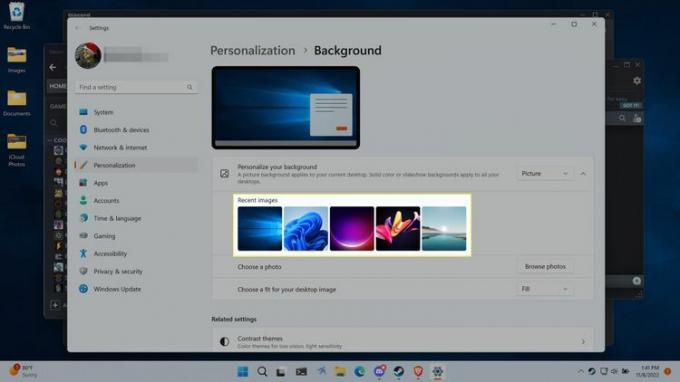
Ja jums ir pielāgota fona tapete, kuru vēlaties izmantot, noklikšķiniet uz Pārlūkojiet fotoattēlus un atlasiet fona attēlu.
-
Jūsu jaunais fons tagad būs redzams, izmantojot šo darbvirsmu, kā arī skatot darbvirsmas priekšskatījumus Task View.
Katrai darbvirsmai var būt savs fons, tāpēc, ja vēlaties, varat atkārtot šīs darbības katrai darbvirsmai.

Kā lietot vienu un to pašu lietotni dažādos galddatoros
Dažādu galddatoru galvenais mērķis ir grupēt savas lietotnes atbilstoši dažādām tēmām vai mērķiem, taču dažkārt vienu un to pašu lietotni var palaist vairāk nekā vienā darbvirsmā. Tas darbojas atšķirīgi ar dažādām lietotnēm, tāpēc vienīgais veids, kā pārliecināties, ir mēģināt.
Dažos gadījumos vienu un to pašu lietotni var atvērt vairākos galddatoros un katrā no tām iegūt unikālus šīs lietotnes skatus. Piemēram, jums var būt Mala var atvērt vairākos galddatoros, un katrai kopijai var būt atvērta sava unikālā ciļņu kopa.
Citas lietotnes nedarbojas šādā veidā. Piemēram, ja atverat Photoshop otrajā darbvirsmā, kad tā darbojas pirmajā darbvirsmā, sistēma Windows automātiski aizstās jūs atpakaļ uz pirmo darbvirsmu un Photoshop instanci, kas jau bija atvērta.
Ja vēlaties, lai lietotne tiktu rādīta vairākos galddatoros, varat to izdarīt, izmantojot uzdevumu skatītāju. Tas attiecas arī uz katru lietotni, tāpēc dažas lietotnes var tikt rādītas visos jūsu galddatoros, bet citas tikai vienā darbvirsmā.
Mainot šo iestatījumu, jums ir iespēja visās galddatoros rādīt tikai vienu programmas logu vai arī visu lietotni, tostarp visus tās logus, rādīt visās galddatoros.
Tālāk ir norādīts, kā operētājsistēmā Windows 11 izmantot vienu lietotni vairākos galddatoros.
-
Noklikšķiniet uz Uzdevuma skats ikonu.

-
Ar peles labo pogu noklikšķiniet uz lietotne ko vēlaties izmantot vairākos galddatoros.
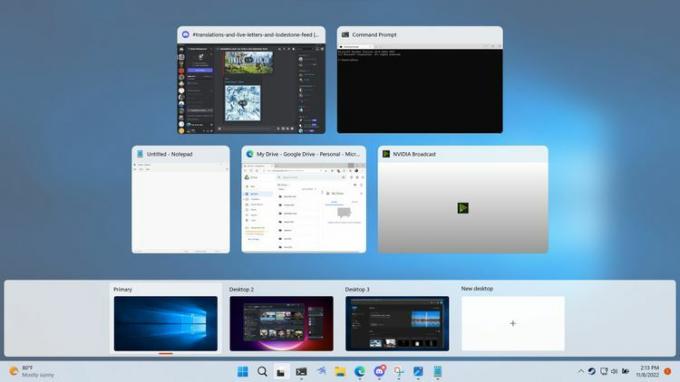
-
Izvēlieties Rādīt šo logu uz visiem galddatoriem lai tikai šis viens logs būtu visos jūsu galddatoros vai Rādīt logus no šīs lietotnes visos galddatoros lai visa lietotne tiktu rādīta visos jūsu galddatoros.
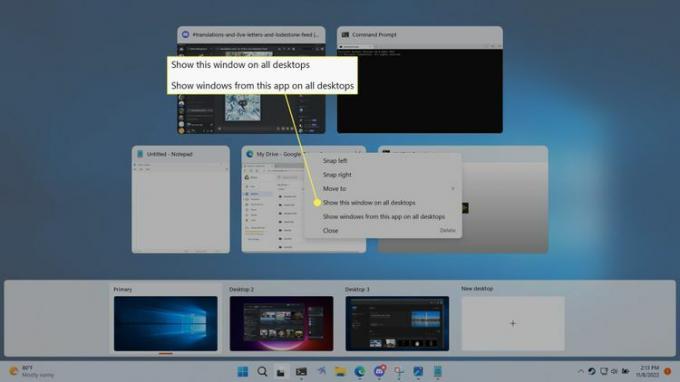
Kas ir virtuālā darbvirsma?
Operētājsistēma Windows 11 ir balstīta uz darbvirsmu, kas ir darbvieta, ko izmantojat, lai kārtotu un veiktu uzdevumus datorā. Galvenie darbvirsmas komponenti ietver uzdevumjoslu, kurā varat palaist un pārslēgt lietojumprogrammas, kā arī darbvirsmas apgabalu, kurā var ievietot mapes, failus un īsceļi.
Kad sistēmā Windows 11 pievienojat jaunu darbvirsmu, tiek izveidots jauns uzdevumjoslas gadījums, kurā var būt savas unikālās lietotnes. Tomēr pati darbvirsma nemainās, un tajā vienmēr tiks parādīta viena un tā pati mapju, failu un īsceļu kopa. Varat mainīt katras virtuālās darbvirsmas fona tapeti, lai palīdzētu tās atšķirt, taču tajās nevar ievietot unikālus failus, mapes vai saīsnes.
Tā kā katrai virtuālajai darbvirsmai ir sava uzdevumjosla, katrā darbvirsmā var būt dažādas lietotnes. Tas var būt noderīgi organizatoriskiem nolūkiem, un varat izvēlēties, lai programmām, kas attiecas uz dažādiem projektiem vai uzdevumiem, katrai ir sava darbvirsma. Viena vienkārša ieviešana ir viena darbvirsma ar darbu saistītām lietotnēm un otra sociālajām lietotnēm vai spēlēm.
Jaunas Windows 11 darbvirsmas pievienošana nav tas pats, kas izveide vai palaišana a virtuālā iekārta, tāpēc starp galddatoriem nav sadalīšanas. Katra darbvirsma ir pievienota vienam un tam pašam Windows 11 gadījumam, atbilst vienam un tam pašam lietotājam, un tai pat ir vienāds failu un īsceļu kopums pašā darbvirsmā.
FAQ
-
Vai operētājsistēmā Windows 11 varu atspējot vairākas darbvirsmas?
Nē. Nav iespējams atspējot virtuālo galddatoru funkciju, taču jūs varat paslēpt ikonu Uzdevumu skats. Iet uz Iestatījumi > Personalizēšana > Uzdevumjosla un izslēdziet Uzdevuma skats pārslēgt.
-
Kā sadalīt darbvirsmu operētājsistēmā Windows 11?
Uz sadaliet ekrānu operētājsistēmā Windows 11, novietojiet peles kursoru virs loga Maksimizēt pogu, lai atvērtu Snap Layout opcijas. Izvēlieties sev vēlamo opciju.
-
Kā operētājsistēmā Windows 11 izmantot vairākus monitorus?
Uz pievienojiet monitoru operētājsistēmā Windows, savienojiet monitoru un datoru, izmantojot HDMI kabeli. Pēc tam dodieties uz Iestatījumi > Sistēma > Displejs > Vairāki displeji > Atklāt.
