Kā spēlēt Xbox spēles operētājsistēmā Windows 11
Kas jāzina
- Lai izmantotu Xbox Play Anywhere, iegādājieties spēli Play Anywhere vietnē vai savā Xbox konsolē.
- Kad esat iegādājies spēli, palaidiet Xbox lietotni, noklikšķiniet uz Mana bibliotēka un noklikšķiniet uz spēles, lai sāktu spēlēt.
- Ja jums ir Game Pass abonements, varat atvērt Xbox lietotni, noklikšķināt uz Cloud Gaming, atlasīt spēli un straumēt to, nepērkot vai nelejupielādējot neko.
Šajā rakstā ir paskaidrots, kā spēlēt Xbox spēles Windows 11 cauri Xbox Play jebkur un Xbox lietotne, tostarp Play Anywhere spēļu iegāde un instalēšana un spēļu straumēšana, ja tādas ir Spēles caurlaide.
Kā spēlēt Xbox spēles operētājsistēmā Windows 11, izmantojot Xbox Play Anywhere
Xbox Play Anywhere ir funkcija, kas ļauj vienreiz iegādāties spēli un pēc tam to spēlēt gan Xbox konsolēs, gan Windows 11 datoros. Tas nozīmē varat iegādāties kādu no šīm spēlēm savā Xbox un pēc tam instalēt to savā datorā vēlāk vai iegādāties tieši no Microsoft veikala savā PC.
Ja jums ir Game Pass Ultimate abonements, varat arī lejupielādēt un spēlēt Game Pass spēles savā Windows 11 datorā, izmantojot šo metodi, nepērkot spēles.
Lūk, kā spēlēt Xbox spēles operētājsistēmā Windows 11, izmantojot Play Anywhere:
-
Dodieties uz Xbox Play Anywhere vietne.
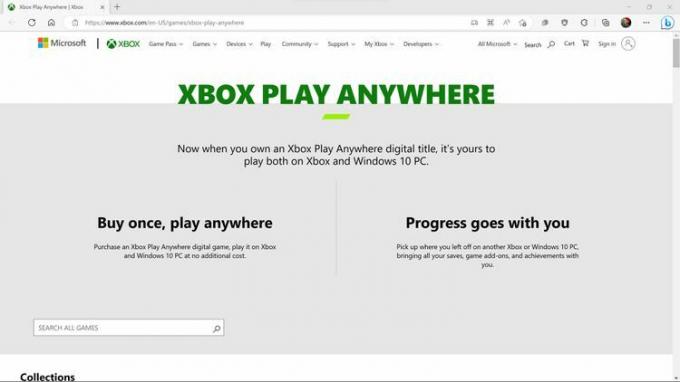
Vai esat jau iegādājies Play Anywhere spēli, izmantojot savu Xbox konsoli? Varat pāriet uz 6. darbību, ja vien nevēlaties uzzināt, kā iegūt papildu Xbox Play Anywhere spēles savā Windows 11 datorā.
-
Atrodiet vajadzīgo spēli un noklikšķiniet uz spēles nosaukums vai kastes māksla.
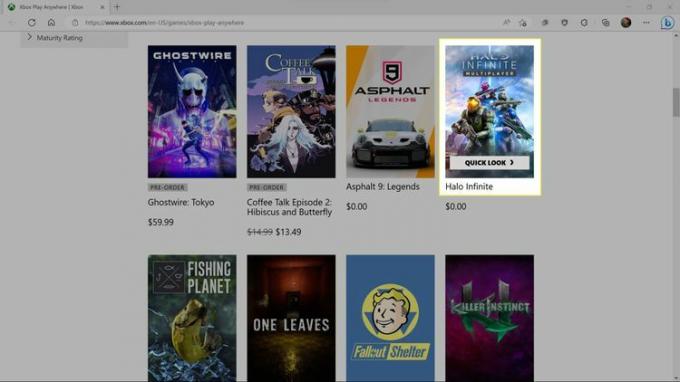
Varat noklikšķināt MEKLĒT VISAS SPĒLES un ierakstīt vajadzīgās spēles nosaukumu vai ritināt sarakstu, lai atrastu kaut ko, kas jums patīk.
-
Klikšķis PIRKT vai PIRKT PAŠAM ja vēlaties iegādāties spēli.
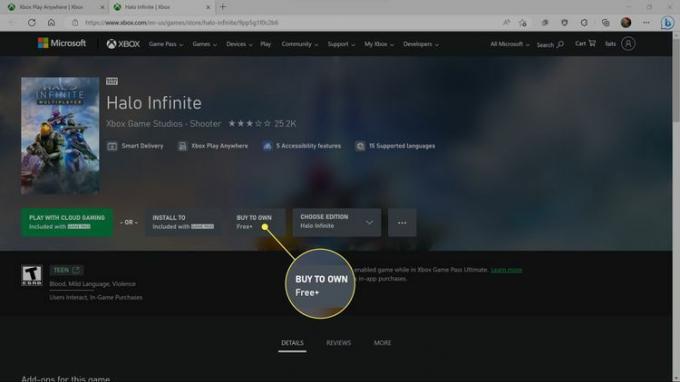
Ja jums ir Gamepass abonements un esat atlasījis Gamepass spēli, jūs redzēsit SPĒLĒTIES AR MĀKOŅA SPĒLES un UZSTĀDĪT UZ papildus pirkšanas iespējai. Pirmā opcija ļauj straumēt spēli, to neinstalējot, bet otrā ļauj instalēt spēli, to neiegādājoties.
-
Ievadiet norēķinu informāciju vai noklikšķiniet uz GŪT ja esat izvēlējies bezmaksas spēli.
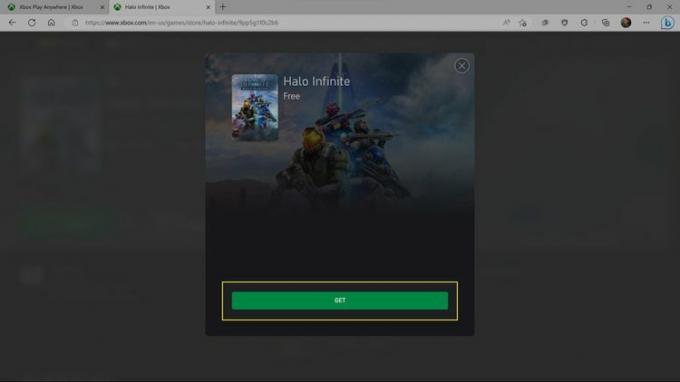
-
Kad redzat veiksmes ziņojumu, noklikšķiniet uz AIZVĒRT.
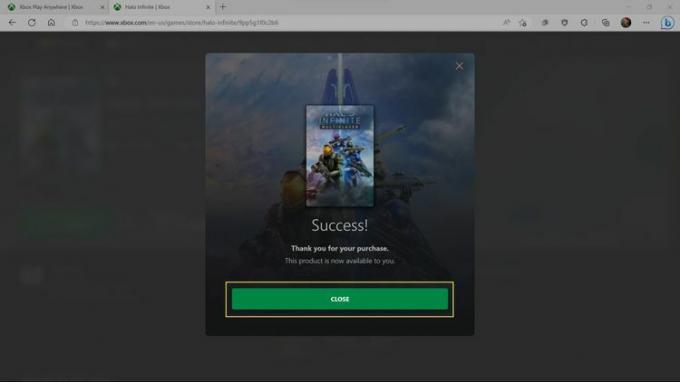
-
Atveriet Microsoft Store un ierakstiet spēles nosaukums meklēšanas joslā.

-
Noklikšķiniet uz spēle rezultātu sarakstā.
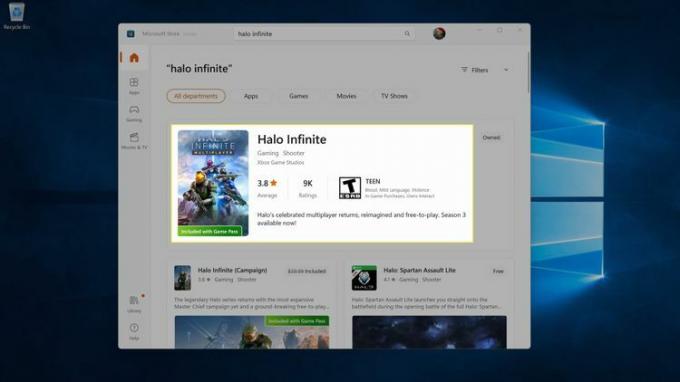
-
Klikšķis Uzstādīt.
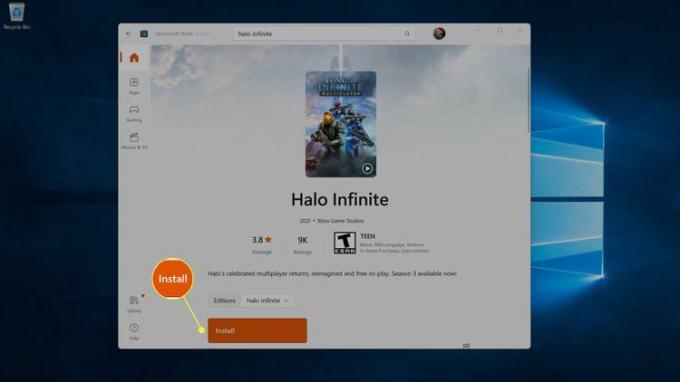
-
Atveriet Xbox lietotni, kreisajā pusē atrodiet spēļu sarakstu un noklikšķiniet uz spēle ko tikko instalējāt.
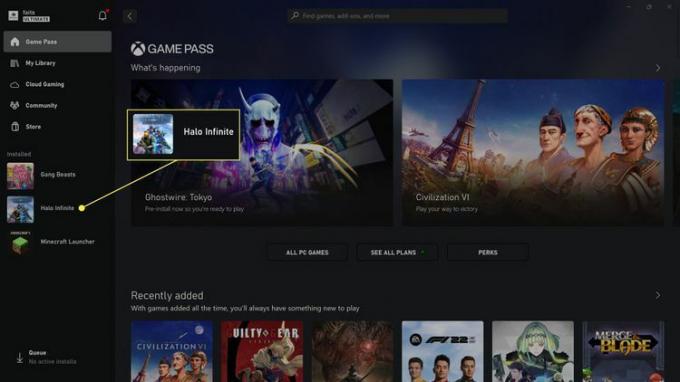
Ja jums ir daudz instalētu spēļu, varat noklikšķināt Mana bibliotēka un meklējiet spēli tur.
-
Klikšķis Spēlēt.
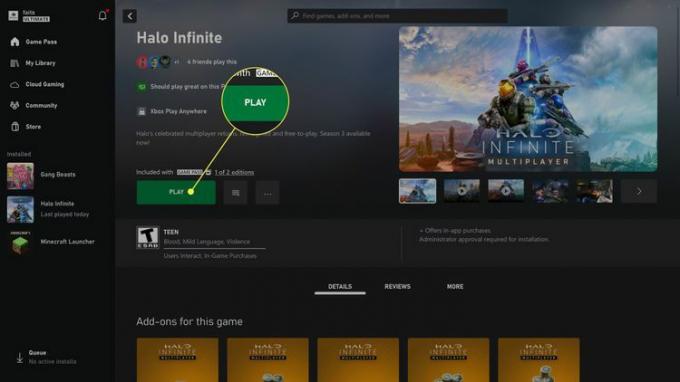
Spēle tiks palaista, un jūs varat sākt spēlēt.
Kā spēlēt Xbox spēles operētājsistēmā Windows 11, izmantojot Cloud Gaming
Ja jums ir Game Pass Ultimate abonements, varat spēlēt Xbox spēles savā Windows 11 datorā, izmantojot mākoņa spēles. Šī opcija palaiž spēli Microsoft mākoņserveros un straumē to jums, izmantojot interneta savienojumu, tāpēc tā vislabāk darbojas, ja jums ir spēcīgs interneta savienojums. Galvenais ieguvums ir tas, ka varat sākt spēlēt uzreiz, taču video kvalitāte un kadru nomaiņas ātrums parasti būs zemāks nekā tad, ja spēli palaist savā datorā.
Pirms turpināt, pievienojiet Xbox kontrolleri savam datoram.
Lūk, kā spēlēt Xbox spēles operētājsistēmā Windows 11, izmantojot mākoņa spēles:
-
Atveriet Xbox lietotne datorā un noklikšķiniet uz Mākoņu spēles.
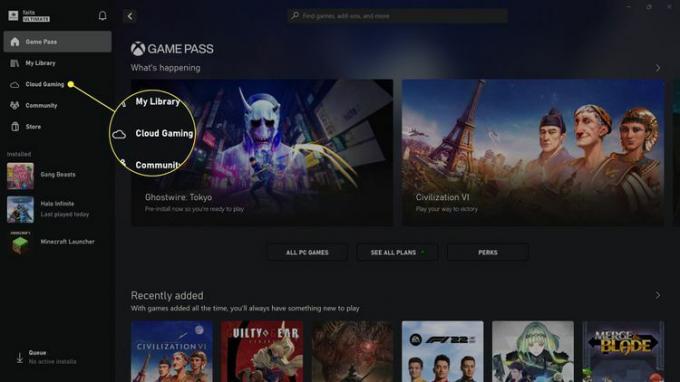
-
Noklikšķiniet uz a spēle tu gribi spēlēt.
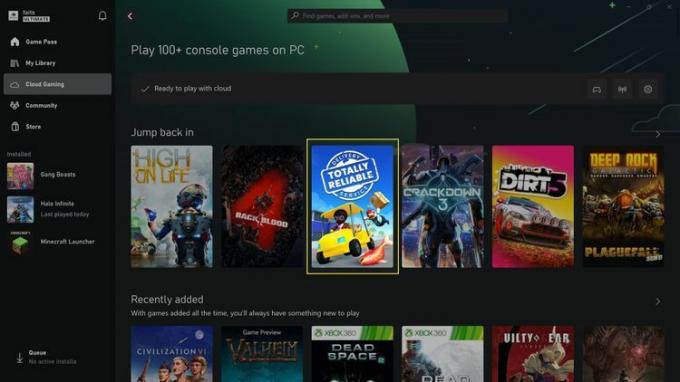
-
Klikšķis Spēlēt.
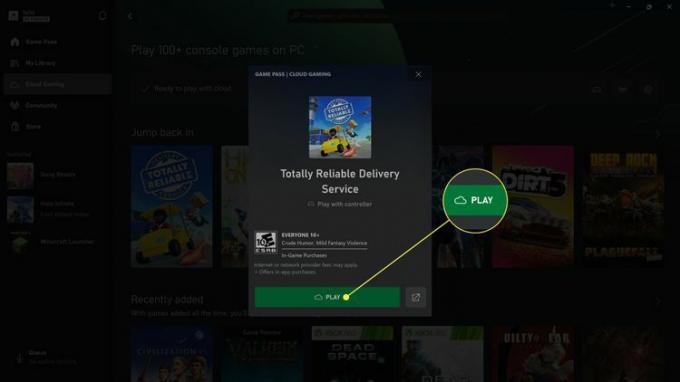
-
Pagaidiet, līdz spēle tiek ielādēta.
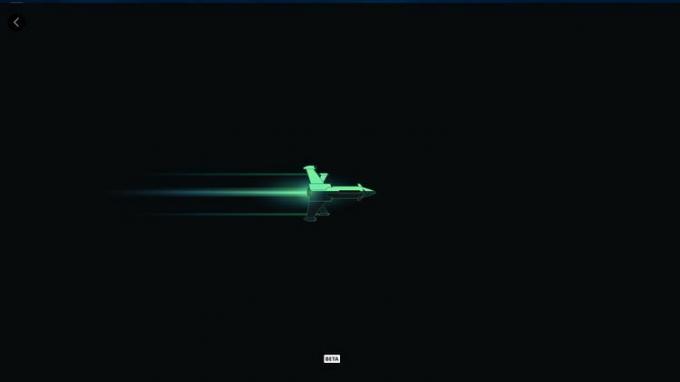
Sāciet spēlēt.
Kā straumēt Xbox spēles operētājsistēmā Windows 11
Ja jūsu mājas tīklā ir Xbox konsole un tā netiek lietota, varat straumēt spēles no konsoles uz Windows datoru. Šī metode ļauj spēlēt spēles, kuras esat lejupielādējis savā Xbox, tās nelejupielādējot vēlreiz. un tas ir arī vienīgais veids, kā datorā atskaņot Xbox spēļu diskus, jo operētājsistēmā Windows 11 nevar lasīt Xbox spēli. diski.
Lūk, kā straumēt Xbox spēles operētājsistēmā Windows 11:
Datorā atveriet lietotni Xbox.
Noklikšķiniet uz konsoles ikonas, kas atrodas blakus jūsu spēlētāja birkam augšējā kreisajā stūrī.
-
Nolaižamajā sarakstā noklikšķiniet uz savas Xbox konsoles.
Jūsu Xbox ir jāieslēdz un jāpievieno tam pašam tīklam ar Windows datoru. Ja to neredzat, vispirms mēģiniet izveidot savienojumu ar Xbox, izmantojot Android lietotni.
Savā Xbox konsolē atlasiet opciju, lai atļautu attālo savienojumu.
-
Xbox sāks straumēt datorā, ļaujot palaist un spēlēt spēles.
Varat spēlēt ar kontrolieri, kas savienots ar datoru vai Xbox.
Kā Windows 11 spēlē Xbox spēles?
Ir trīs galvenie veidi, kā spēlēt Xbox spēles operētājsistēmā Windows 11, tostarp Xbox Play Anywhere, Xbox Cloud Gaming un straumēšana no Xbox konsoles.
- Xbox Play jebkur: ja spēle atbalsta šo funkciju, varat to iegādāties vienreiz un pēc tam atskaņot gan Xbox, gan personālajā datorā, un jūsu progress tiks sinhronizēts, izmantojot mākoni. Game Pass Ultimate abonenti var spēlēt arī lielāko daļu šo spēļu bez papildu maksas.
- Xbox Cloud Gaming: šī ir Game Pass funkcija, kas ļauj straumēt spēles no mākoņa, tās neinstalējot. Tā ir laba iespēja, ja jums ir spēcīgs interneta savienojums un vēlaties sākt spēlēt uzreiz.
- Xbox konsoles straumēšana: šī opcija straumē spēli no Xbox konsoles uz Windows 11 datoru, tāpēc vislabāk darbojas, ja gan Xbox, gan dators ir savienoti ar tīklu, izmantojot Ethernet, nevis Wi-Fi.
FAQ
-
Kā operētājsistēmā Windows 11 izslēgt Xbox spēļu joslu?
Pirmkārt, dodieties uz Iestatījumi > Spēles > Xbox spēļu josla un izslēdziet opciju uz Atveriet Xbox spēļu joslu, izmantojot šo kontroliera pogu. Pēc tam dodieties uz Lietotnes > Lietotnes un funkcijas un noklikšķiniet uz Vairāk (trīs punktu) izvēlne blakus Xbox spēļu josla > Papildu iestatījumi un izvēlēties Nekad no Ļaujiet šai lietotnei darboties fonā izvēlne.
-
Kā izveidot spēli pilnekrāna režīmā operētājsistēmā Windows 11?
Izmantojiet īsinājumtaustiņus Windows + Shift + Ievadiet lai ieslēgtu aktīvo lietotni pilnekrāna režīmā. Izmantojiet to pašu kombināciju, lai izietu no pilnekrāna.
