Kā atiestatīt HomePod mini
Kas jāzina
- Izmantojot iPhone vai iPad, atveriet Mājas lietotni > nospiediet un turiet HomePod ikonu > Noņemiet piederumu > Noņemt.
- Tieši uz HomePod atvienojiet HomePod mini uz 10 sekundēm un pēc tam pievienojiet to atpakaļ > pagaidiet vēl 10 sekundes > turiet pirkstu augšpusē. no HomePod > indikators kļūst sarkans > kad Siri saka, ka HomePod tiks atiestatīts, pagaidiet 3 pīkstienus un pēc tam pārvietojiet pirkstu no HomePod mini.
- Pievienojiet HomePod mini Mac vai Windows datoram > Mac datorā atveriet Meklētājs; operētājsistēmā Windows ir atvērta iTunes > HomePod ikona > Atjaunot HomePod.
HomePod mini ir jāatiestata uz rūpnīcas iestatījumiem, kad to nosūtāt apkopei vai plānojat to pārdot tālāk, vai arī mēģināt novērst problēmu un nekas cits nav izdevies. Lai kāds būtu iemesls, HomePod mini rūpnīcas atiestatīšanai ir trīs veidi. Šajā rakstā ir sniegti soli pa solim norādījumi par visiem trim.
Kā atiestatīt savu Apple HomePod mini, izmantojot iPhone vai iPad?
Varbūt visizplatītākais HomePod mini atiestatīšanas veids ir izmantot to pašu lietotni, ar kuru to iestatījāt.
-
iPhone tālrunī vai iPad planšetdatorā atveriet lietotni Home un pārbaudiet, vai esat pierakstījies ar to pašu Apple iD kas tika izmantots, lai sākotnēji iestatītu HomePod mini.

Lai pārbaudītu kontu, kurā esat pierakstījies, pieskarieties pie māja ikonu lietotnes Home augšējā kreisajā stūrī > Sākuma iestatījumi > īpašnieka vārds > pārbaudiet e-pasta adresi zem vārda.
Pieskarieties un turiet HomePod mini ikonu.
-
Velciet līdz ekrāna apakšdaļai un pieskarieties zobrata ikonai (šī darbība nav nepieciešama visiem modeļiem un visām HomePod OS versijām).

-
Velciet uz leju un pieskarieties Atiestatīt HomePod.

-
Krāns Noņemiet piederumu.
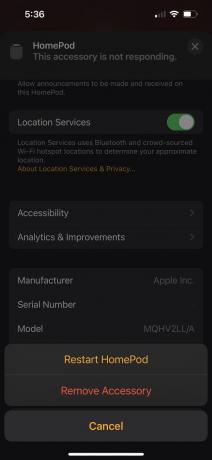
-
Krāns Noņemt.

Kā atiestatīt savu Apple HomePod mini tieši uz HomePod?
Ja pēdējā iespēja bija visizplatītākā, šī, iespējams, ir vienkāršākā. Tam pat nav nepieciešama cita ierīce — viss, kas jums nepieciešams, ir pats HomePod mini. Tālāk ir norādīts, kā rīkoties.
Atvienojiet HomePod mini, pagaidiet 10 sekundes un pēc tam pievienojiet atpakaļ.
Pagaidiet vēl 10 sekundes un pēc tam novietojiet pirkstu uz HomePod mini un atstājiet to tur.
Turpiniet turēt pirkstu vietā, jo augšpusē esošā gaisma kļūst no baltas uz sarkanu.
Siri paziņos, ka HomePod mini tiks atiestatīts. Kad HomePod trīs reizes nopīkstas, noņemiet pirkstu no augšas un gaidiet, līdz HomePod restartējas.
Kā atiestatīt Apple HomePod mini, izmantojot Mac vai personālo datoru?
Šī opcija, iespējams, ir vismazāk izmantotais HomePod mini rūpnīcas atiestatīšanas veids, taču tā ir arī iespēja. Veiciet tālāk norādītās darbības.
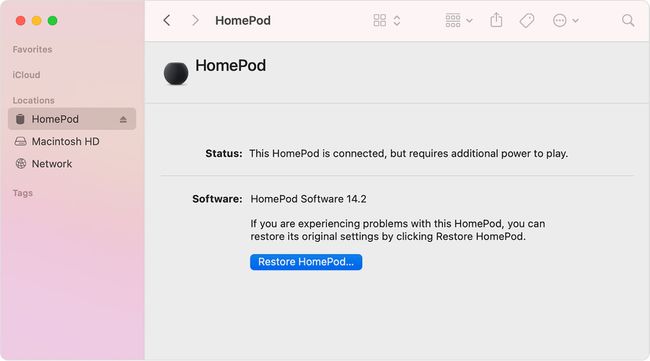
Pievienojiet HomePod mini datoram Mac vai personālajam datoram, izmantojot komplektācijā iekļauto USB-C kabeli.
- Mac datorā atveriet Meklētājs.
- Operētājsistēmā Windows atveriet iTunes.
Noklikšķiniet uz HomePod mini ikonu.
Klikšķis Atjaunot HomePod un izpildiet visus ekrānā redzamos norādījumus.
Kāpēc mans HomePod mini netiek atiestatīts?
Lielākoties HomePod mini atiestatīšana uz rūpnīcas iestatījumiem ir diezgan droša. Tomēr, ja rodas problēmas, pārbaudiet, vai šīs idejas palīdz jums virzīties uz priekšu:
-
Nepareizs Apple ID lietotnē Home: Kā minēts iepriekš, ja vēlaties atiestatīt HomePod mini, jums ir jāpiesakās lietotnē Home ar to pašu Apple ID, kas tika izmantots, lai sākotnēji iestatītu HomePod. Pārbaudiet, kuru kontu izmantojat, un, ja nepieciešams, mainiet pieteikumvārdu.
- Nav pietiekami ilgi turēt pogas: Ja atiestatāt HomePod mini tieši ierīcē, turiet nospiestas pogas, līdz iedegas sarkanā gaisma, līdz Siri runā un līdz atskan trīs pīkstieni. Jebkas mazāk, un jūs, iespējams, nepabeigsit procesu.
- Vai restartējāt tikai HomePod? Ja jūsu HomePod netika atiestatīts, vai varējāt to nejauši restartēt? Pārliecinieties, vai pieskaraties labajām pogām un veicat visas iepriekš minētās darbības.
- Pārbaudiet Wi-Fi savienojumu: Ja mēģināt atiestatīt HomePod mini, izmantojot lietotni Home, jūsu iPhone vai iPad ir jāatrodas tajā pašā Wi-Fi tīklā, kurā atrodas HomePod. Ja tā nav, lietotnē Home HomePod ikona netiks rādīta.
