15 labākie Google pikseļu padomi un triki
The Google Pixel ir populāra tālruņu līnija ar bagātīgu funkciju komplektu un jaudīgām specifikācijām. Mēs esam pārliecināti, ka jums patīk Pixel tālrunis, taču vai izmantojat to pilnībā?
Ir daudz Google Pixel triku, par kuriem jūs, iespējams, nezināt. Lietas, kas ir tikai pogas attālumā, lai tās varētu izmantot, bet nav acīmredzama funkcija, ja vien jums nepatīk izpētīt Pixel iestatījumus.
Tālāk ir sniegti daži no mūsu iecienītākajiem Google Pixel padomiem un trikiem, lai jūs varētu izmantot visas tālruņa iespējas. Lielākā daļa no tiem darbojas visos Pixel izdevumos, tāpēc pat jums sākotnējiem Pixel īpašniekiem šis saraksts būtu ļoti noderīgs!
Dažām no tālāk minētajām funkcijām ir nepieciešama jaunākā Android operētājsistēma. Uzziniet kā atjaunināt tālruni uz jaunāko OS, lai jūs varētu izmantot vairāk šo padomu.
01
no 15
Ātri atveriet kameru
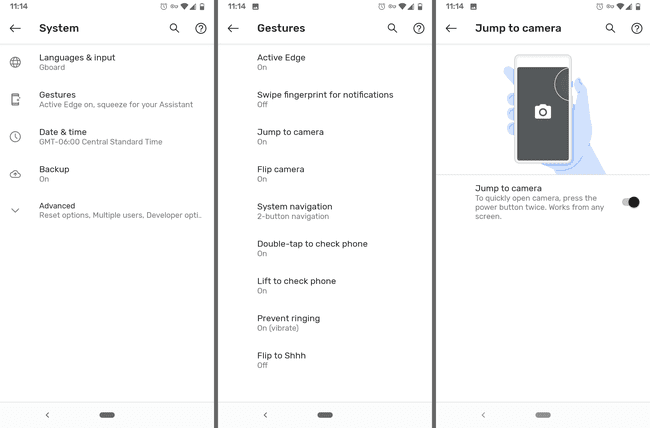
Ja kādreiz esat palaidis garām brīdi, lai uzņemtu lielisku fotoattēlu, jo bija nepieciešams pārāk ilgs laiks, lai atbloķētu tālruni un atrastu kameras lietotni, šis padoms ir tas, ko nevēlaties palaist garām.
Tālrunī ir iestatījums, kas, ja tas ir iespējots, atvērs kameru, divreiz nospiežot barošanas/bloķēšanas pogu. Neatkarīgi no tā, vai atrodaties bloķēšanas ekrānā vai lietotnē, kamera nekavējoties pārņems darbu, lai sniegtu jums dažas papildu sekundes, kas nepieciešamas, lai ātri uzņemtu attēlu vai sāktu ierakstīšanu.
Lai to iespējotu, dodieties uz Iestatījumi > Sistēma > Žesti > Pārlēkt uz kameru.
02
no 15
Automātiski identificējiet dziesmas
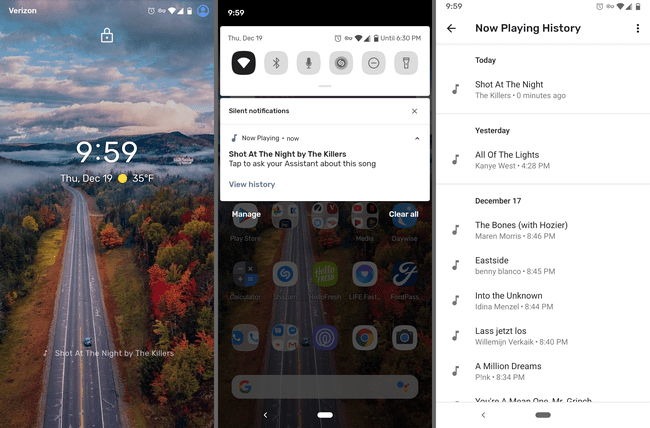
Šis Google Pixel triks ļauj jums redzēt, kura dziesma tiek atskaņota tuvumā, neatverot lietotni vai pat neatbloķējot tālruni. Tas ir kā ar Šazams bloķēšanas ekrānā uz visiem laikiem, pat ja neizmantojat Shazam.
Šīs funkcijas jaukums ir tas, ka tā darbojas pilnībā bezsaistē, tāpēc uzņēmumam Google nekad nekas netiek nosūtīts, un jūs varat to izmantot pat bez datu savienojuma. No iestatījumiem ir arī viss saraksts ar visām dziesmām, kuras tas ir identificēts. Varat pat sākuma ekrānā izveidot saīsni uz šo sarakstu, lai jebkurā laikā piekļūtu tam.
Iespējojiet šo caur Iestatījumi > Skaņa > Tagad spēlē. Dziesmas tiek rādītas gan bloķēšanas ekrānā, gan paziņojumu nolaižamajā izvēlnē.
Diemžēl sākotnējā Pixel (2016) nevar identificēt dziesmas šādā veidā.
03
no 15
Saspiediet tālruni, lai aktivizētu Google palīgu

Jā, tieši tā. Jūs faktiski varat saspiest tālruni, lai to atvērtu Google palīgs.
Nākamreiz, kad vajadzēs izveidot atgādinājumu, meklēt kaut ko, nosūtīt ziņojumu vai pārbaudīt laikapstākļus, vienkārši saspiediet tālruņa apakšējo pusi, lai sāktu darbu.
Iet uz Iestatījumi > Sistēma > Žesti > Active Edge lai iespējotu šo funkciju. Tur jūs varat arī pielāgot saspiešanas jutību un likt tai darboties, kad ekrāns ir izslēgts.
Squeeze funkcionalitāte tika piegādāta kopā ar Pixel 2, tāpēc sākotnējais Pixel to neatbalsta.
04
no 15
Iegūstiet reāllaika subtitrus jebkuram audio tālrunī
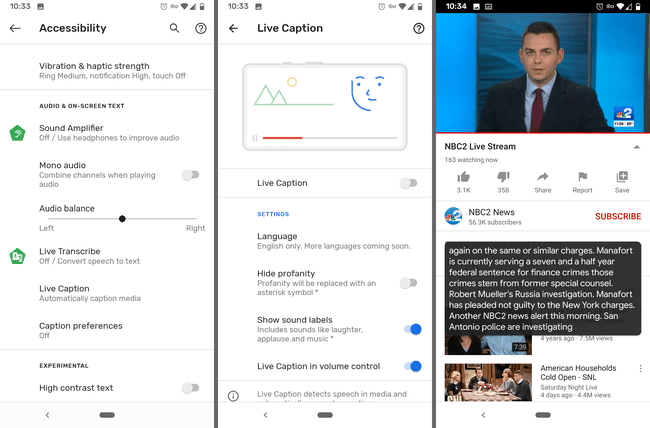
Subtitri reāllaikā nodrošina reāllaika parakstus audio atskaņošanai tālrunī. Ja atrodaties klusā vietā bez austiņām, bet jums joprojām ir jāzina, kas tiek teikts, vienkārši samaziniet tālruņa skaļumu un iespējojiet funkciju Subtitri reāllaikā, lai lasītu runāto.
Tas darbojas ar visu, izņemot tālruņa zvanus, mūziku un VoIP, tāpēc ieslēdziet to tiešraidēm, arhivētiem videoklipiem, aplādes vai jebko citu.
Iespējojiet subtitrus reāllaikā savā Pixel līdz Iestatījumi > Pieejamība > Subtitri reāllaikā. Šajā ekrānā ir iespēja skaļuma regulēšanas izvēlnē parādīt slēdzi Tiešraides subtitri, lai atvieglotu ieslēgšanu un izslēgšanu.
Subtitri reāllaikā tika ieviesti operētājsistēmā Android 10 un ir paredzēti tikai Pixel 2 un jaunākām ierīcēm, izņemot dažus citus Android tālruņus.
05
no 15
Automātiski pārbauda ienākošos zvanus
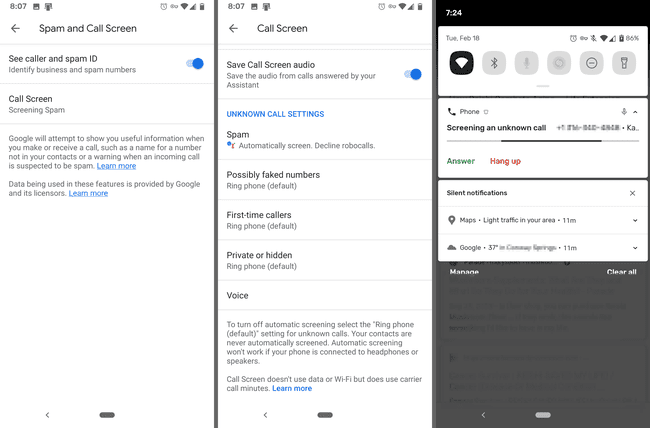
Google Pixel tālruņiem ir funkcija, ko sauc Zvanu ekrāns kas būtībā atbildēs uz tālruņa zvaniem jūsu vietā. Iespējojot to ienākošajiem zvaniem, varat redzēt sarunu starp Google asistentu un adresātu reāllaikā.
Lai spertu soli tālāk, varat pat automātiski pārbaudīt zvanus. Surogātpasta zvani var tikt automātiski pārbaudīti vai klusi noraidīti, lai jūs pat nesaņemtu par tiem paziņojumu. Varat arī pārbaudīt pirmo reizi zvanošos un/vai privātos/slēptos numurus.
Atveriet lietotni Tālrunis, lai izmantotu šo Pixel padomu. Trīspunktu izvēlnē augšējā labajā stūrī dodieties uz Iestatījumi > Surogātpasta un zvanu ekrāns > Zvanu ekrāns visām iespējām.
06
no 15
Nekad netrūkst fotoattēlu un video krātuves
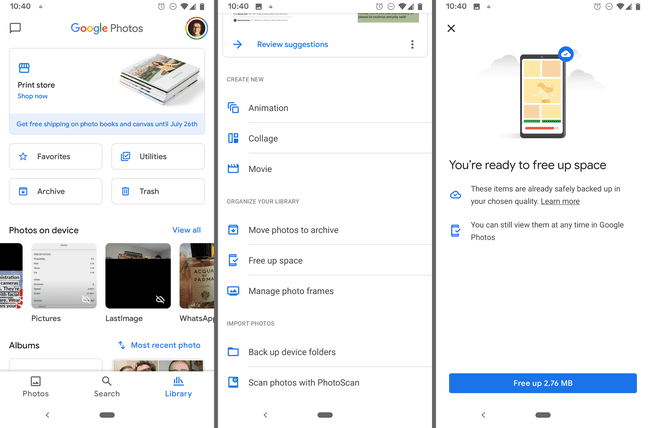
Šis ir patiešām ērts Pixel triks, kas darbojas arī citos tālruņos, taču ir īpaši noderīgs Pixel tālruņu īpašniekiem.
Visus jūsu fotoattēlus un videoklipus var dublēt Google fotoattēli, taču, lai arī cik tas ir lieliski, jums nevajadzētu aizmirst par tajā iebūvēto vietu taupīšanas funkciju. Tas automātiski izdzēsīs visus jūsu ierīcē esošos attēlus un videoklipus, kas jau ir droši dublēti pakalpojumā Google fotoattēli.
Lūk, kā rīkoties: pieskarieties Bibliotēka lietotnes apakšdaļā izvēlieties Komunālie pakalpojumi > Atbrīvojiet vietuun pēc tam pieskarieties Atbrīvot potenciāli atgūties daudz tālrunī brīvas vietas, ko varat izmantot citām lietām, piemēram, mūzikai, lietotnēm un citiem fotoattēliem un videoklipiem.
Papildu padoms, ko saņemat kā Pixel īpašnieks, ir neierobežots krātuve visiem jūsu fotoattēliem un videoklipiem. Tas nozīmē, ka varat uzņemt tik daudz, cik vien vēlaties, un saglabāt tos visus savā Google fotoattēlu kontā, lai vietējā tālruņa krātuvē nekad nepietrūktu vietas. Kamēr jūs izmantojat Atbrīvojiet vietu pogu, jums nekad nav jāizmanto tālruņa krātuve, lai saglabātu attēlus un videoklipus.
Vienīgā problēma ir tāda, ka atkarībā no jūsu Pixel modeļa varat augšupielādēt tikai augstas kvalitātes multivides failus, nevis oriģinālos/pilnas izšķirtspējas failus. Jūs varat pārbaudiet pašreizējos ierobežojumus šeit.
07
no 15
Uzņemiet profesionālas kvalitātes portretus
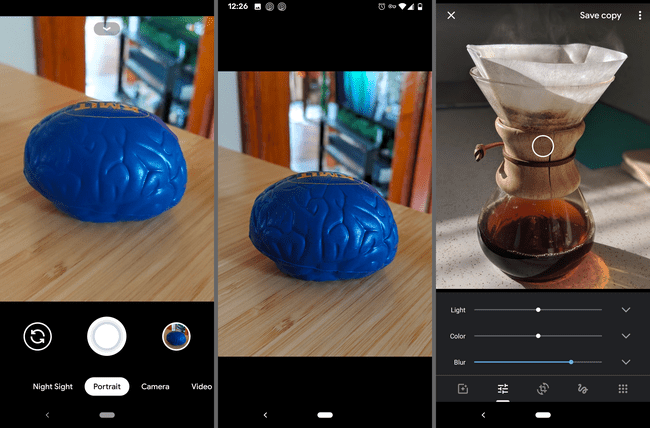
Jūs jau zināt, ka jūsu tālruņa kamera ir viena no labākajām, taču Pixel triks, kuru jūs, iespējams, neizmantojat, ir portreta režīms.
Pirms fotografējat, velciet pāri uz Portrets. Pēc saglabāšanas tālrunis automātiski aizmiglos objekta fonu neatkarīgi no tā, vai tas ir pašbilde vai fotoattēls, ko uzņēmāt ar kādu vai kaut ko citu.
Varat to izdarīt pat ar citiem pakalpojumā Google fotoattēliem saglabātajiem attēliem (ja tajā ir redzama persona) un attēliem, kuros neizmantojāt portreta režīmu. Vienkārši izmantojiet rediģēšanas pogu, lai pielāgotu Aizmiglot iestatījumu.
08
no 15
Izveidojiet lietotnei specifiskus saīsnes
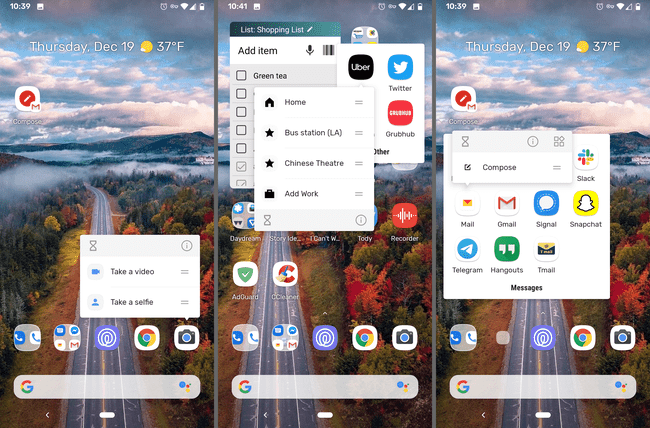
Dažām lietotnēm ir ātrās piekļuves funkcijas, kuras varat atvērt, īsi nospiežot un turot lietotnes ikonu. Izmēģiniet to ar savu kameru, un jūs redzēsit saīsni, lai uzņemtu video vai pašbildi.
Tas ir ļoti ērti, ja atkal un atkal izmantojat lietotni vienam un tam pašam mērķim, piemēram, lai atvērtu atskaņošanas sarakstu savā mūzikas lietotnē vai rakstītu jaunu e-pasta ziņojumu. Vienkārši atveriet šo mazo izvēlni, lai pārietu tieši uz vajadzīgo funkciju. Varat arī vilkt saīsni uz sākuma ekrānu, lai vēl vairāk paātrinātu darbību.
Izmēģiniet to jebkurā lietotnē, lai noskaidrotu, vai ir kāds ātrāks veids, kā iegūt vietas. YouTube, Shazam, Messages, banku lietotnes, tālrunis, iestatījumi, Twitter, Maps un tīmekļa pārlūkprogrammas ir tikai daži piemēri.
09
no 15
Uzņemiet labākus fotoattēlus vājā apgaismojumā, izmantojot nakts skatu

Nakts skats ir visās Pixel ierīcēs iebūvēta fotografēšanas funkcija, kas būtībā ir "zibspuldze bez zibspuldzes". Tas uzlabo fotoattēlus, kas uzņemti vājā apgaismojumā, taču, lai tas darbotos, nav jāizmanto zibspuldze.
Kad esat gatavs uzņemt attēlu, pieskarieties Izmēģiniet nakts skatu (ja to redzat) vai velciet uz Nakts skats režīmā. Pēc slēdža pogas nospiešanas pagaidiet dažas sekundes, līdz fotoattēls tiks pabeigts.
Uzziniet kā izmantot nakts režīmu savā Pixel par visām detaļām.
10
no 15
Apklusiniet paziņojumus, kad noliekat tālruni
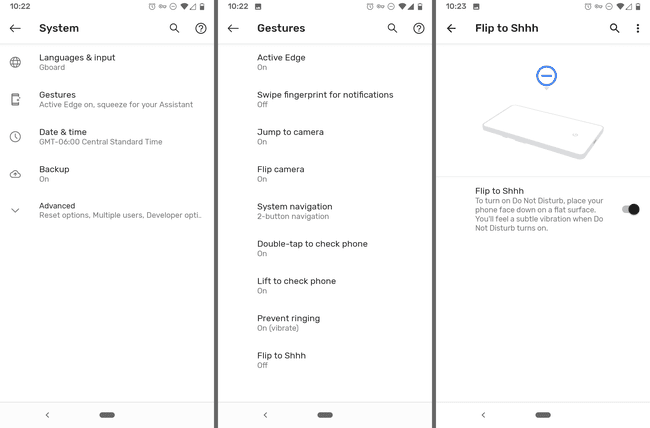
Šis ir lielisks Google Pixel triks, kas iespējo režīmu Netraucēt, ja guļat tālruni ar seju uz leju. Ja ekrāns ir redzams, jūs saņemsit paziņojumus, bet, ja tas netiek rādīts, viss tiks apklusināts.
Jūs joprojām varat manuāli pārslēdziet režīmu Netraucēt; Šis uzlabojums ļauj jums to izdarīt bez brīvroku režīma vienā mirklī.
Šis ir sistēmas žestu iestatījums, tāpēc dodieties uz Iestatījumi > Sistēma > Žesti > Pārvērt uz Shhh lai to ieslēgtu.
11
no 15
Iespējojiet tumšo režīmu savam pikselim
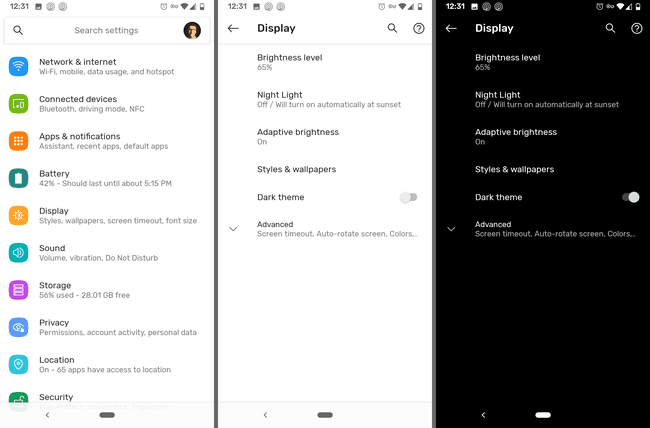
Ir globāls tumšais režīms iestatījums, ko varat ieslēgt, lai lielākā daļa Pixel izmantotu melnu motīvu. Tas ietver izvēlnes, paziņojumu un mapju fonu, Google palīgu un daudzas lietotnes, pat trešās puses.
Iet uz Iestatījumi > Displejs > Tumša tēma lai pārslēgtu šo kniebienu.
Jebkurš Pixel, kurā darbojas operētājsistēma Android 10, var piekļūt tumšajam motīvam.
12
no 15
Izmantojiet VPN atvērtiem Wi-Fi tīkliem

Automātiska savienojuma izveide ar tīkliem, kurus jūs nepārzināt, parasti nav laba ideja. Jūs riskējat ar savu privātumu un drošību, kad izveidojat savienojumu ar nenodrošinātiem publiskiem Wi-Fi tīkliem.
Tomēr Pixel lietotāji var ne tikai ieslēgt automātiskos savienojumus publiskajiem Wi-Fi tīklājiem, bet vienlaikus tos savienot pārī ar VPN pārvalda Google.
Izmantojot publiskos Wi-Fi tīklus, tiek samazināts datu lietojums, un VPN palīdz nodrošināt savienojumu, lai jūs varētu droši lietot tālruni tāpat kā mājās.
Lai to ieslēgtu, dodieties uz Iestatījumi > Tīkls un internets > Bezvadu internets > Wi-Fi preferencesun iespējojiet Izveidojiet savienojumu ar atvērtiem tīkliem.
Šis ir svarīgs Pixel triks, kas jāizmanto ikvienam. Tas darbojas Pixel un Nexus ierīcēs, kurās darbojas operētājsistēma Android 5.1 un jaunāka versija, taču tikai atsevišķās valstīs piemēram, ASV, Kanāda, Meksika un dažas citas.
13
no 15
Uzņemiet attēlu ar savu balsi
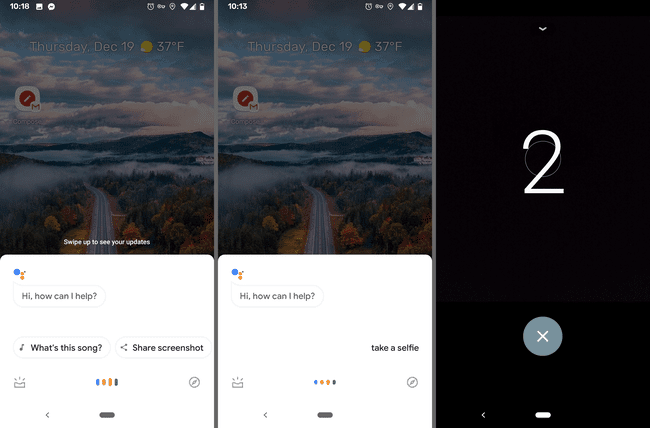
Ja gaidīšanas režīmā nav neviena, kas uzņemtu attēlu, un jūs nevēlaties izvilkt savu pašbildes nūju, atpakaļskaitīšanas fotoattēli ir pareizais ceļš. Šis Pixel triks attēlu uzņemšanai izmanto Google palīgu, un tas ir diezgan lieliski.
Vienkārši saki Labi, Google, uzņemiet attēlu, vai Labi, Google, uzņemiet selfiju, lai sāktu atpakaļskaitīšanu. Jums būs trīs sekundes, lai pozicionētu sevi vai savu grupu, lai uzņemtu fotoattēlu brīvroku režīmā.
14
no 15
Dažu sekunžu laikā bloķējiet tālruni
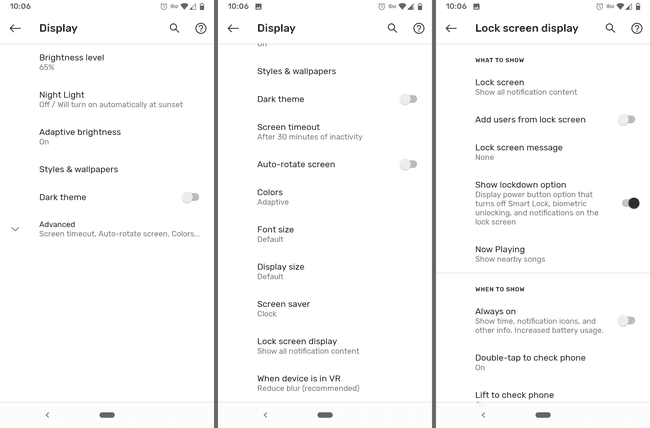
Jūs jau zināt, ka vienreiz nospiežot barošanas pogu, tālrunis tiks bloķēts. Tas, ko jūs, iespējams, nezināt, ir tas, ka jūsu Pixel ierīcē ir funkcija Lockdown, kas nodrošina vēl vairāk.
Kad iespējojat bloķēšanu, tas izslēdzas Smart Lock, atspējo biometrisko atbloķēšanu un bloķē visus paziņojumus bloķēšanas ekrānā.
Varat to darīt, ja jūtat, ka kāds drīz piespiedīs jūs atteikties no tālruņa. Jūs nevar piespiest norādīt savu pirksta nospiedumu, jo pirkstu nospiedumu sensors ir atspējots un ziņojumi un cita sensitīva informācija netiek rādīta jūsu bloķēšanas ekrānā.
Iespējot bloķēšanu Iestatījumi > Displejs > Papildu > Bloķēšanas ekrāna displejs > Rādīt bloķēšanas opciju. Lai to izmantotu, vienkārši nospiediet un turiet barošanas pogu un pēc tam pieskarieties Blokāde. Pēc piekļuves koda ievadīšanas viss atgriezīsies normālā stāvoklī.
15
no 15
Skatiet paziņojumus, izmantojot pirkstu nospiedumu sensoru
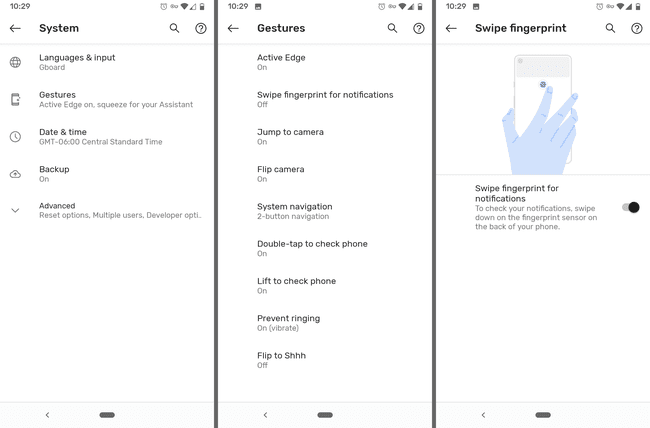
Tālruņa vadīšana ar vienu roku var būt sarežģīta, taču šis Google Pixel triks var palīdzēt. Tā vietā, lai izstieptu pirkstu uz ekrāna augšdaļu, lai skatītu paziņojumus, viss, kas jums jādara, ir pārvelciet pirkstu nospiedumu sensoru tālruņa aizmugurē.
Vienkārši velciet uz leju pa sensoru, lai skatītu paziņojumus, un velciet uz augšu, lai tos aizvērtu.
Ja jūsu tālrunim ir pirkstu nospiedumu lasītājs, iespējojiet šo triku šeit: Iestatījumi > Sistēma > Žesti > Lai saņemtu paziņojumus, velciet pirkstu nospiedumu.
