Kā atjaunināt HomePod Mini
Kas jāzina
- Savā iPhone, iPad vai Mac ierīcē atveriet lietotni Home. Izvēlieties Pieejams atjauninājums cilnes Sākums augšdaļā.
- Alternatīvi atlasiet Mājas > Sākuma iestatījumi un izvēlēties Programmatūras atjauninājums.
- Krāns Atjaunot visu vai Atjaunināt.
Šajā rakstā ir paskaidrots, kā manuāli atjaunināt HomePod mini. Ja neesat ieslēgts automātiskās atjaunināšanas funkcija vai nevēlaties gaidīt, līdz tiks veikts nākamais atjauninājums, varat atjaunināt ierīci manuāli. Mēs arī paskaidrosim, kā ieslēgt automātiskos atjauninājumus, ja vēl neesat to izdarījis.
Kā atjaunināt HomePod Mini iPhone tālrunī?
Vispirms pārliecinieties, ka atjauniniet iOS savā iPhone tālrunī. HomePod mini atjauninājumi ir atkarīgi no jaunākās iOS versijas jūsu iPhone ierīcē.
Atveriet lietotni Sākums un pieskarieties Mājas cilne apakšā. Ja ir pieejams programmatūras atjauninājums, tas būs redzams sākuma ekrāna augšdaļā. Krāns Pieejams atjauninājums.
Vai arī pieskarieties Mājas ikona augšējā kreisajā stūrī. To var izdarīt, izmantojot apakšā esošo cilni Sākums vai Telpas. Izvēlieties Sākuma iestatījumi.
-
Ritiniet uz leju un atlasiet Programmatūras atjauninājums.



Ja jums ir vairāk nekā viens HomePod, varat skatīt, kurš saņems atjauninājumu, pieskaroties Vairāk. Visas sarakstā esošās HomePods saņems atjauninājumu vienlaikus.
Pieskarieties kādai no tām Atjaunot visu blakus Atjauninājums Pieejams vai Atjaunināt blakus HomePod apakšā.
-
Pēc Noteikumu un nosacījumu pārskatīšanas pieskarieties pie Piekrītu.



Jūsu HomePod jāsāk atjaunināšanas process.
Kā atjaunināt HomePod Mini iPad vai Mac datorā?
Varat arī atjaunināt savu HomePod mini uz jaunāko versiju, izmantojot Mājas lietotne savā iPad vai Mac datorā.
-
Atveriet lietotni Home un atlasiet Mājas pa kreisi. Ja ir pieejams programmatūras atjauninājums, tas būs redzams sākuma ekrāna augšdaļā. Izvēlieties Pieejams atjauninājums.

-
Varat arī pieskarties vai noklikšķināt uz Mājas ikonu augšpusē un atlasiet Sākuma iestatījumi.

-
Pēc tam izvēlieties Programmatūras atjauninājums.
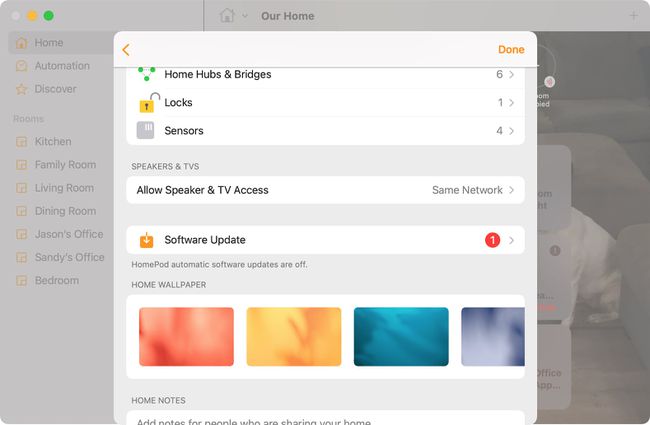
-
Kad tiek parādīts programmatūras atjaunināšanas ekrāns, varat skatīt visus HomePod, kas saņem atjauninājumu, ja jums pieder vairāk nekā viens. Izvēlieties Vairāk apakšējā labajā stūrī. Visas sarakstā esošās HomePods saņems atjauninājumu vienlaikus.

-
Kad esat gatavs, nospiediet jebkuru Atjaunot visu blakus Atjauninājums Pieejams vai Atjaunināt blakus HomePod apakšā. Pārskatiet pakalpojumu sniegšanas noteikumus un pieskarieties Piekrītu.

Jūsu HomePod jāsāk atjaunināšanas process.
Cik ilgs laiks nepieciešams, lai HomePod Mini atjauninātu?
Atkarībā no atjauninājuma apjoma, HomePod mini atjaunināšana var ilgt vairākas minūtes. Kad tiek lietots atjauninājums, HomePod augšpusē redzēsit griežamu baltu gaismu.
Svarīgs
Noteikti turiet HomePod mini pievienotu strāvas avotam, kamēr tas tiek atjaunināts.
Kad atjaunināšana būs pabeigta, programmas Home sadaļā Programmatūras atjaunināšana tiks parādīts ziņojums. Krāns Nesen atjaunināts lai pārskatītu detaļas.
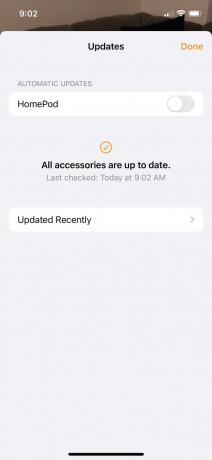

Kā automātiski atjaunināt HomePod Mini?
Ir svarīgi, lai jūsu HomePod mini tiktu atjaunināts uz jaunāko iOS versiju, tāpat kā jūsu iPhone vai iPad. Ja vēlaties iestatīt automātiskos atjauninājumus savam HomePod, jums nekad nav jāuztraucas par tā manuālu atjaunināšanu.
Savā iPhone, iPad vai Mac ierīcē atveriet lietotni Home. Dodieties uz to pašu apgabalu, kuru apmeklējāt, lai manuāli atjauninātu HomePod mini, kā aprakstīts iepriekš, Māja ikona > Sākuma iestatījumi.
Izvēlieties Programmatūras atjauninājums.
-
Sadaļā Automātiskie atjauninājumi augšpusē ieslēdziet slēdzi blakus HomePod.



Ja ir ieslēgti automātiskie atjauninājumi, jūsu HomePod saņems atjauninājumus, kad tie būs pieejami.
