Kā skatīt Apple Watch darbības Mac vai MacBook datorā
Kas jāzina
- Izmantojiet trešās puses lietotni, lai sinhronizētu Apple Watch un iPhone darbību datus ar Mac datoru.
- Eksportējiet datus no iPhone lietotnes Health un nosūtiet tos uz savu Mac datoru.
- Uzņemiet ekrānuzņēmumu ar savām darbībām no Apple Watch vai iPhone un atveriet to Mac datora lietotnē Photos.
Šajā rakstā ir izskaidroti trīs veidi, kā skatīt datus no lietotnes Darbības savā Apple Watch Mac datorā. Tas ļauj skatīt un pārbaudīt savus datus jaukā, lielā ekrānā.
Sinhronizējiet ar trešās puses lietotni
Veselības auto eksports ir trešās puses lietotne un tas mazina plaisu, lai skatītu lietotnes Activity datus savā Mac datorā. Programma sinhronizē šos datus no jūsu iPhone (sapārots ar jūsu Apple Watch) ar jūsu Mac vai iPad. Tāpēc noteikti instalējiet lietotni gan savā iPhone, gan Mac (vai iPad) ierīcē.
Kad esat instalējis Health Auto Export un esat gatavs skatīt savus datus, atveriet lietotni savā Mac datorā. Pēc tam izmantojiet navigāciju kreisajā pusē, sākot ar ātrajām opcijām augšpusē.
-
Izvēlieties Nesen lai skatītu visu savu jaunāko darbību momentuzņēmumu. Tas ietver visu, sākot no aktīvās enerģijas un stāvēšanas laika līdz soļu skaitam un iešanas ātrumam.
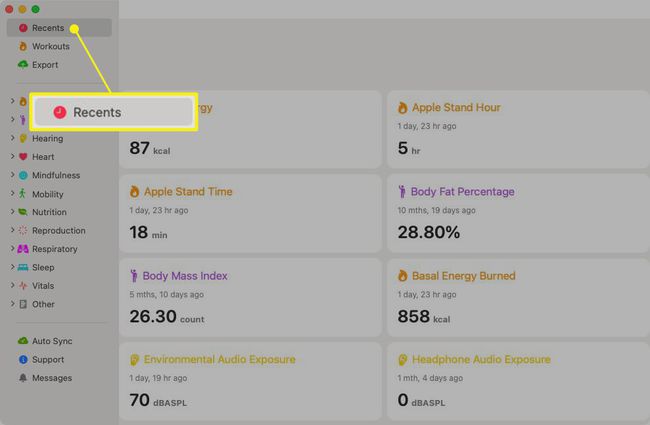
-
Izvēlieties Treniņi lai skatītu detalizētu informāciju par savām vingrošanas programmām. Sāciet, izvēloties datumu diapazonu, piemēram, šodien, vakar vai pēdējās 30 dienas, un pēc tam atlasiet treniņu, ko pārskatīt.
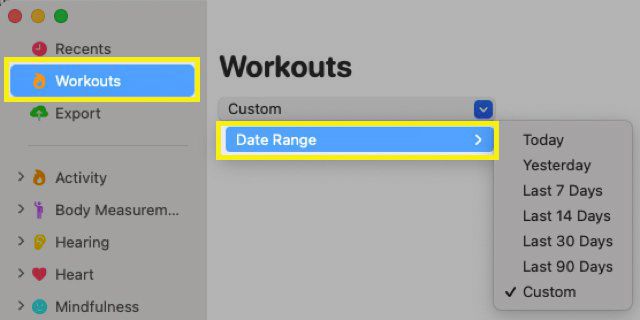
-
Izvēlēties Eksportēt lai izveidotu savu darbību datu CSV vai JSON failu. Atlasiet datumu diapazonu, intervālu un eksporta formātu. Lai pielāgotu datus, noklikšķiniet uz Atlasiet Veselības metrika un atzīmējiet vajadzīgo vienumu lokus. Klikšķis Eksportēt un pēc tam atveriet failu.
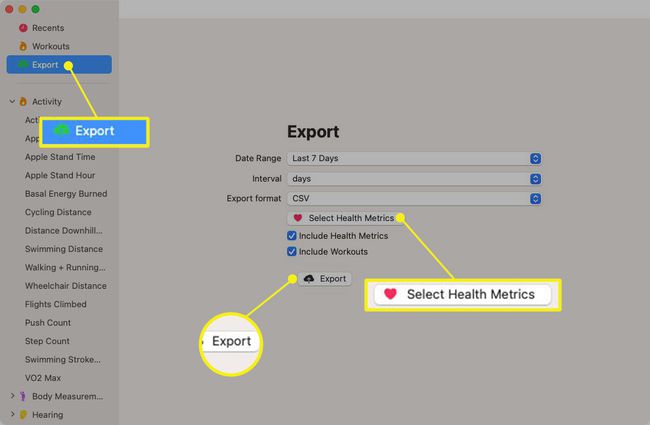
-
Zem trim ātrajām opcijām navigācijas augšpusē redzēsit atsevišķas kategorijas. Noklikšķiniet, lai izvērstu kategoriju, un pēc tam atlasiet vienumu, ko skatīt. Jūs redzēsit diagrammu ar saviem datiem, varēsit izvēlēties datumu diapazonu un intervālu un pat eksportēt konkrētu vienumu.
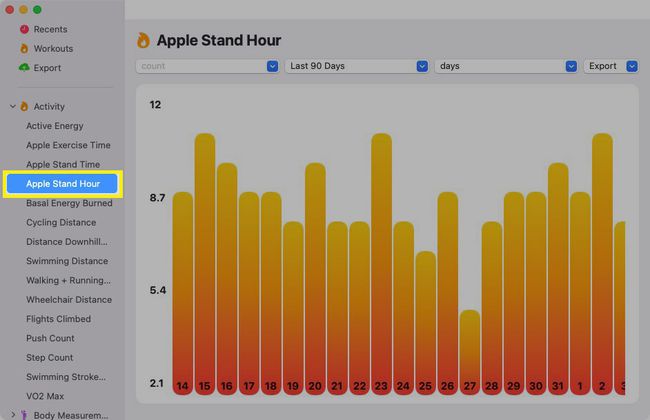
Health Auto Export ir bezmaksas un piedāvā dažādas papildu funkcijas, pamatojoties uz jūsu izvēlēto plānu. Tāpēc, ja plānojat bieži pārskatīt lietotnes Darbības datus, varat apsvērt kādu no maksas plāniem, kas pieejami, iegādājoties lietotnē.
Eksportējiet savus veselības datus
Vēl viena iespēja, kas jāapsver, ir eksportēšana no lietotnes Health savā iPhone tālrunī. Dati ir vairāk paredzēti veselības nolūkos, nodrošinot tādus vienumus kā klīniskie ieraksti un treniņu maršruti. Tomēr tas varētu būt noderīgi, ja plānojat to importēt uz citu vietu savā Mac datorā.
Savā iPhone tālrunī atveriet lietotni Health.
Augšējā labajā stūrī pieskarieties sava profila ikonai vai fotoattēlam.
Ritiniet līdz ekrāna apakšdaļai un pieskarieties Eksportēt visus veselības datus.
Apstipriniet šo darbību, pieskaroties Eksportēt. Pēc tam jūs saņemsit nelielu ziņojumu, kurā paskaidrots, ka tiek apstrādāts eksports.
-
Kad esat pabeidzis, apakšā redzēsit kopīgošanas lapas displeju. Pavelciet uz augšu un atlasiet opciju, kuru vēlaties izmantot, lai nosūtītu failu uz savu Mac datoru.
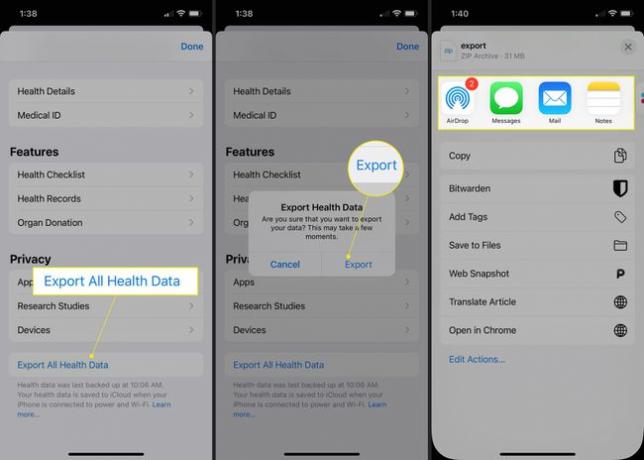
Uzņemiet ekrānuzņēmumu no Apple Watch vai iPhone
Lai gan tas nav ideāli, jūs vienmēr varat uzņemt vajadzīgo darbību datu ekrānuzņēmumu un pēc tam nosūtīt šo attēlu uz savu Mac datoru vai piekļūt tam lietotnē Fotoattēli.
- Apple Watch atveriet lietotni Darbības un pārejiet uz datiem, kurus vēlaties tvert. Vienlaicīgi nospiediet Digital Crown un sānu pogu, lai uzņemiet ekrānuzņēmumu pulkstenī.
- iPhone tālrunī varat izmantot vai nu lietotni Fitness (iepriekš Activity), vai lietotni Health — atkarībā no datiem, ko vēlaties tvert. Tā kā process ir atšķirīgs, skatiet mūsu norādījumus ekrānuzņēmuma uzņemšana savā iPhone tālrunī modelis.
Pēc tam varat nosūtīt ekrānuzņēmumu no sava Apple Watch vai iPhone uz savu Mac datoru, izmantojot vēlamo metodi. Bet vēl labāk, ja sinhronizējat lietotni Fotoattēli, jums vajadzētu redzēt šos ekrānuzņēmumus sava Mac datora fotoattēlu bibliotēkā.
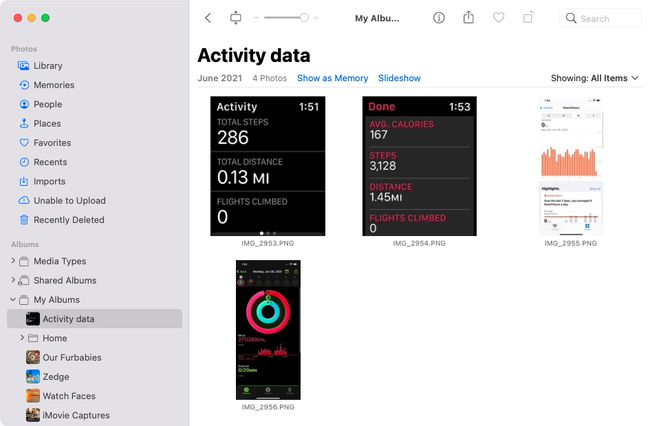
Kamēr Apple nepiedāvā lietotājiem iebūvētu rīku Apple Watch aktivitāšu datu parādīšanai operētājsistēmā Mac, jums ir šie trīs pietiekami risinājumi. Kuru tu izvēlēsies?
FAQ
-
Kā atbloķēt Mac datoru, izmantojot Apple Watch?
Uz atbloķējiet savu Mac datoru, izmantojot Apple Watch, iestatiet automātiskās atbloķēšanas funkciju. Savā Mac datorā dodieties uz Ābolu izvēlne > Sistēmas preferences > Drošība un privātums un atzīmējiet izvēles rūtiņu blakus Ļaujiet Apple Watch atbloķēt jūsu Mac datoru. Jūsu Mac tiks automātiski atbloķēts, kad Apple Watch būs tuvu.
-
Kā ar Apple Watch atbloķēt Mac datoru, kurā darbojas Sierra?
Mac dators, kurā darbojas macOS Sierra, nav saderīgs ar Apple Watch automātiskās atbloķēšanas funkciju. Lai atbloķētu Mac datoru, izmantojot Apple Watch, jums būs nepieciešams Mac, kurā darbojas operētājsistēma macOS High Sierra vai jaunāka versija. Ja jums ir High Sierra vai jaunāka versija, dodieties uz Sistēmas preferences > Drošība un privātums un atzīmējiet izvēles rūtiņu blakus Ļaujiet Apple Watch atbloķēt jūsu Mac datoru.
-
Vai varat savienot pārī Apple Watch ar Mac datoru?
Nē. Apple Watch nevar sinhronizēt ar Mac datoru, izmantojot Bluetooth. Apple Watch var savienot pārī tikai ar saderīgu iPhone modeli.
