Kā lietot BitLocker operētājsistēmā Windows 10
Pasaulei virzoties dziļāk digitālajā laikmetā, jūsu dati kļūst arvien vērtīgāki un arvien vērtīgāki kam nepieciešama aizsardzība. Pēdējā lieta, ko vēlaties, ir jūsu datu nonākšana nepareizās rokās, īpaši gadījumā, ja pazaudējat vienu vai vairākas no savām vērtīgajām viedierīcēm.
Viens no spēcīgākajiem veidiem, kā aizsargāt savus datus, ir šifrējiet to izmantojot tādu programmu kā BitLocker operētājsistēmai Windows 10, kas ir patentēta šifrēšanas programmatūra, kas darbojas Windows platformā.
Lai gan šajā rakstā sniegtie norādījumi attiecas tikai uz Windows 10, BitLocker ir pieejams operētājsistēmā Windows Vista Ultimate vai Enterprise, Windows 7 Ultimate vai Enterprise, Windows 8.1 Pro vai Enterprise un Windows 10 Pro vai Uzņēmums.
Kas ir BitLocker?
BitLocker priekš Windows 10 ir šifrēšanas programmatūra, kas pieejama vietnē Windows 10 Pro vai Enterprise versijas kas ļauj šifrēt visu jūsu cieto disku un aizsargāt savus datus no ziņkārīgo skatieniem un nesankcionētas manipulācijas jūsu sistēmā, piemēram, no ielaušanās, ko var izdarīt ļaunprogrammatūra.
Ja jums, tāpat kā lielākajai daļai cilvēku, mūsu datorā ir Windows standarta vai mājas versija, jums nebūs BitLocker programmatūras. Tomēr bija laiks, kad Microsoft sākotnēji izlaida savu divu interfeisa operētājsistēmu, un, ja tajā laikā veicāt jaunināšanu, visticamāk, jums būs vai nu Windows 8 vai 8.1 Pro. Sākotnējās izlaišanas laikā Windows 8 Pro jaunināšanas licences tika pārdotas lēti, un ikviens, kas ir piemērots, varēja tās iegūt. Ja ieguvāt Pro un pēc tam pārgājāt no Windows 8.1 uz Windows 10, jauninājums aizturēts un BitLocker, iespējams, ir jūsu sistēmā.
Ja neesat pārliecināts, kuru Windows 10 versiju izmantojat, dodieties uz Sākt > Iestatījumi > Atjaunināšana un drošība (vai Sistēma un drošība) > un meklēt BitLocker. Ja neredzat BitLocker, tas nav pieejams jūsu datorā.
Kādas ir sistēmas prasības BitLocker?
Lai sāktu, jums būs nepieciešams Windows dators, un tajā ir jādarbojas jebkurai no piemērotajām Windows versijām. Tam ir jābūt arī atmiņas diskdzinī ar vismaz 2 nodalījumiem un uzticamas platformas moduli (TPM).
TPM ir īpaša veida datora mikroshēma, kas autentificē jūsu programmatūru, programmaparatūraun aparatūru. Tas ir īpaši svarīgi, jo, ja TPM konstatē jebkādas nesankcionētas izmaiņas jūsu sistēmā, dators tiks palaists ierobežotā režīmā, lai novērstu uzbrucējus.
Tālāk ir sniegti norādījumi gan par to, kā pārbaudīt, vai jūsu datoram ir TPM, gan par to, kā palaist BitLocker bez tā.
Lietas, kas jāzina pirms BitLocker iestatīšanas
Pirms sākat BitLocker iestatīšanu savā datorā, šīs ir dažas prasības BitLocker lietošanai.
- BitLocker lielākoties ir pieejams tikai Windows Pro un Enterprise versijās, tostarp Windows 10 Pro un Enterprise.
- Lai iegūtu vislabākos rezultātus, datorā ir jābūt TPM mikroshēmai.
- Iespējams, varat izmantot BitLocker bez TPM, taču tam būs nepieciešamas papildu darbības.
- Jūsu cietajam diskam ir nepieciešami vismaz 2 starpsienas lai palaistu BitLocker. Lai startētu sistēmu Windows, ir jābūt sistēmas nodalījumam ar operētājsistēmu un vēl vienam nodalījumam ar visiem nepieciešamajiem failiem. Ja jums nav šo nodalījumu, neuztraucieties, BitLocker tos izveidos jūsu vietā. Starpsienām arī jāatbilst NTFS failu sistēmai.
- Atkarībā no datu apjoma jūsu sistēmā šifrēšana var aizņemt diezgan ilgu laiku, tāpēc sagatavojieties.
- Visā šifrēšanas procesā datoram vienmēr jābūt pievienotam barošanas avotam.
- Pirms sistēmas šifrēšanas ar BitLocker noteikti dublējiet to pilnībā. Lai gan BitLocker ir stabils, vienmēr pastāvēs riski, īpaši, ja jums nav nepārtrauktās barošanas avots un šifrēšanas procesa laikā pietrūkst jaudas. Jūs nekad nevarat būt pārāk drošs; dublējiet savu sistēmu.
Kā pārbaudīt TPM mikroshēmu
Tā kā BitLocker autentifikācijai ir nepieciešama TPM mikroshēma, pirms darba sākšanas jums ir jāpārbauda, vai jums tāda ir. Lai to izdarītu, vispirms dodieties uz Jaudīgs lietotājs izvēlne. Tam var piekļūt, nospiežot Windows atslēga un X uz tastatūras. Vienreiz uz Jaudīgs lietotājs izvēlnē noklikšķiniet Ierīču pārvaldnieks.
Ierīču pārvaldniekā atrodiet vienumu Drošības ierīces. Ja jums ir TMP mikroshēma, jums vajadzētu redzēt vienumu Uzticamas platformas modulis kopā ar versijas numuru. Lai jūsu dators atbalstītu BitLocker, TPM versijas numuram ir jābūt 1.2 vai jaunākam.
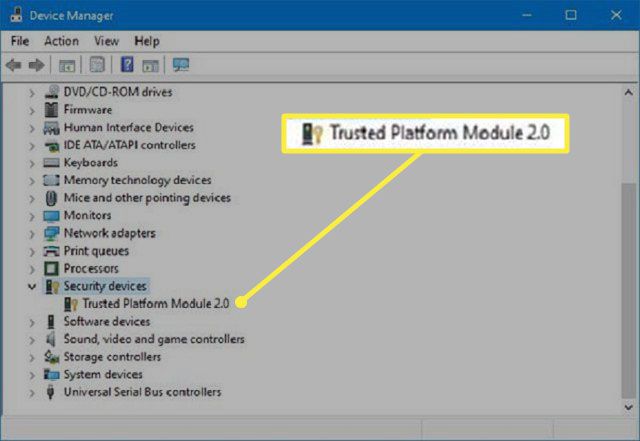
Kā ieslēgt BitLocker bez TPM
Ja jums nav TPM, jūs nevarēsit ieslēgt BitLocker. Jūs joprojām varēsiet izmantot šifrēšanu, taču jums būs jāiespējo papildu startēšanas autentifikācija, izmantojot vietējās grupas politikas redaktoru.
-
Atveriet Skrien komandu. To var izdarīt, nospiežot Windows atslēga + R uz tastatūras. Reiz Skrien komanda ir ieslēgta, ierakstiet gpedit.msc laukā un noklikšķiniet uz labi vai nospiediet Ievadiet.
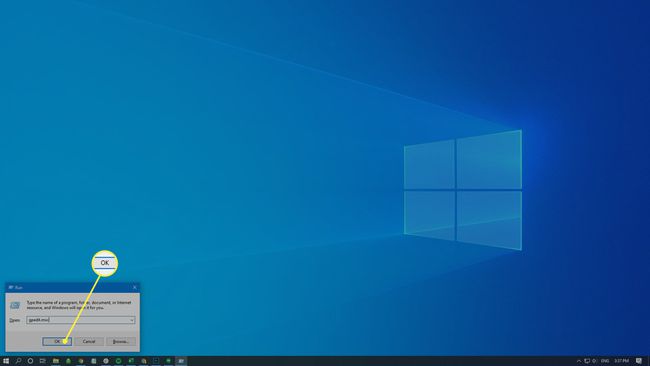
-
Komandas rezultātā meklējiet vienumu ar apzīmējumu Datora konfigurācija. Paplašiniet to un meklējiet Administratīvās veidnes lieta. Paplašiniet arī to.
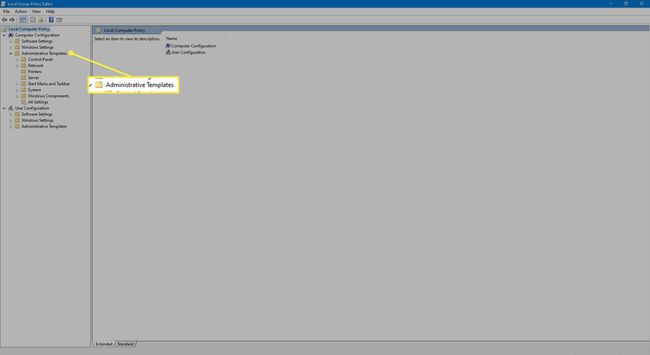
-
Zem paplašinātā Administratīvās veidnes, paplašināt Windows komponenti lieta.
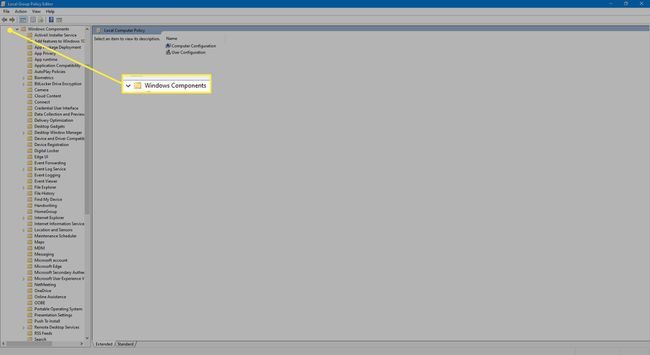
-
Zem paplašinātā Windows komponenti veidni jūs atradīsit BitLocker diska šifrēšana lieta. Paplašiniet to un pēc tam izvērsiet Operētājsistēmas diskdziņi vienums, kas parādās zem tā. Tās vienumi tiks parādīti labajā pusē.
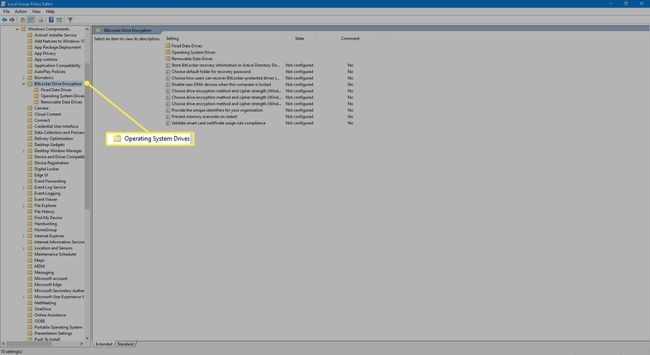
-
Loga labajā pusē ar peles labo pogu noklikšķiniet uz vienuma, kas tiek rakstīts Pieprasīt papildu autentifikāciju startēšanas laikāun izvēlieties Rediģēt no parādītās izvēlnes.
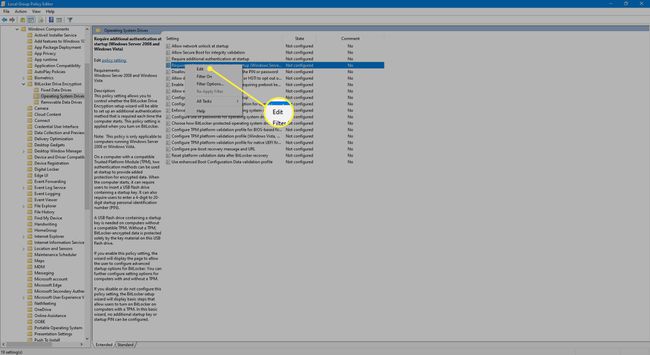
-
Parādītajā logā atlasiet Iespējots opciju.
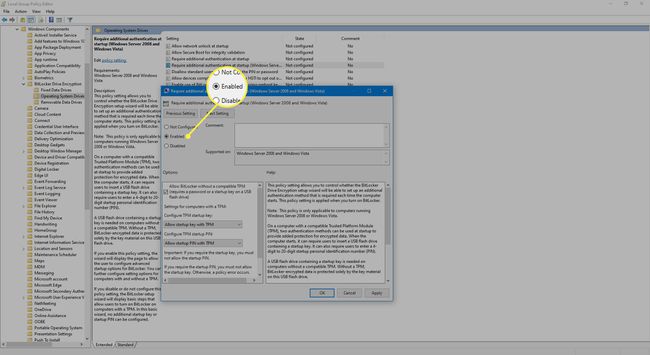
-
Atzīmējiet izvēles rūtiņu, kas skan Atļaut BitLocker bez saderīga TPM (nepieciešama parole vai startēšanas atslēga USB zibatmiņā).

-
Kad esat pabeidzis, pabeidziet procesu, noklikšķinot uz labi.
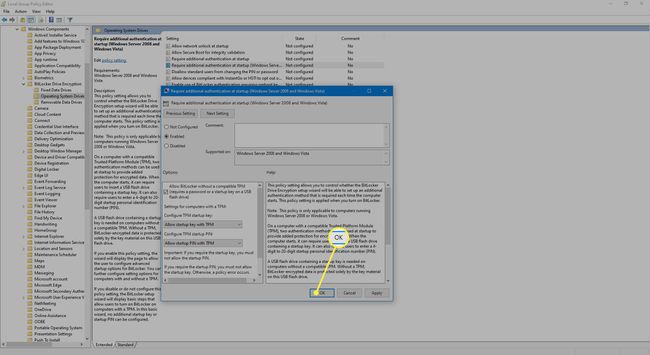
Kā palaist BitLocker
Kad esat iespējojis TPM mikroshēmu, BitLocker palaišanai ir jāveic tikai dažas darbības.
Dodieties uz Power User izvēlne nospiežot Windows taustiņš + X uz tastatūras. Kad esat tur, atlasiet Vadības panelis lieta.
-
Izvēlieties Sistēma un drošība.
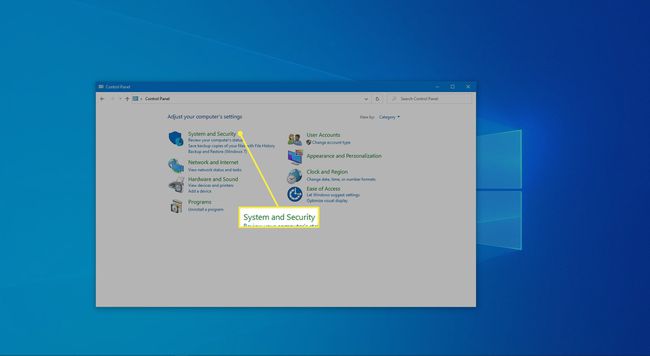
-
Klikšķis BitLocker diska šifrēšana.
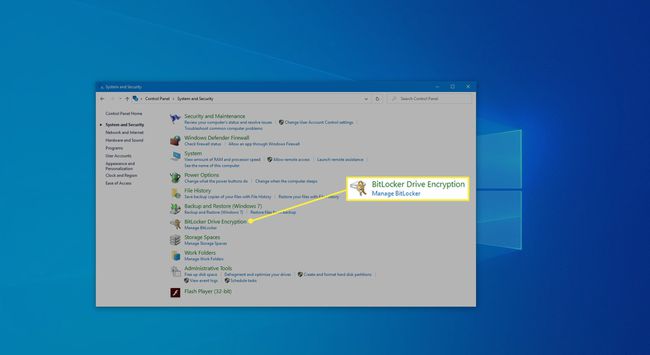
-
Atvērtajā dialoglodziņā noklikšķiniet uz Ieslēdziet BitLocker.
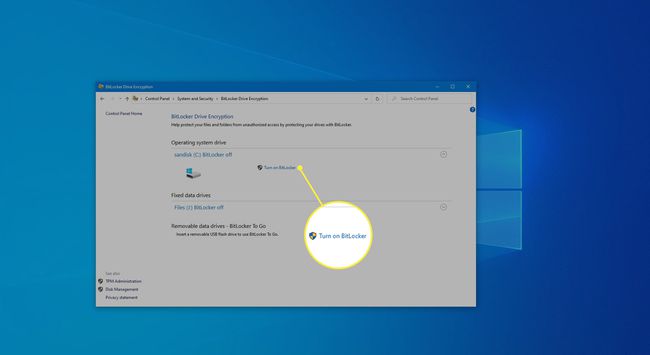
-
Tālāk izvēlieties Ievadiet paroliun izvēlieties paroli, kuru vēlaties izmantot ikreiz, kad sāknējat Windows 10 sistēmu, lai atbloķētu sistēmas disku. Pārliecinieties, vai tā ir spēcīga parole. Kad esat pabeidzis, noklikšķiniet uz Nākamais.
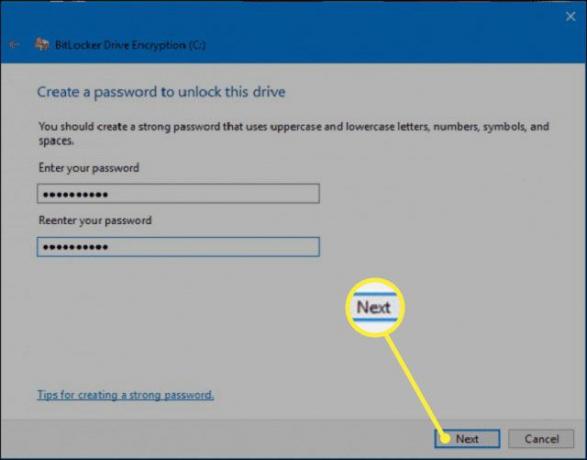
Jums tiks piedāvātas iespējas saglabāt atkopšanas atslēgu, ko izmantosit failu glābšanai gadījumā, ja aizmirstat paroli. Pieejamajām opcijām jābūt līdz Saglabājiet savā Microsoft kontā, a USB zibatmiņas disks, a failu, vai izdrukājiet atkopšanas atslēgu. Izvēlieties sev ērtāko. Kad esat pabeidzis, noklikšķiniet uz Nākamais.
Tagad jums ir jāizvēlas jums piemērota šifrēšanas opcija. Ja jums ir jauns dators vai disks vai vēlaties ātrāku iespēju, šifrēt izmantoto diska vietu. Ja jūsu dators vai diskdzinis jau ir izmantots kādu laiku un jūs neiebilstat par lēnāku procesu, tad šifrēt visu diska vietu.
Izvēlieties šifrēšanas režīmu. Jūs varat doties uz jauns šifrēšanas režīms, kas ir vislabākais diskdziņiem, kas ir fiksēti šai ierīcei, vai saderīgs režīms, kas ir vislabākais noņemamajiem diskdziņiem. Kad esat pabeidzis, noklikšķiniet uz Nākamais.
-
Atzīmējiet izvēles rūtiņu ar atzīmi Palaidiet BitLocker sistēmas pārbaudi un pēc tam noklikšķiniet Turpināt.
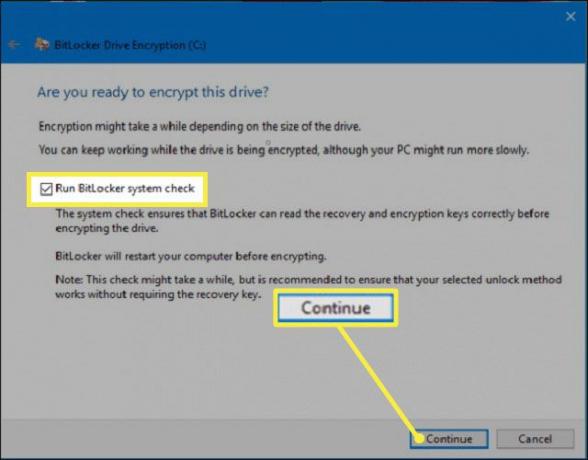
Lai sāktu šifrēšanu, jums būs jārestartē dators. Pēc atsāknēšanas BitLocker jums liks ievadīt šifrēšanas paroli, lai atbloķētu galveno disku. Ievadiet paroli, kuru izvēlējāties iepriekš, un nospiediet Ievadiet taustiņu.
-
Jūsu dators sāks Windows darbvirsmu. Nekas nešķitīs savādāks, tomēr šifrēšanai vajadzētu mierīgi notikt fonā. Ja vēlaties pārliecināties, ka tas patiešām notiek, vienkārši dodieties uz Vadības panelis > Sistēma un drošība > BitLocker > Diska šifrēšana. Tur jūs redzēsit, ka BitLocker strādā, lai šifrētu jūsu failus. Atkarībā no jūsu diska lieluma un atlasītajām opcijām process var aizņemt diezgan ilgu laiku. Tomēr jūs joprojām varēsit izmantot datoru kā parasti.
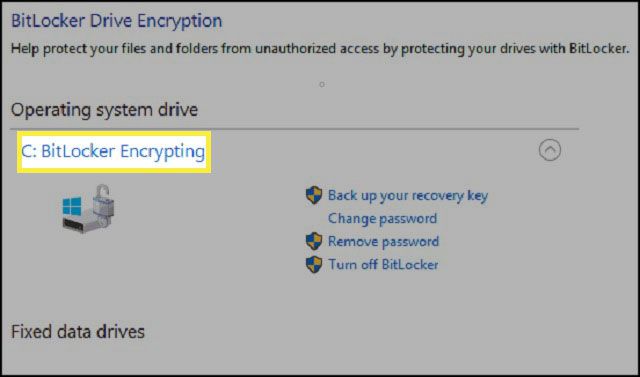
-
Kad viss ir pabeigts, diska šifrēšanai vajadzētu parādīt, ka BitLocker ir ieslēgts.

Ja pārbaudāt lietošanu Failu pārlūks apskatīt Šis dators, kad BitLocker ir iespējots un šifrēšana ir pabeigta, jūsu diskā vajadzētu redzēt bloķēšanas ikonu, kas norāda, ka tas ir šifrēts.
Papildu padomi BitLocker lietošanai
Kad esat iespējojis BitLocker, varat veikt vēl dažas darbības.
- Varat apturēt aizsardzību, lai jūsu dati netiktu aizsargāti. Tas ir vislabākais, jauninot aparatūru, programmaparatūru vai operētājsistēmu. Pēc atsāknēšanas BitLocker darbība tiks atsākta.
- Varat arī dublēt atkopšanas atslēgu. Tas ir īpaši svarīgi, ja pazaudējat atkopšanas atslēgu, bet joprojām esat pierakstījies savā kontā. BitLocker izveidos jums jaunu rezerves atslēgu.
- Varat arī mainīt savu paroli. Tomēr, lai to izdarītu, jums būs nepieciešama pašreizējā parole. Varat arī noņemt savu paroli. Tomēr jums būs jākonfigurē jauna autentifikācijas metode, jo jūs nevarat palaist BitLocker bez jebkādas autentifikācijas (tas kaitētu visas lietas mērķim).
- Varat arī izslēgt BitLocker, ja jums vairs nav nepieciešams BitLocker. BitLocker atšifrēs visus jūsu failus. Atšifrēšanas process var aizņemt ilgu laiku (jūs joprojām varēsit normāli strādāt savā datorā), un jūsu dati vairs netiks aizsargāti.
