Kā diktēt operētājsistēmā Mac: kontrolējiet savu Mac datoru, izmantojot balss komandas
Balss vadība operētājsistēmā Mac ir bijusi pieejama jau ilgu laiku, izmantojot pieejamās opcijas Dikts sistēmas preferences. Sākot ar atbrīvošanu macOS Catalina, izmanto Mac Siri balss vadībai, kas uzlabo Uzlabots diktāts operētājsistēmas iepriekšējo versiju iezīme.
Šajā rakstā sniegtā informācija attiecas uz MacOS Catalina (10.15) līdz OS X Mountain Lion (10.8).
Kā ieslēgt balss vadību Katalinā
Atšķirībā no Uzlabots diktāts iepriekšējās OS versijās, Balss vadība operētājsistēmā macOS Catalina nenosūta jūsu balsi uz Apple serveriem konvertēšanai. Balss vadība pēc noklusējuma ir izslēgta, tāpēc, lai to izmantotu, tā ir jāieslēdz.
-
Izvēlieties Sistēmas preferences no Apple izvēlnes vai no Doks.

-
Klikšķis Pieejamība.

-
Izvēlieties Balss vadība sānjoslā un novietojiet atzīmi priekšā Iespējot balss vadību.
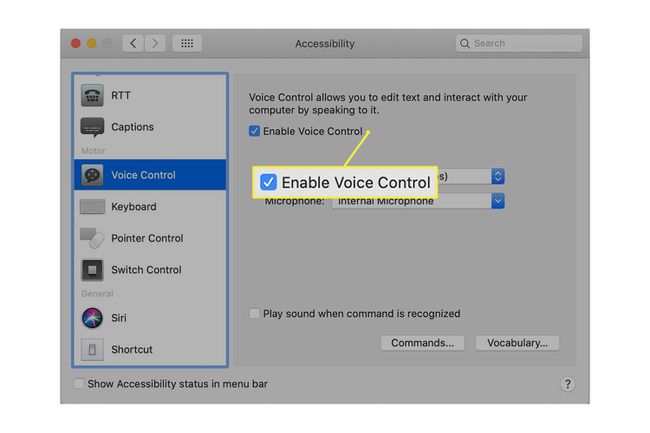
Pirmo reizi izmantojot balss vadību, jūsu Mac dators saņem vienreizēju lejupielādi no Apple.
-
Kad balss vadība ir aktīva, ekrānā tiek parādīts mikrofons. Lai apturētu balss vadību, pasakiet tai Ej gulētvai noklikšķiniet uz vārda Gulēt zem mikrofona. Ieslēdziet to atpakaļ, sakot Celies.
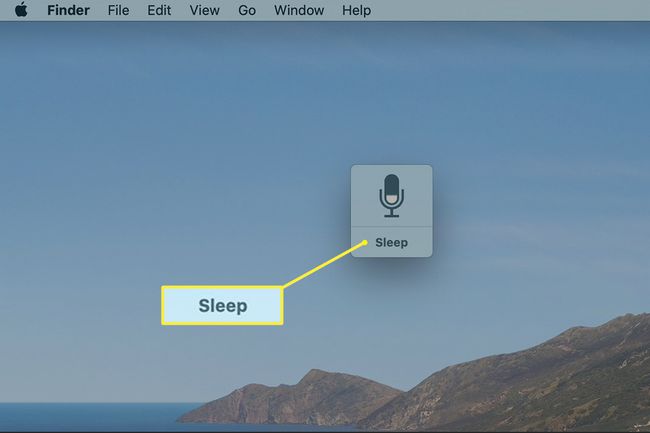
-
Sakiet Noklikšķiniet uz Komandas vai nospiediet Komandas pogas uz Voice Over ekrānu, lai atvērtu iebūvēto balss komandu sarakstu.
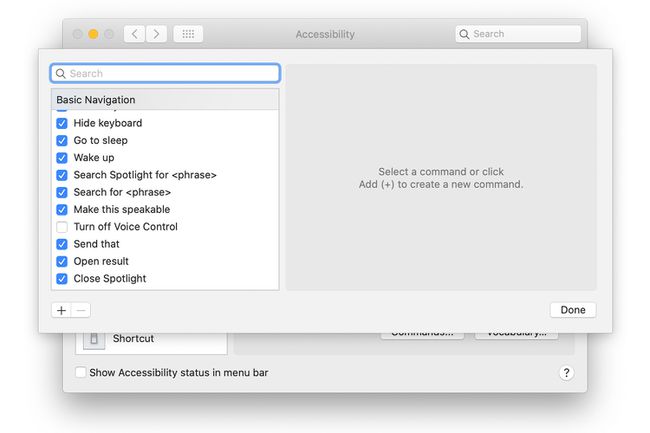
Ritiniet, lai redzētu, kādas darbības varat veikt, izmantojot balss vadību.
Balss vadība ir pazīstama ar lielāko daļu lietotņu, vadīklu un ekrānā redzamo vienumu. Vienkārši piemēri ir:
- Atveriet numurus
- Noklikšķiniet uz Jauns dokuments
- Saglabāt dokumentu
Izveidojiet savas balss komandas Katalīnā
Lai izveidotu savas balss komandas, noklikšķiniet uz plus (+) komandu saraksta apakšā vai sakiet Pievienot komandu lai ievadītu pielāgotu komandu.
Iekš Kad es saku lauks, ievadiet frāzi, ko teiksit, lai veiktu pielāgoto darbību.
Iekš Lietojot laukā atlasiet saistīto programmu vai Jebkurš pieteikums.
-
Iekš Veikt nolaižamajā izvēlnē izvēlieties darbību.
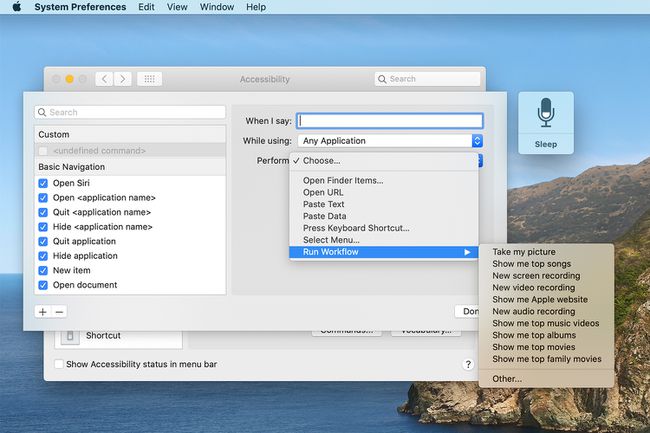
Klikšķis Gatavs.
Uzlabota diktēšana operētājsistēmā macOS Mojave un agrāk
Kopš šīs funkcijas ieviešanas Mac datorā ir bijusi iespēja diktēt un pārvērst runāto vārdu tekstā OS X Mountain Lion. Sākotnējai Dictation versijai Mountain Lion bija daži trūkumi, tostarp nepieciešamība nosūtīt diktāta ierakstu uz Apple serveriem, kur tika veikta faktiskā pārveidošana par tekstu.
Tas ne tikai palēnināja lietas, bet arī radīja bažas par privātuma problēmām. Sākot ar OS X Mavericks, diktēšanu var veikt tieši jūsu Mac datorā, bez nepieciešamības sūtīt informāciju uz mākoni. Tas nodrošināja veiktspējas uzlabojumus un novērsa drošības bažas par datu sūtīšanu uz mākoni.
Diktēšanas izmantošana balss komandām
Mac diktēšanas sistēma neaprobežojas tikai ar runu uz tekstu; tas var arī pārvērst runu par balss komandām, ļaujot jums kontrolēt savu Mac datoru ar izrunātajiem vārdiem.
Mac ir aprīkots ar vairākām komandām, kas ir gatavas lietošanai. Kad esat iestatījis sistēmu, varat izmantot savu balsi, lai palaistu lietojumprogrammas, saglabātu dokumentus vai meklēt Spotlight, tikai daži piemēri. Ir arī liels komandu komplekts teksta navigācijai, rediģēšanai un formatēšanai.
Balss komandu pielāgošana
Jūs neaprobežojaties ar komandām, kuras Apple iekļauj operētājsistēmā Mac OS. Varat pievienot savas pielāgotās komandas, kas ļauj atvērt failus, atvērt programmas, palaist darbplūsmu, ielīmēt tekstu, ielīmēt datus un izraisīt jebkādas īsinājumtaustiņš jāizpilda.
Balss diktēšanas iespējošana operētājsistēmā macOS Mojave un agrāk
Ja vēlaties kļūt par Mac diktatoru, veiciet šīs darbības, lai iestatītu Mac diktātu un izveidotu pielāgotu balss komandu, kas pārbauda, vai nav jaunu pastu.
Izvēlieties Sistēmas preferences no Apple izvēlnes vai noklikšķiniet uz Sistēmas preferences dokā.
-
Izvēlieties Tastatūra preferenču rūts vai Dikts un runa preferenču rūts atkarībā no operētājsistēmas versijas.
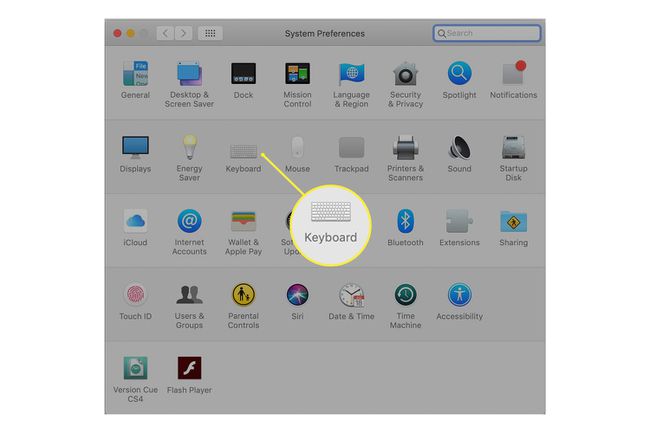
-
Izvēlieties Dikts cilni preferenču rūtī, kuru atvērāt.
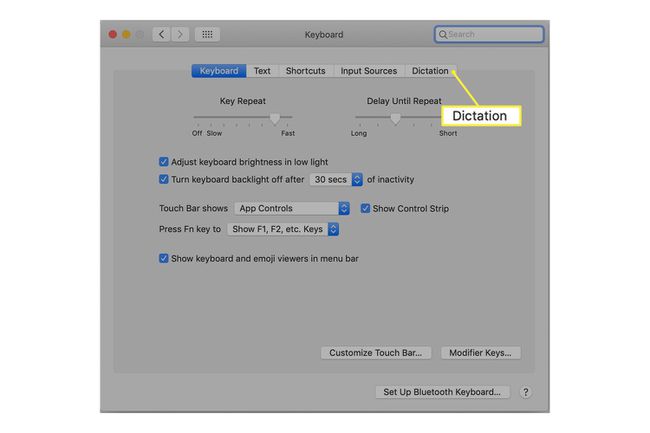
-
Lai atlasītu, izmantojiet radio pogu Diktēšana Ieslēgts.
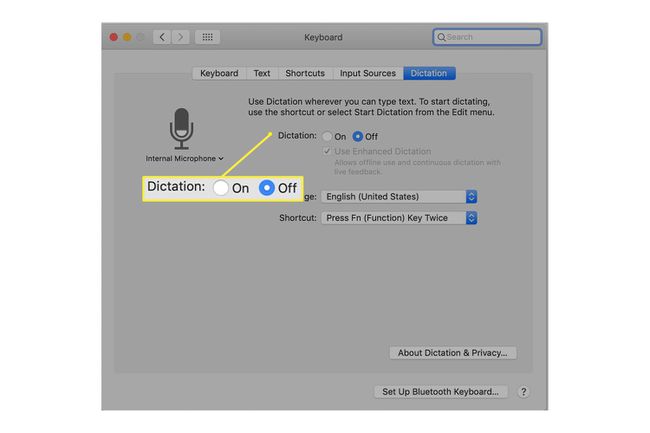
Tiek parādīts brīdinājums, ka, izmantojot diktātu, jūsu teiktā ieraksts tiek nosūtīts Apple, lai tas pārvērstu tekstu.
Ja nevēlaties, lai Apple serveri pārvērš runu par tekstu, vai jums nepatīk doma, ka Apple klausās, varat izmantot Uzlabots diktāts opciju.
-
Atzīmējiet atzīmi Izmantojiet uzlaboto diktātu izvēles rūtiņa. Tādējādi uzlabotās diktēšanas faili tiek lejupielādēti un instalēti jūsu Mac datorā. Kad faili ir instalēti (preferenču rūts apakšējā kreisajā stūrī būs redzami statusa ziņojumi), varat turpināt.
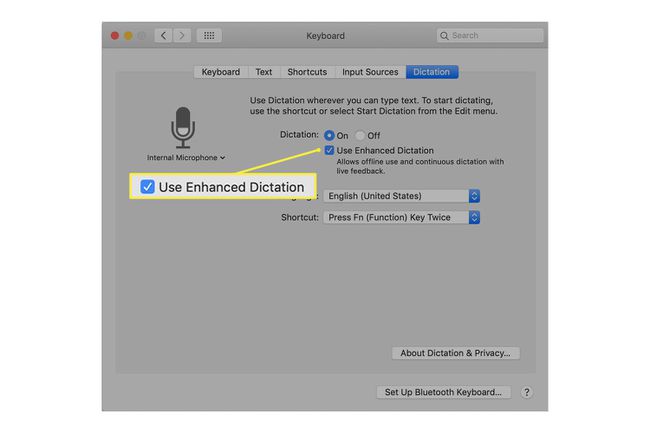
Izveidojiet pielāgotu balss komandu operētājsistēmā macOS Mojave un agrāk
Tagad, kad diktēšana ir iespējota un uzlabotās diktēšanas faili ir instalēti, esat gatavs izveidot savu pirmo pielāgoto balss komandu. Šajā piemērā operētājsistēmai Mac ir sniegts norādījums pārbaudīt jaunus e-pastus ikreiz, kad izrunājat frāzi "Dators, pārbaudiet pastu".
Atvērt Sistēmas preferences, ja to aizvērāt, vai noklikšķiniet uz Parādīt visu pogu rīkjoslā.
-
Izvēlieties Pieejamība preferenču rūts.

-
Kreisajā rūtī ritiniet uz leju un atlasiet Dikts.
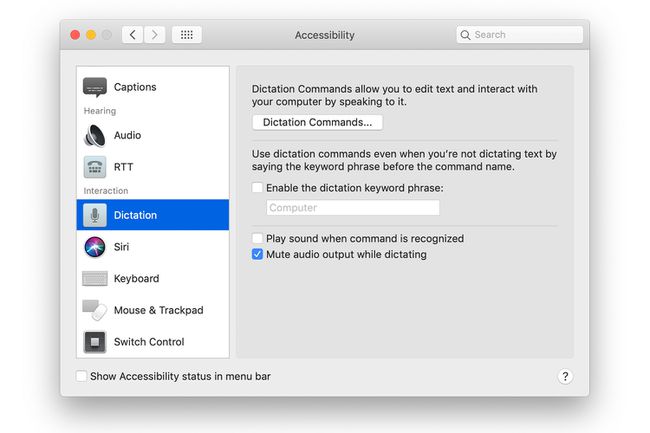
-
Atzīmējiet atzīmi Iespējot diktēšanas atslēgvārdu frāzi kaste.
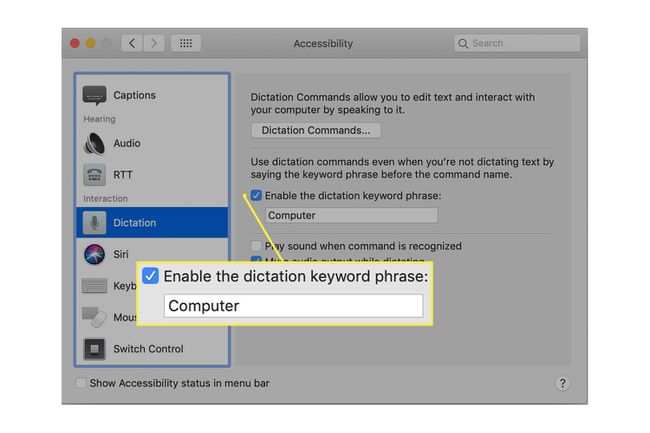
Teksta laukā tieši zem lodziņa ievadiet vārdu, ko vēlaties izmantot, lai brīdinātu savu Mac, ka tiks izrunāta balss komanda. Tas var būt tikpat vienkāršs kā ieteiktais noklusējuma iestatījums Dators vai nosaukumu, ko piešķīrāt savam Mac datoram.
-
Noklikšķiniet uz Diktēšanas komandas pogu.
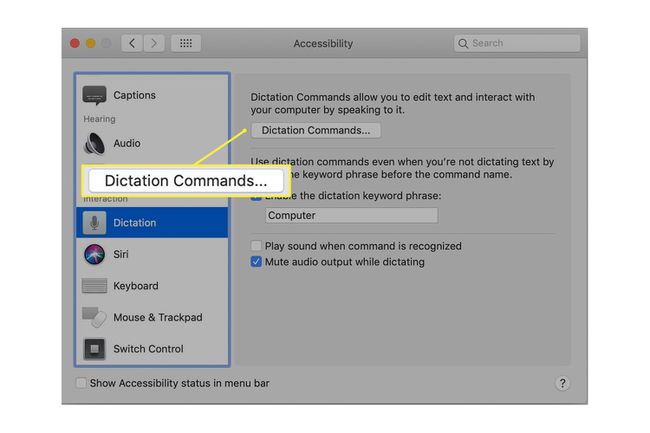
-
Jūs pamanīsit komandu sarakstu, kuras jau ir saprotamas jūsu Mac datorā. Katrā komandā ir izvēles rūtiņa, kas ļauj iespējot vai atspējot izrunāto komandu.
Tā kā nav komandas pārbaudīt pastu, jums tā ir jāizveido pašam. Atzīmējiet atzīmi Iespējot papildu komandas kaste.
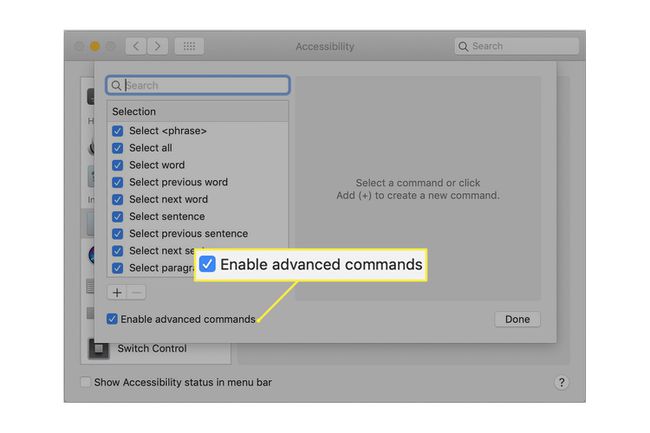
-
Noklikšķiniet uz plus (+), lai pievienotu jauno komandu.
Iekš Kad es saku laukā ievadiet komandas nosaukumu. Šī ir frāze, ko jūs runājat, lai izsauktu komandu. Šajā piemērā ievadiet Pārbaudiet pastu.
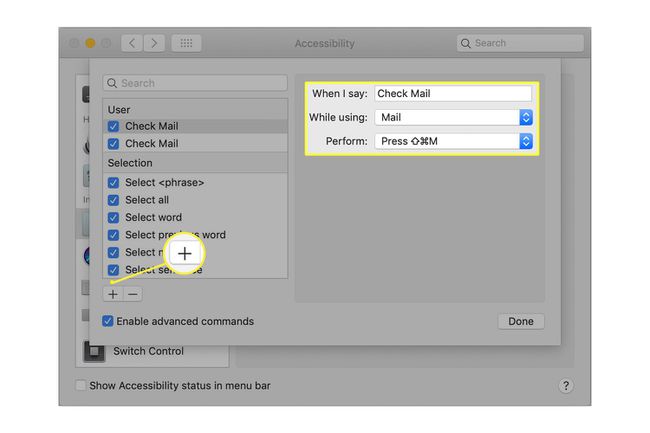
Izmantojiet Lietojot nolaižamajā izvēlnē, lai atlasītu Pasts.
-
Izmantojiet Veikt nolaižamajā izvēlnē, lai atlasītu Nospiediet īsinājumtaustiņu.
Parādītajā teksta laukā izpildiet īsinājumtaustiņu pasta pārbaudei, kas ir Shift + Pavēli + N. Tas ir maiņa atslēga, komandu taustiņu (Apple tastatūrās tas izskatās kā āboliņa lapa) un n taustiņš — visi nospiesti vienlaikus.
Noklikšķiniet uz Gatavs pogu.
Jūs izveidojāt jaunu Check Mail balss komandu, un tagad ir pienācis laiks to izmēģināt. Ir jāizmanto gan diktēšanas atslēgvārda frāze, gan balss komanda. Šajā piemērā jūs pārbaudāt, vai ir pieejams jauns pasts, sakot:
Dators, pārbaudi pastu
Kad esat izteicis komandu, jūsu Mac datorā tiek palaista lietotne Mail; ja tā vēl nav atvērta, tiek atvērta Pasts logu uz priekšu un pēc tam izpilda Check Mail tastatūra īsceļu.
Balss vadībai nepieciešams mikrofons. Daudzi Mac modeļi ir aprīkoti ar iebūvētiem mikrofoniem, kas darbojas labi. Ja jūsu Mac datorā nav mikrofona, izmantojiet kādu no daudzajām austiņu-mikrofona kombinācijām, kuras var savienot, izmantojot USB vai Bluetooth.
