Kā izveidot ekrānuzņēmumu Logitech tastatūrā
Kas jāzina
- Operētājsistēmā Windows nospiediet Windows atslēga+PrtSc vai Windows atslēga+Alt+PrtScn ja vēlaties uzņemt tikai aktīvo logu.
- Dažām Logitech tastatūrām ir a Sākt taustiņu, nevis Windows taustiņu. Ja PrtSc koplieto atslēgu, iespējams, būs jānospiež Fn+Windows atslēga+PrtSc.
- Mac datorā nospiediet Shift+Pavēli+3. Nospiediet Shift+Pavēli+4 vai Shift+Pavēli+4+Atstarpes taustiņš lai uzņemtu tikai daļu ekrāna.
Šajā rakstā ir paskaidrots, kā izveidot ekrānuzņēmumu, izmantojot Logitech tastatūru. Tālāk sniegtie norādījumi attiecas uz visām Logitech tastatūrām, tostarp Logitech K780 vairāku ierīču bezvadu tastatūrām.
Kā izveidot ekrānuzņēmumu, izmantojot Logitech bezvadu tastatūru?
Uz uzņemiet ekrānuzņēmumu operētājsistēmā Windows, nospiediet Windows atslēga+PrtSc. Ja PrtSc koplieto atslēgu ar citu pogu (piemēram, Ievietot, Pieskarieties vai Dzēst), iespējams, būs jānospiež Fn+Windows atslēga+PrtSc.Lai uzņemtu tikai aktīvo logu, izmantojiet Windows atslēga+Alt+PrtSc.
Uz uzņemiet ekrānuzņēmumu operētājsistēmā Mac
Dažās Logitech tastatūrās Windows taustiņu apzīmē ar Sākt taustiņu (starp Fn un Alt).
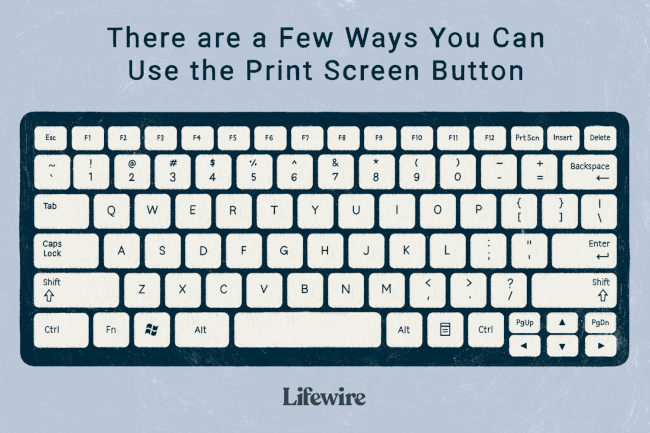
Lifewire / Greisa Kima
Kā drukāt ekrānu, izmantojot Logitech bezvadu tastatūru?
Kameras ikona var attēlot Print Screen taustiņu (bieži saīsināts līdz PrtScr vai PrtSc). Tam var būt īpašs taustiņš vai arī viens no tastatūras augšdaļā esošajiem funkciju taustiņiem. Ja vēlaties atkārtoti piešķirt PrtSc komandu, varat to izdarīt pārveidojiet Windows tastatūru un izveidojiet pielāgotus ekrānuzņēmumu saīsnes.

Kur tiek saglabāti mani ekrānuzņēmumi?
Operētājsistēmā Windows atveriet File Explorer un dodieties uz Šis dators > Bildes > Ekrānuzņēmumi lai redzētu savus ekrānuzņēmumus. Operētājsistēmā Mac ekrānuzņēmumi tiek saglabāti darbvirsmā.
Lai iegūtu papildu iespējas, izmantojiet Windows izgriešanas rīks vai trešās puses ekrāna tveršanas programmatūra.
FAQ
-
Kā es varu uzņemt ekrānuzņēmumu ar Mac tastatūru?
Lai uzņemtu ekrānuzņēmumu Mac datorā, nospiediet un turiet taustiņu kombināciju Shift+Command+3. Lai uzņemtu ekrāna daļu, izmantojiet Shift+Command+4, pēc tam atlasiet apgabalu, kuru vēlaties uzņemt. Vai arī izmantojiet Shift + Command + 5, lai atvērtu lietotni Ekrānuzņēmums un izvēlētos vajadzīgā ekrānuzņēmuma veidu.
-
Kā uzņemt ekrānuzņēmumu Mac datorā bez tastatūras?
Ja jums nav funkcionējošas tastatūras, mēģiniet izmantot peli, lai atvērtu lietotni Ekrānuzņēmums. Izvēlnē Finder atlasiet Aiziet > Lietojumprogrammas > Komunālie pakalpojumi un atlasiet Ekrānuzņēmums lietotne. Pārvietojieties ekrānuzņēmuma rīkjoslā ar peli, lai izvēlētos vajadzīgā ekrānuzņēmuma veidu. Vēl viena iespēja: atlasiet Aiziet > Lietojumprogrammas > Priekšskatījums izvēlnē Finder, pēc tam atlasiet Fails > Uzņemiet ekrānuzņēmumu.
-
Kā uzņemt ekrānuzņēmumu ar Surface Pro 3 tastatūru?
Lai uzņemtu ekrānuzņēmumu Surface Pro 3, kā arī iepriekšējos Pro modeļos, oriģinālajā Surface un Surface RT, nospiediet un turiet Windows pogu, kas atrodas zem displeja un Skaļums uz leju pogu sānos. Uz uzņemiet ekrānuzņēmumu lielākajā daļā citu Microsoft Surface ierīču, nospiediet Jauda un Skaļāk pogas vienlaikus.
