Kā izveidot savienojumu ar tīklu operētājsistēmā Windows 11
Kas jāzina
- Uzdevumjoslā: noklikšķiniet uz darbības centrs > Pārvaldīt Wi-Fi savienojumus > (tīkla nosaukums) > Savienot.
- Sadaļā Windows iestatījumi: noklikšķiniet uz Tīkls un internets > Bezvadu internets > Rādīt pieejamos tīklus > (tīkla nosaukums) > Savienot.
- Vadības panelī: noklikšķiniet uz Tīkls un internets > Izveidojiet savienojumu ar internetu > (tīkla nosaukums) > Savienot.
Šajā rakstā ir paskaidrots, kā izveidot savienojumu ar a Wi-Fi tīkls operētājsistēmā Windows 11, tostarp to, kā uzdevumjoslā izvēlēties Wi-Fi tīklu, izveidot savienojumu, izmantojot Windows iestatījumus, un kā izveidot savienojumu ar tīklu Vadības panelis.
Kā savienot Windows datoru ar tīklu?
Windows 11 datoru var pievienot savam tīklam, pievienojot Ethernet kabelis ja jūsu datoram ir Ethernet ports, vai izmantojot Wi-Fi, ja tas nav iespējams. Ir trīs veidi, kā savienot Windows 11 datoru ar Wi-Fi tīklu: no uzdevumjoslas, izmantojot Windows iestatījumus un vadības paneli. Katra metode veic vienu un to pašu uzdevumu, tāpēc varat brīvi izmantot to, kas jums šķiet ērtākais.
Kā izveidot savienojumu ar Wi-Fi no uzdevumjoslas operētājsistēmā Windows 11
Vienkāršākais veids, kā izveidot savienojumu ar Wi-Fi tīklu, parasti ir, izmantojot uzdevumjoslu. Uzdevumjoslā ir īsceļi uz daudzām noderīgām vadīklām. Ja uzdevumjosla nav mainīta, šīs vadīklas atrodas blakus laikam un datumam uzdevumjoslas labās malas tuvumā. Operētājsistēmā Windows 11, noklikšķinot uz tīkla, skaņas vai barošanas ikonas, tiks atvērta izvēlne Ātrie iestatījumi, ko varat izmantot, lai izveidotu savienojumu ar tīklu.
Ja uzdevumjoslā nevarat atrast Wi-Fi vai tīkla savienojuma iestatījumus, izlaidiet šo sadaļu un izmēģiniet nākamajā sadaļā aprakstīto metodi.
Lūk, kā operētājsistēmā Windows 11 uzdevumjoslā izveidot savienojumu ar Wi-Fi:
-
Noklikšķiniet uz an Rīcības centrs ikona uzdevumjoslā (tīkla, skaņas un barošanas ikonas, kas atrodas pa kreisi no laika un datuma), lai atvērtu Ātrie iestatījumi izvēlne.
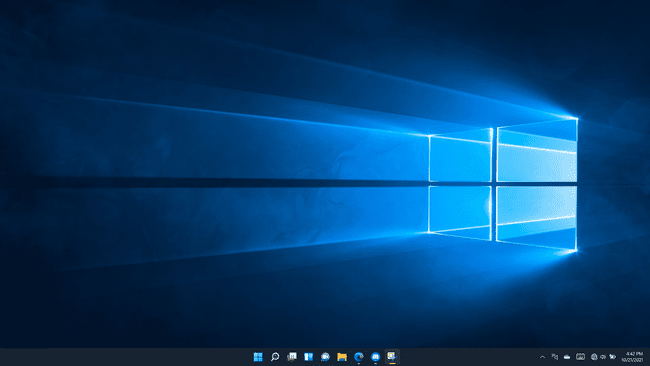
-
Noklikšķiniet uz Pārvaldīt Wi-Fi savienojumus pogu (augšējā kreisajā pusē). Ātrie iestatījumi izvēlne.
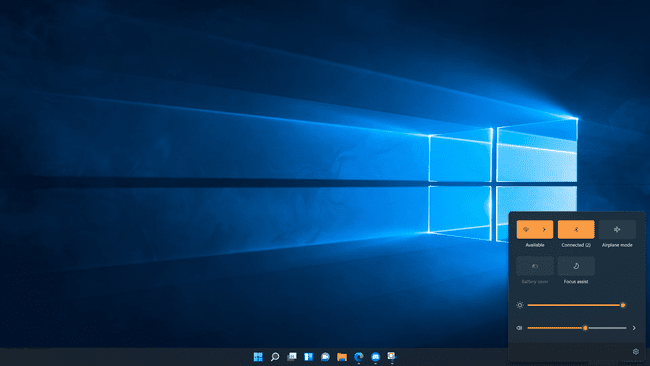
-
Noklikšķiniet uz a Wi-Fi tīkls.
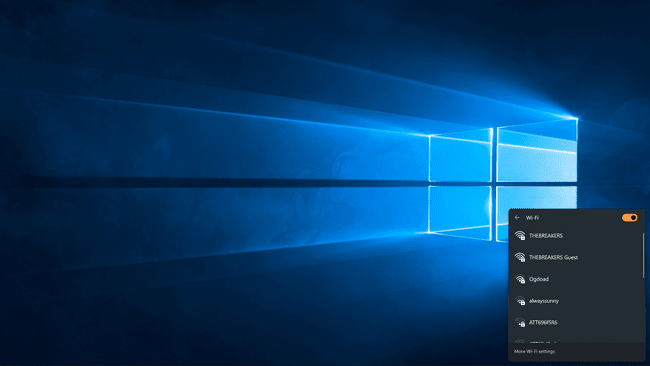
Ja jūsu Wi-Fi pašlaik ir izslēgts, jums būs jānoklikšķina uz Bezvadu internets vispirms pārslēdziet.
-
Klikšķis Savienot.
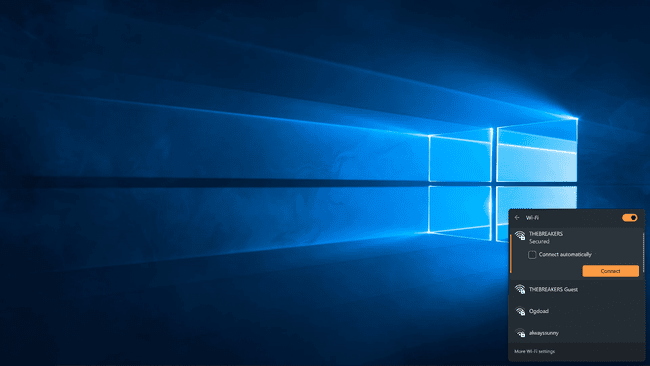
-
Ja tiek prasīts, ievadiet savu Wi-Fi paroli un noklikšķiniet uz Nākamais.

-
Jūsu dators izveidos savienojumu ar Wi-Fi tīklu.

Kā izveidot savienojumu ar Wi-Fi, izmantojot Windows iestatījumus
Ja rodas problēmas ar darbību centru un izvēlni Ātrie iestatījumi, varat arī izveidot savienojumu ar Wi-Fi tīklu, izmantojot Windows iestatījumus.
Tālāk ir norādīts, kā izveidot savienojumu ar tīklu, izmantojot Windows iestatījumus.
-
Ar peles labo pogu noklikšķiniet uz Sākt pogu (Windows ikona) uzdevumjoslā un noklikšķiniet uz Iestatījumi.
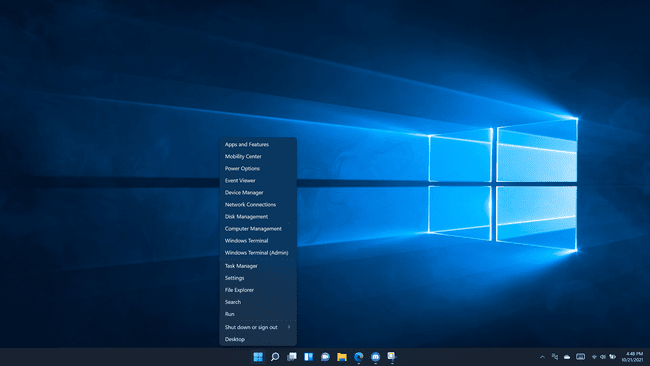
-
Klikšķis Tīkls un internets.
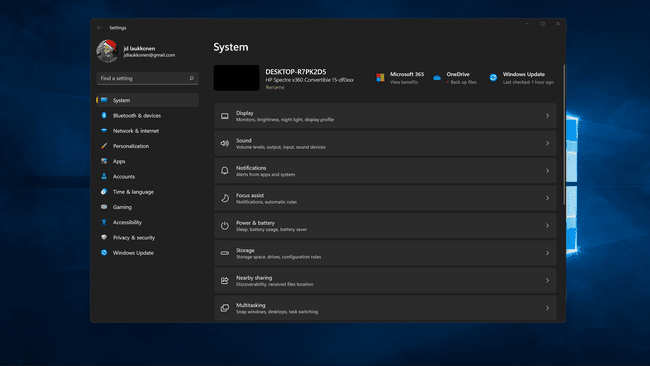
-
Noklikšķiniet uz Bezvadu internets pārslēgt, ja tas ir izslēgts.
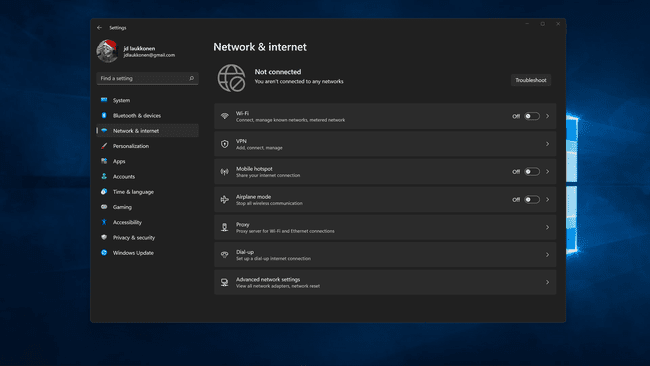
-
Klikšķis Bezvadu internets.
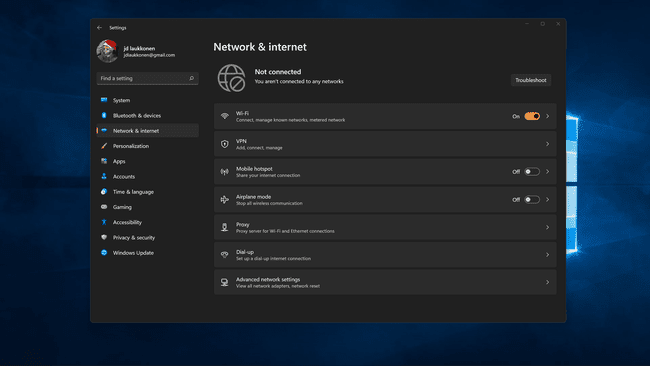
-
Klikšķis Rādīt pieejamos tīklus.

-
Noklikšķiniet uz a Wi-Fi tīkls no saraksta.
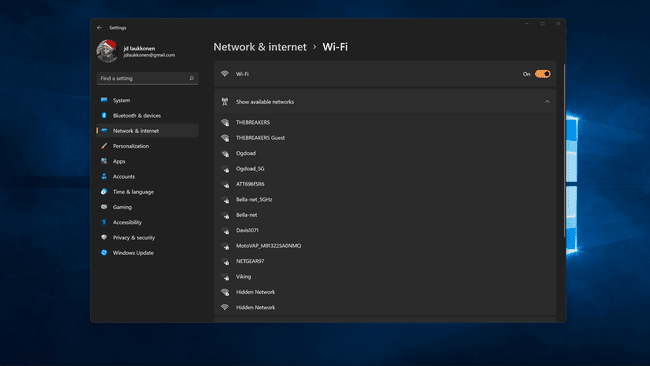
-
Klikšķis Savienotun ievadiet tīkla paroli, ja tas tiek prasīts.
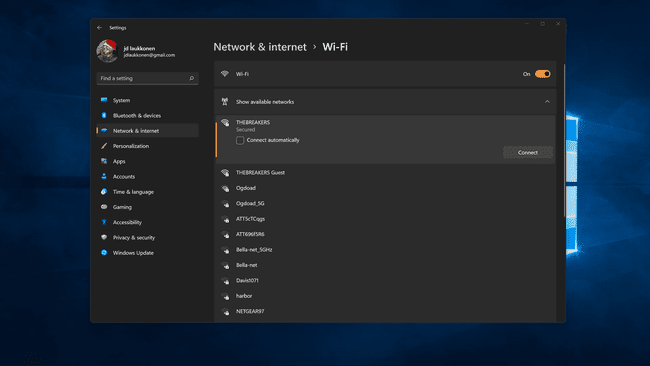
-
Jūsu dators izveidos savienojumu ar tīklu.
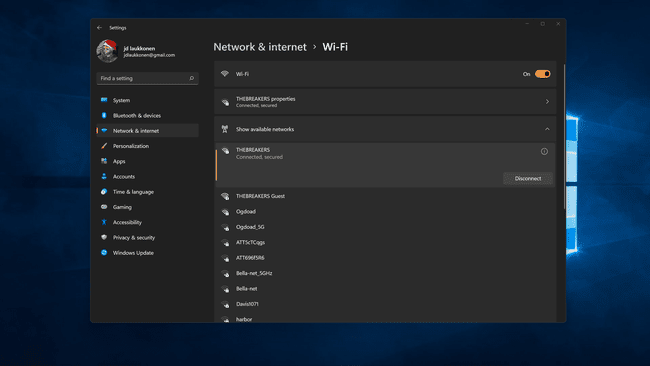
Kā atrast Wi-Fi savienojumus Windows 11 vadības panelī
Lielākā daļa funkciju, kas iepriekš tika atrastas vadības panelī vecākajās Windows versijās, tagad ir pieejamas, izmantojot Windows 11 izvēlni Iestatījumi. Ja vēlaties, joprojām varat izveidot savienojumu ar tīklu, izmantojot vadības paneli, taču tam ir nepieciešamas dažas papildu darbības, un tas notiek būtībā tikai atver to pašu tīkla izvēlni, kurai var piekļūt, izmantojot ātro iestatījumu izvēlni tieši jūsu ierīcē uzdevumjosla.
Lūk, kā izveidot savienojumu ar tīklu, izmantojot Windows 11 vadības paneli:
-
Noklikšķiniet uz Meklēt ikona (lupa) uzdevumjoslā.
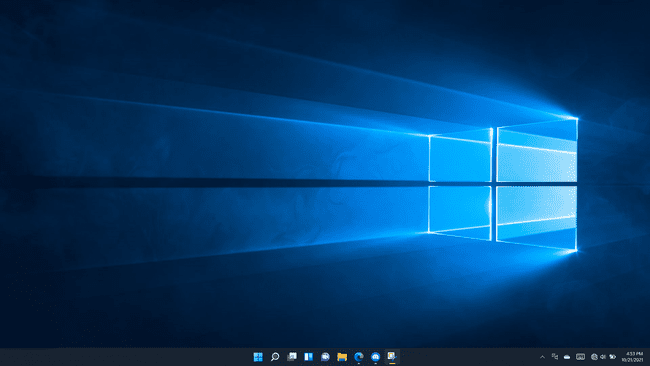
-
Noklikšķiniet uz meklēšanas lauka un ierakstiet vadības panelis.
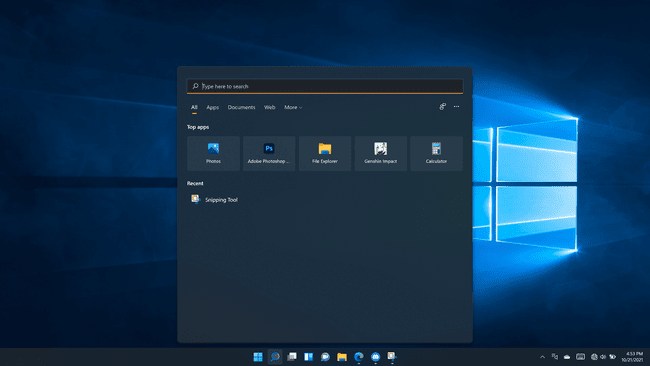
-
Klikšķis Vadības panelis meklēšanas rezultātos.
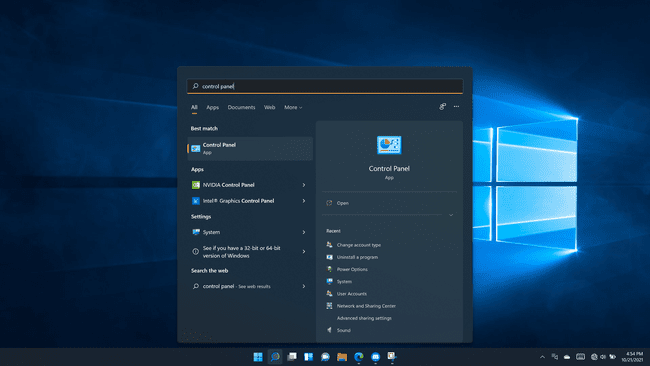
-
Klikšķis Tīkls un internets.
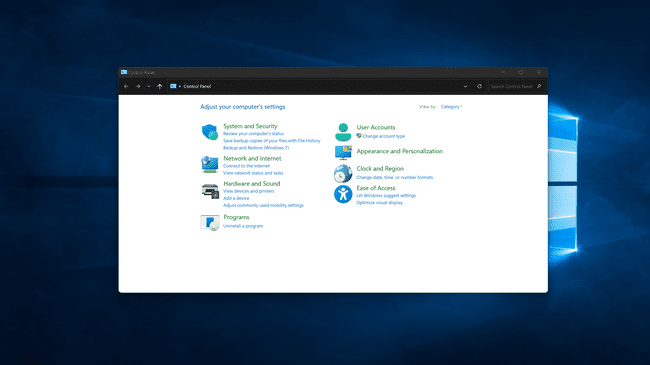
-
Klikšķis Izveidojiet savienojumu ar internetu.
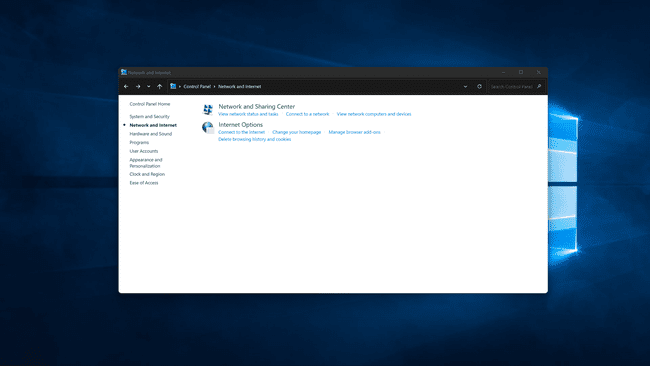
-
Noklikšķiniet uz Bezvadu internets pārslēdziet, lai to ieslēgtu, ja Wi-Fi ir izslēgts.

-
Noklikšķiniet uz a Wi-Fi tīkls.
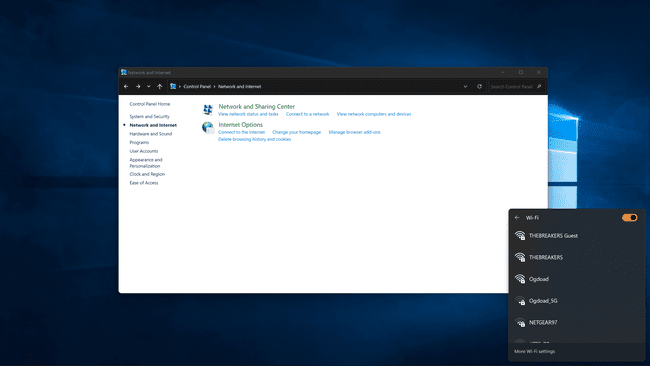
-
Klikšķis Savienotun ievadiet tīkla paroli, ja tas tiek prasīts.
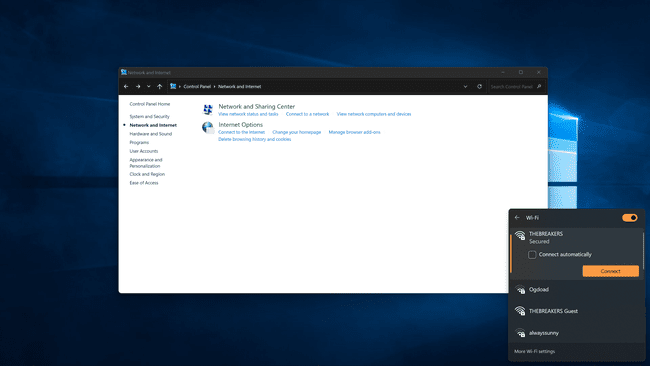
Jūsu dators izveidos savienojumu ar izvēlēto tīklu.
Ja jūs nevar izveidot savienojumu ar tīklu operētājsistēmā Windows 11 pēc katras no šīm metodēm izmēģināšanas, iespējams, būs jārestartē tīkla aparatūra, jānoņem un atkārtoti jāpievieno tīkls sistēmā Windows vai jārestartē dators.
