Mac printeru koplietošana operētājsistēmā Windows 7
Printera koplietošana ir viens no visizplatītākajiem mājas vai mazā uzņēmuma lietojumiem lokālais tīkls. Printeru koplietošana var samazināt izmaksas, samazinot printeru skaitu, kas jums jāiegādājas. Šajā soli pa solim apmācībā mēs parādīsim, kā koplietot printeri, kas pievienots Mac datoram OS X 10.6 (Snow Leopard) ar datoru, kurā darbojas operētājsistēma Windows 7.
Mac printeru koplietošana ir trīsdaļīgs process: pārliecinieties, vai jūsu datori ir iekļauti kopējā darba grupā, iespējot printera koplietošanu jūsu Mac datorā un pievienojot savienojumu ar tīkla printeri jūsu Win 7 datorā.
No 2020. gada janvāra Microsoft vairs neatbalsta Windows 7. Mēs rekomendējam jaunināšana uz Windows 10 lai turpinātu saņemt drošības atjauninājumus un tehnisko atbalstu.

Ko tev vajag
Lai sāktu, jums būs nepieciešams:
- Darbīgs tīkls — Wi-Fi vai vadu Ethernet.
- Printeris, kas ir tieši pievienots Mac datoram, kurā darbojas operētājsistēma OS X 10.6.x (Snow Leopard).
- Kopējais darba grupas nosaukums jūsu tīklā esošajiem personālajiem datoriem un Mac datoriem.
- Apmēram pusstundu sava laika.
Konfigurējiet darba grupas nosaukumu
Windows 7 izmanto noklusējuma iestatījumu darba grupa DARBA GRUPAS nosaukums. Ja neesat veicis nekādas izmaiņas darba grupas nosaukumā jūsu tīklam pievienotajos Windows datoros, tad jūs esat gatavs darbam, jo Mac izveido arī noklusējuma darba grupas nosaukumu WORKGROUP, lai izveidotu savienojumu ar Windows mašīnas.
Ja esat mainījis savas Windows darba grupas nosaukumu, jums būs jāmaina darbgrupas nosaukums savā Mac datorā, lai tas atbilstu tam.
Kā mainīt darbgrupas nosaukumu Mac datorā
Lai mainītu Mac darba grupas nosaukumu, lai tas atbilstu jūsu Windows darba grupas nosaukumam:
-
Palaist Sistēmas preferences no Doks vai Apple izvēlne.

-
Izvēlieties Tīkls.

-
No Atrašanās vieta nolaižamajā izvēlnē atlasiet Rediģēt atrašanās vietas.
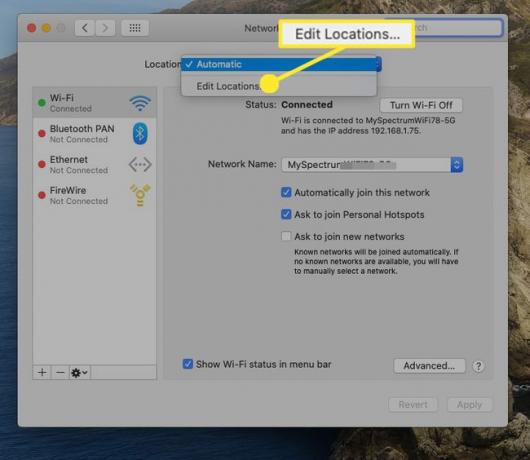
-
Atrašanās vietas lapas sarakstā atlasiet savu aktīvo atrašanās vietu. Aktīvo atrašanās vietu parasti sauc Automātiski un varētu būt vienīgais ieraksts lapā.

-
Izvēlieties ķēdes rats pogu, pēc tam atlasiet Dublēta atrašanās vieta no uznirstošās izvēlnes.
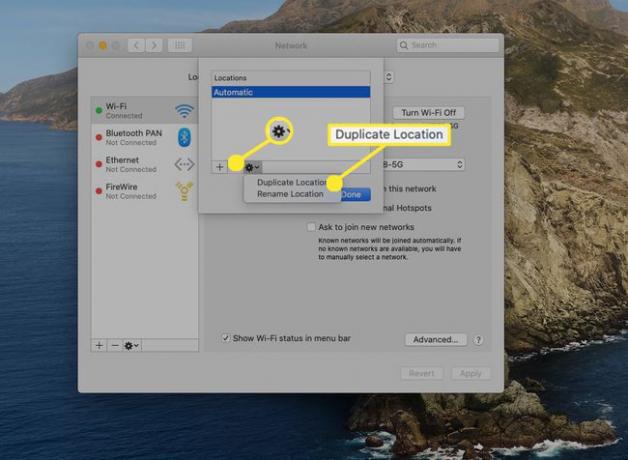
-
Ievadiet jaunu dublikāta atrašanās vietas nosaukumu vai izmantojiet noklusējuma nosaukumu, kas ir Automātiskā kopēšana. Izvēlieties Gatavs.

-
Izvēlieties Papildu.
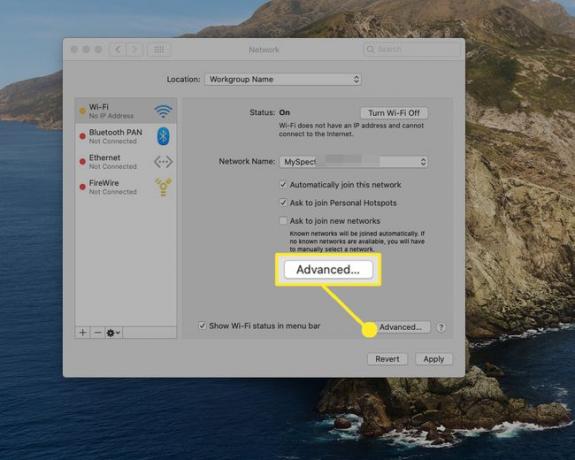
-
Izvēlieties UZVAR.
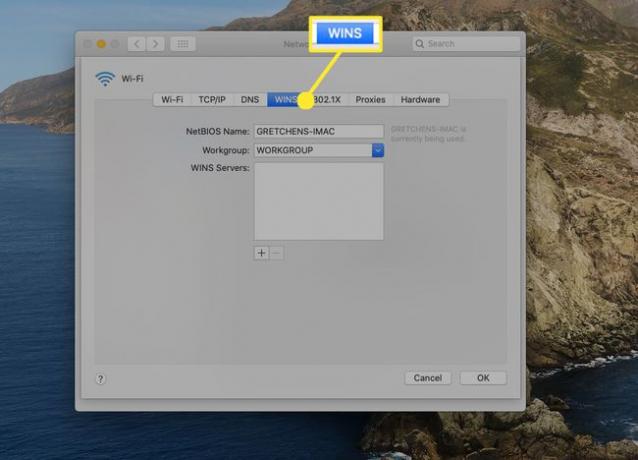
-
Iekš Darba grupa teksta laukā, ievadiet savas darba grupas nosaukumu un pēc tam atlasiet labi.

-
Izvēlieties Pieteikties.
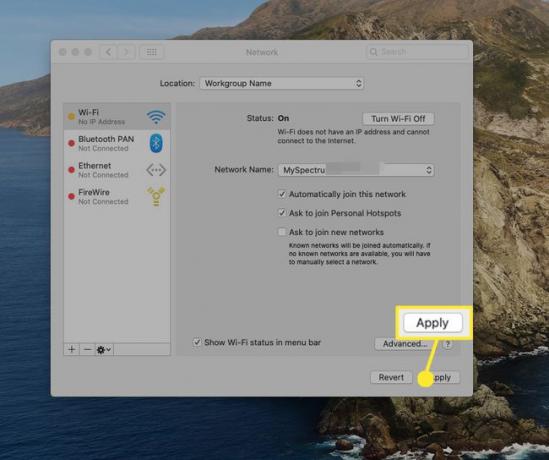
Pēc tam, kad esat atlasījis Pieteikties, jūsu tīkla savienojums tiks pārtraukts. Pēc dažiem mirkļiem jūsu tīkla savienojums tiks atjaunots ar jauno izveidoto darba grupas nosaukumu.
Iespējojiet printera koplietošanu savā Mac datorā
Lai Mac printeru koplietošana darbotos, jūsu Mac datorā ir jāiespējo printera koplietošanas funkcija. Mēs pieņemsim, ka jūsu Mac datoram jau ir pievienots printeris, kuru vēlaties koplietot savā tīklā.
-
Palaist Sistēmas preferences no Doks vai Apple izvēlne.

Izvēlieties Internets un tīkli > Dalīšanās.
-
Rūtī Koplietošanas preferences ir saraksts ar pieejamiem pakalpojumiem, kurus var palaist jūsu Mac datorā. Ievietojiet atzīmi blakus Printera koplietošana vienumu pakalpojumu sarakstā.

-
Kad printera koplietošana ir ieslēgta, tiks parādīts koplietošanai pieejamo printeru saraksts. Atzīmējiet atzīmi blakus tā printera nosaukumam, kuru vēlaties koplietot, un pēc tam aizveriet System Preferences.
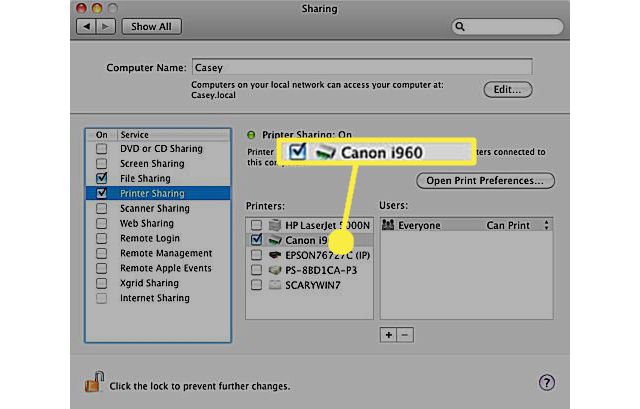
Jūsu Mac tagad ļaus citiem tīkla datoriem koplietot norādīto printeri.
Pievienojiet koplietotu printeri sistēmai Windows 7
Pēdējais Mac printera koplietošanas solis ir koplietotā printera pievienošana savam Win 7 datoram.
Izvēlieties Sākt > Ierīces > Printeri.
Logā Printeri atlasiet Pievienojiet printeri no rīkjoslas.
Iekš Pievienot printeri logu, atlasiet Pievienojiet tīkla, bezvadu vai Bluetooth printeri.
-
The Pievienojiet printeri vednis pārbaudīs tīklā pieejamos printerus. Kad vednis pabeigs meklēšanu, tiks parādīts visu tīklā pieejamo printeru saraksts. Pieejamo printeru sarakstā atlasiet koplietoto Mac printeri un pēc tam atlasiet Nākamais.

Tiks parādīts brīdinājuma ziņojums, kas informēs, ka printerī nav instalēts pareizais printera draiveris. Tas ir labi, jo jūsu Mac datorā nav instalēti Windows printera draiveri. Izvēlieties labi lai sāktu draivera instalēšanas procesu operētājsistēmā Windows 7, lai runātu ar koplietoto Mac printeri.
The Pievienojiet printeri vednis parādīs divu kolonnu sarakstu. Saskaņā Ražotājs kolonnā atlasiet datoram pievienotā printera ražotāju.
Saskaņā Printeri kolonnā atlasiet Mac datoram pievienotā printera modeļa nosaukumu un pēc tam atlasiet labi.
The Pievienojiet printeri vednis pabeigs instalēšanas procesu un parādīs logu, kurā varēsit mainīt printera nosaukumu, kāds tas parādās datorā ar operētājsistēmu Windows 7. Veiciet visas vēlamā nosaukuma izmaiņas un pēc tam atlasiet Nākamais.
The Pievienojiet printeri vednis parādīs logu, kurā tiek jautāts, vai vēlaties iestatīt jaunos printerus kā noklusējuma Windows 7 datoram. Tajā pašā logā varat arī izdrukāt testa lapu. Tā ir laba ideja, jo tā ļauj nodrošināt printera koplietošanas darbību. Izvēlieties Izdrukājiet testa lapu.
Izvēlieties Pabeigt lai pabeigtu printera koplietošanas procesu.
Izmantojot koplietoto printeri
Jūsu Mac koplietotā printera izmantošana no datora, kurā darbojas operētājsistēma Windows 7, neatšķiras no tā, kā tas būtu, ja printeris būtu tieši savienots ar datoru, kurā darbojas operētājsistēma Win 7. Visas jūsu Win 7 lietojumprogrammas redzēs koplietoto printeri tā, it kā tas būtu fiziski pievienots jūsu datoram.

Daži punkti, kas jāpatur prātā
- Lai koplietotais printeris būtu pieejams tīklā, jūsu Mac datoram ir jābūt ieslēgtam.
- Daži printera rekvizīti var nebūt pieejami tīklā. Piemēram, iespējams, nevarēsit noteikt koplietojamā printera izejmateriālu statusu, piemēram, cik daudz tintes ir atlicis vai papīra tekne ir tukša. Tas atšķiras atkarībā no printera, kā arī atkarībā no printera draivera uz printera draiveri.
- Drukāšana no tīkla var neļaujiet jūsu Mac aizmigt.
- Miega Mac dators var nespēt atbildēt uz printera pieprasījumiem no tīkla datoriem.
