Kā pārveidot tastatūru Mac datorā
Kas jāzina
- Iet uz Sistēmas preferences > Tastatūra > Īsceļi.
- Kreisajā rūtī izvēlieties vienumu un pēc tam atlasiet pašreizējo taustiņu īsceļu. Ierakstiet jauno komandu, kuru vēlaties izmantot.
- Jūs nevarat pilnībā pārveidot tastatūru.
Iespējams, nevarēsit panākt kaut ko citu, nospiežot taustiņu “F” savā Mac datorā, taču varat iestatīt pielāgotus īsinājumtaustiņus, lai atvieglotu apiešanos ar MacOS. Šajā rakstā ir paskaidrots, kā to izdarīt.
Kā atkārtoti piešķirt taustiņus Mac tastatūrā?
Jūsu Mac datora lietotnē System Preferences ir dažādi veidi, kā tastatūrai pievienot īsinājumtaustiņus un citas funkcijas.
Šajā rakstā redzamie ekrānuzņēmumi attiecas uz MacBook Pro; darbvirsmas Mac datorā var tikt rādītas dažādas izvēlnes opcijas, taču process būs tāds pats.
-
Izvēlieties Ābolu izvēlne savā Mac datorā un pēc tam noklikšķiniet uz Sistēmas preferences.
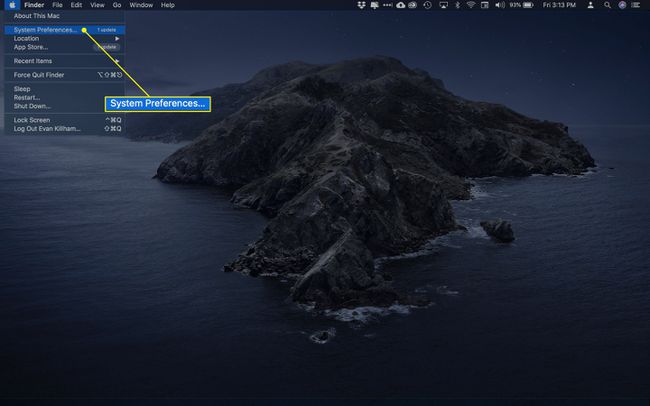
-
Izvēlieties Tastatūra.
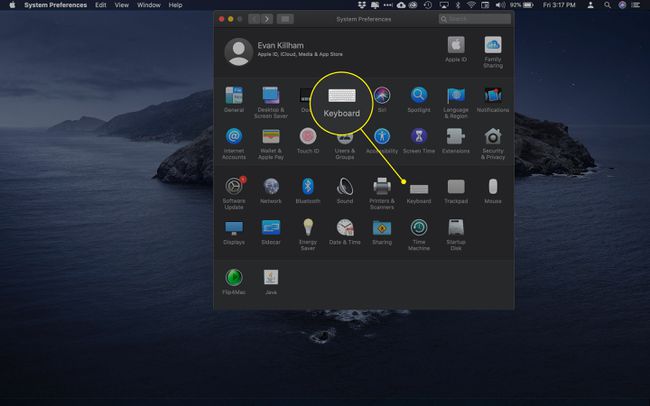
-
Ja izmantojat MacBook ar skārienjoslu, pirmajā ekrānā redzēsit svarīgu opciju: Nospiediet taustiņu Fn, lai:. Varat izmantot funkciju taustiņu, lai veiktu citas darbības, izmantojot šo izvēlni — Izvērst vadības joslu, Rādīt ātrās darbības un Rādīt atstarpes — bet jums tas jāatstāj
Rādīt F1, F2 utt. Atslēgas lai nākamais solis darbotos labāk.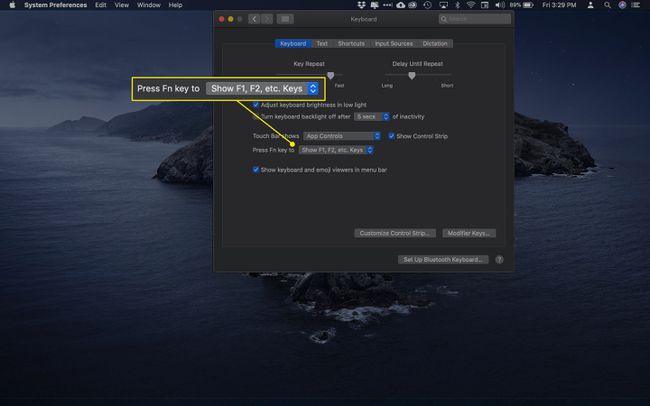
-
Klikšķis Īsceļi lai redzētu vairāk iespēju.
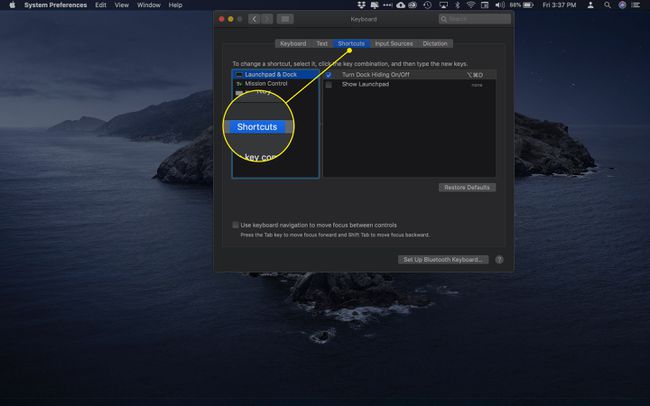
-
Kreisajā kolonnā būs redzamas dažādas īsinājumtaustiņu kategorijas, kuras varat iestatīt. Pārlūkojiet tos, lai izveidotu un mainītu ekrānuzņēmumu, pieejamības un funkciju taustiņu saīsnes.
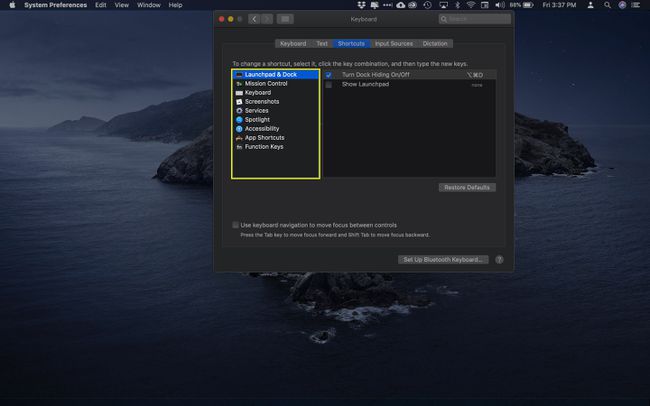
-
Kad atrodat saīsni, kuru vēlaties mainīt, noklikšķiniet uz esošās taustiņu kombinācijas labajā pusē.
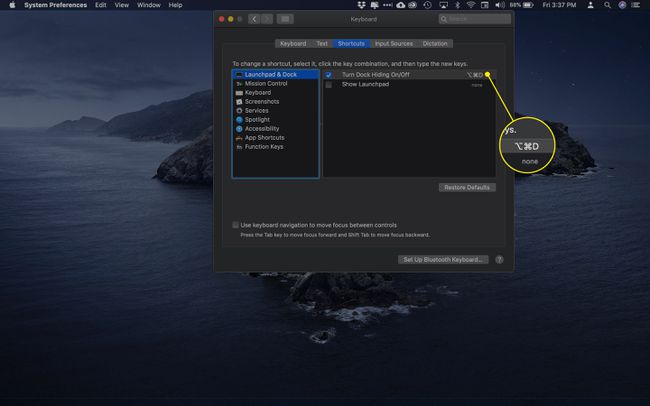
-
Kad taustiņa komanda ir iezīmēta, nospiediet jauno kombināciju, kuru vēlaties izmantot.
Pievienojiet vienu vai vairākus modifikatorus, piemēram, Fn, Shift, Kontrole, Opcija, un Pavēli lai izveidotu unikālu saīsni.
Jaunā saīsne aizstās veco, un jūs varat nekavējoties sākt to lietot.
-
Atkārtojiet šīs darbības visiem īsinājumtaustiņiem, kurus vēlaties izveidot vai mainīt. Tiks parādīta komanda bez aktīvas saīsnes neviens labajā pusē.
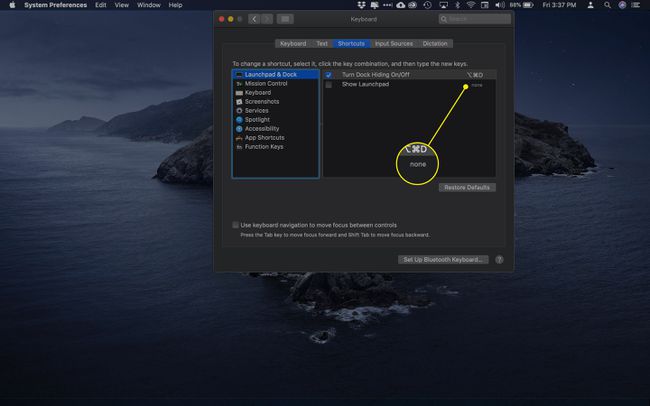
-
Lai atspējotu saīsni, to neizdzēšot, noklikšķiniet uz izvēles rūtiņa blakus tā nosaukumam.
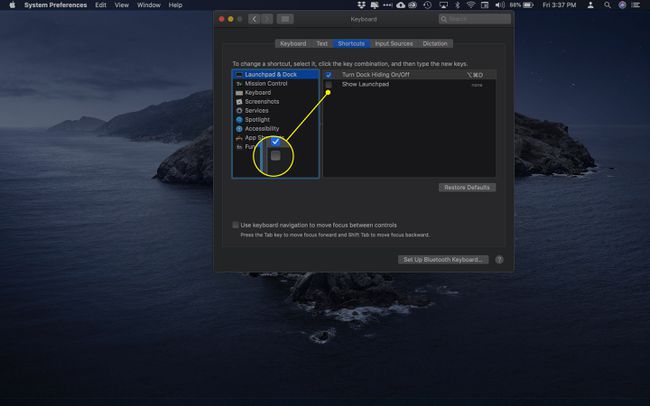
Kādus īsinājumtaustiņus varu izveidot?
Cilnē Īsceļi ir iekļautas vairākas komandu kategorijas, kuras varat iestatīt. Šeit ir īss katra satura apraksts.
- Launchpad & Dock: piezvaniet uz Mac dokstacija un Launchpad lietotni.
- Misijas kontrole: veiciet tādus uzdevumus kā macOS paziņojumu centra atvēršana, pārslēdziet režīmu Netraucēt un parādiet darbvirsmu.
- Ekrānuzņēmumi: iestatiet īsceļus, lai uzņemtu, saglabātu, kopētu un ielīmētu visu ekrānu vai tā daļu.
- Pakalpojumi: ātri sūtiet e-pasta ziņojumus, publicējiet ziņas pakalpojumā Twitter, veiciet meklēšanu internetā un veiciet citas darbības.
- Uzmanības centrā: atveriet Spotlight Search, lai meklētu gan tīmeklī, gan datorā.
- Pieejamība: ieslēdziet tālummaiņas funkciju, aktivizējiet VoiceOver un pielāgojiet displeja iestatījumus, lai padarītu dokumentus un lietojumprogrammas vieglāk saskatāmus.
- Funkciju taustiņi: pievienojiet šim logam lietojumprogrammas, lai MacBook skārienjoslā parādītu taustiņus F1, F2 utt., nevis jānospiež taustiņš Fn, lai tos atklātu.
Vai es varu piešķirt tastatūras taustiņus no jauna?
Lai gan īsinājumtaustiņos varat izmantot tastatūras taustiņus, piemēram, burtus un ciparus, tos nevar pilnībā piešķirt atkārtoti (piemēram, rakstīt citā valodā). Tā vietā varat doties uz Ievades avoti cilni Tastatūras preferences un izmantojiet plusa poga lai pievienotu citu izkārtojumu.
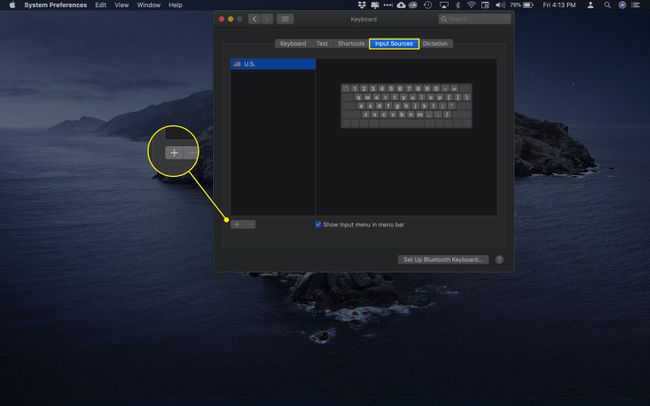
FAQ
-
Kā uz laiku bloķēt savu MacBook tastatūru?
Izmantojiet īsinājumtaustiņus Kontrole+Shift+Jauda uz bloķējiet savu MacBook vai Pavēli+Opcija+Jauda lai aizmigtu savu MacBook. Papildu drošībai, atspējot automātisko pieteikšanos lai datora atbloķēšanai būtu nepieciešama autentifikācija.
-
Kā mainīt tastatūras valodu operētājsistēmā Mac?
Iet uz Ābolu izvēlne > Sistēmas preferences > Tastatūra > Ievades avoti un atzīmējiet izvēles rūtiņu blakus Rādīt ievades izvēlni izvēļņu joslā. Izvēlieties Plus (+) apakšējā kreisajā stūrī un izvēlieties pievienojamo valodu. Uz pārslēdzieties starp instalētajām valodu tastatūrām operētājsistēmā MacOS, atlasiet Ievade izvēlņu joslā un izvēlieties valodu, kuru vēlaties izmantot.
-
Kā iespējot ekrāna tastatūru operētājsistēmai Mac?
Iet uz Ābolu izvēlne > Sistēmas preferences > Pieejamība > Tastatūra > Pieejamības tastatūra > Iespējot pieejamības tastatūru. Pieejamības tastatūru varat ieslēgt arī no Ievade izvēlni, atlasot Rādīt tastatūras skatītāju.
-
Kā Mac datorā izmantot emocijzīmju tastatūru?
Nospiediet Kontrole+Pavēli+Atstarpes taustiņš, lai atvērtu emocijzīmes, pēc tam atlasiet paplašināt ikonu augšējā labajā stūrī, lai atvērtu rakstzīmju skatītāju. Alternatīvi atlasiet Rakstzīmju skatītājs no Ievade izvēlne. Dažām emocijzīmēm varat noklikšķināt un turēt, lai skatītu citus variantus.
