Ko darīt, ja Google Home nevar izveidot savienojumu ar Wi-Fi
Lai Google sākumlapa darbotos, ir nepieciešams aktīvs interneta savienojums. Tas nozīmē, ka jums ir jāpievieno Google Home ar Wi-Fi, lai to varētu izmantot, lai atskaņotu mūziku, izveidotu savienojumu ar bezvadu ierīcēm, meklētu kalendāra notikumus, sniegtu norādes, veiktu zvanus, pārbaudītu laikapstākļus utt.
Ja jūsu Google Home nesasniedz internetu ļoti labi vai pievienotās ierīces nereaģē ar jūsu Google Home komandām, iespējams, ka:
- mūzikas atskaņošana nenotiek ļoti vienmērīgi, vai mūzika tiek sākta, un tā nekavējoties sasalst.
- jūs nevarat pārraidīt ziņas uz citām mājas ierīcēm.
- Pakalpojums Netflix vai YouTube netiek atvērts, kad to darāt.
- tiešsaistes meklējumi ir plankumaini un darbojas tikai pusi no laika.
- Google sākumlapa pārāk bieži saka: “Kaut kas nogāja greizi, mēģiniet vēlreiz”.
- ierīce rada statisku elektrību pat tad, ja nekas netiek atskaņots.
Par laimi, tā kā Google sākumlapa ir bezvadu ierīce, ir vairākas vietas, kur mēs varam meklēt iespējamo risinājumu kāpēc tas neveidojas savienojuma ar Wi-Fi tīklu ne tikai no pašas ierīces, bet arī no tuvumā esošām ierīcēm, kas ir tajā pašā tīklā tīkls.
Pārliecinieties, vai tas ir pareizi savienots
Tam vajadzētu būt acīmredzamam, taču Google sākumlapa nezina, kā sasniegt internetu, kamēr jūs tam nepaskaidrojat, kā to izdarīt izveidojiet savienojumu ar savu Wi-Fi. Citiem vārdiem sakot, nekas nedarbosies jūsu Google Home ierīcē, kamēr neiestatīsit to, izmantojot Google Home lietotne.
Lejupielādēt Google sākumlapa Android ierīcēm vai iegūstiet to iOS. Konkrētās darbības, kas jāveic lietotnē, lai savienotu Google sākumlapu ar Wi-Fi, ir izskaidrotas mūsu rakstā Kā iestatīt Google sākumlapu vadīt.
Ja Google Home savienojās ar Wi-Fi tīklu, taču nesen mainījāt Wi-Fi paroli, jums būs atkārtoti jākonfigurē Google Home, lai varētu atjaunināt paroli. Lai to izdarītu, vispirms ir jāatvieno tā pašreizējie iestatījumi un jāsāk no jauna.
Lūk, kā to izdarīt:
Lietotnē Google Home pieskarieties ierīcei, kuru vēlaties atkārtoti konfigurēt.
-
Krāns Iestatījumi (zobrata poga) Google Home ierīcē, kurai ir jāatjaunina Wi-Fi parole.
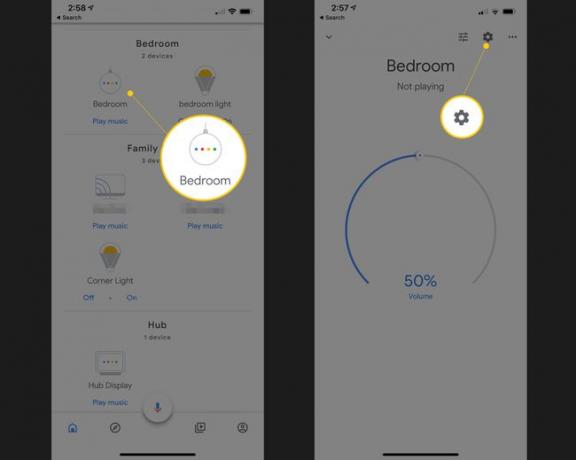
Izvēlieties Bezvadu internets un pēc tam atlasiet Aizmirstiet tīklu.
Krāns Pievienot lietotnes galvenajā ekrānā.
Izvēlieties Iestatiet ierīci un tad Jaunas ierīces.
Izvēlieties māju, kurai pievienot Google sākumlapu, un pēc tam izvēlieties Nākamais.
Lai saņemtu palīdzību, turpiniet ar ekrānā redzamajiem norādījumiem vai izpildiet iepriekš norādītos iestatīšanas norādījumus.
Pārvietojiet savu maršrutētāju vai Google sākumlapu
Jūsu maršrutētājs ir vienīgais veids, kā Google Home var izveidot savienojumu ar internetu, tāpēc tas ir savienojuma punkts, kas jums vispirms ir jāaplūko. Tas ir vienkārši: vienkārši pārvietojiet Google sākumlapu tuvāk maršrutētājam un pārbaudiet, vai simptomi uzlabojas.
Ja Google sākumlapa darbojas labāk, ja tā atrodas tuvāk maršrutētājam, problēma ir vai nu ar maršrutētāju, vai arī ir traucējumi starp maršrutētāju un vietu, kur parasti atrodas jūsu Google sākumlapa.
Pastāvīgs risinājums ir vai nu pārvietot Google sākumlapu tuvāk maršrutētājam, vai pārvietot maršrutētāju kaut kur vairāk centrā, kur tas var sasniegt plašāku teritoriju, vēlams prom no sienām un citiem elektronika.
Ja nevarat pārvietot maršrutētāju vai pārvietošana nedod nekādu labumu un restartēšana nepalīdz, taču esat pārliecināts, ka maršrutētājs ir vainojams Google mājas Wi-Fi problēmā, varētu apsvērt iespēju nomainīt maršrutētāju ar labāku, uzstādīt labāku maršrutētāja antenu vai tā vietā iegādāties tīkla tīklu, no kuriem jebkuram vajadzētu uzlaboties pārklājums.
Runājot par Bluetooth savienojumiem, attiecas tā pati ideja: pārvietojiet Bluetooth ierīci tuvāk Google sākumlapā vai otrādi, lai pārliecinātos, ka tie ir pareizi savienoti pārī un var sazināties pareizi.
Ja statiskā elektrība pazūd vai tās parasti darbojas labāk, atrodoties tuvāk viena otrai, tā drīzāk ir attāluma vai traucējumu problēma. Šajā gadījumā jums ir jāpielāgo lietas, kas atrodas telpā, lai nodrošinātu, ka citas ierīces neietekmē Google Mājas.
Izslēdziet citas tīkla ierīces
Tas varētu šķist drastisks vai pat nereāls risinājums, lai Google sākumlapa atkal darbotos. taču joslas platums var būt nopietna problēma, ja jums ir daudz ierīču, kas piekļūst internetam, izmantojot vienu un to pašu tīkls. Ja jums ir pārāk daudz lietu, kas aktīvi izmantojat tīklu vienlaikus, jūs noteikti pamanīsit tādas problēmas kā buferizācija, dziesmu apstāšanās nejauši vai pat nesākas vispār, kā arī vispārēja kavēšanās un trūkstošās atbildes no Google sākumlapa.
Ja pamanāt Google Home savienojuma problēmas, veicot citus ar tīklu saistītus uzdevumus, piemēram, lejupielādējot filmas datorā, straumējot mūziku savā Chromecast ierīcē, spēlējot videospēles u.c., apturiet šīs darbības vai apsveriet iespēju tās veikt tikai tad, kad neizmantosiet savu Google Home.
Tehniski tā nav problēma ar Google sākumlapu, Netflix, jūsu HDTV, datoru, mūzikas straumēšanas pakalpojumu vai jebkuru citu ierīci. Tā vietā tas ir tikai jūsu pieejamās joslas platuma maksimālas izmantošanas rezultāts.
Vienīgais veids, kā izvairīties no ierobežota joslas platuma savienojumiem, ir jaunināt savu internetu uz plānu, kas nodrošina lielāks joslas platums vai, kā minēts iepriekš, sāciet ierobežot, kuras ierīces izmanto tīklu vienlaikus.
Restartējiet maršrutētāju un Google sākumlapu
Ja, izslēdzot problemātiskas tīkla ierīces, Google Home nevar izveidot savienojumu ar Wi-Fi, pastāv liela iespēja ka Google sākumlapa ir jārestartē, un, kamēr to darāt, varat arī restartēt maršrutētāju, lai pārliecinātos.
Restartējot abas ierīces, vajadzētu novērst visas īslaicīgās problēmas, kas izraisa periodiski redzamās problēmas.
Varat restartēt Google sākumlapu, izvelkot tās strāvas vadu no sienas, pagaidot 60 sekundes un pēc tam atkal pievienojot to. Vēl viens veids ir izmantot lietotni Google Home.
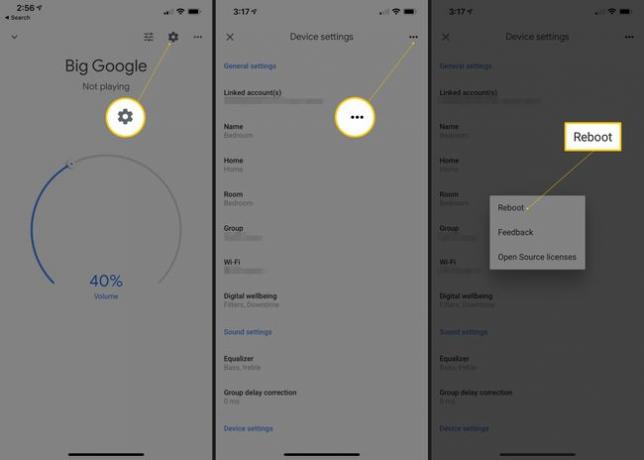
Pieskarieties ierīcei, kuru vēlaties restartēt.
Augšpusē atlasiet iestatījumu ikonu, kam seko trīs horizontālo punktu izvēlne.
Izvēlieties Reboot opciju.
Skatiet mūsu rokasgrāmata par maršrutētāja restartēšanu ja jums ir nepieciešama palīdzība to izdarīt.
Atiestatiet maršrutētāju un Google sākumlapu
Iepriekšējā sadaļa par restartēšana Šīs ierīces, kā jūs droši vien pamanījāt, tās vienkārši izslēgs un pēc tam atkal iedarbinās. Atiestatīšana ir atšķirīga, jo tā neatgriezeniski dzēsīs programmatūru un atjaunos to tā, kā tā bija, kad pirmo reizi iegādājāties ierīci.
Atiestatīšanai vajadzētu būt jūsu pēdējam mēģinājumam panākt, lai Google sākumlapa darbotos ar Wi-Fi, jo tā dzēš visus tai veiktos pielāgojumus. Notiek Google sākumlapas atiestatīšana atsaista visas tam pievienotās ierīces un mūzikas pakalpojumus, un maršrutētāja atiestatīšana izdzēš, piemēram, Wi-Fi tīkla nosaukumu un paroli.
Tātad, acīmredzot, vēlaties pabeigt šo darbību tikai tad, ja visas pārējās iepriekš minētās darbības nedarbojās, lai Google sākumlapa tiktu ieslēgta Wi-Fi tīklā. tomēr Tā kā tas ir destruktīvs, tas ir iespējams risinājums lielākajai daļai Google mājas Wi-Fi problēmu, jo tas atiestata visu iespējamo atiestatīt.
Ja vēlaties, varat atiestatīt vienu, bet ne otru, lai redzētu, vai problēma pazūd, neatjaunojot programmatūru abās ierīcēs. Piemēram, veiciet šīs darbības, lai atiestatītu maršrutētāju un pēc tam pārbaudiet, vai Google Home izveido savienojumu ar Wi-Fi.
Ja Wi-Fi joprojām nedarbosies ar Google sākumlapu, ir pienācis laiks arī to atiestatīt.
- Atiestatīt Google sākumlapu: nospiediet un turiet mikrofona izslēgšanas pogu aizmugurē aptuveni 15 sekundes vai līdz dzirdat paziņojumu, ka tiek atiestatīts.
- Google Home Mini: apgrieziet ierīci un meklējiet apli tās apakšā. Nospiediet un turiet šo FDR pogu 15 sekundes. Jums vajadzētu dzirdēt Google asistenta paziņojumu, ka tas tiek atiestatīts.
- Atiestatīt Google Home Max: Atrodiet FDR pogu pie strāvas vada ierīces aizmugurē un nospiediet un turiet to nospiestu apmēram 15 sekundes vai līdz dzirdat paziņojumu, ka notiek atiestatīšana.
- Atiestatīt Google Home Hub: nospiediet un 10 sekundes turiet abas skaļuma pogas ierīces aizmugurē. Google palīgs pateiks, kad tas tiks atiestatīts.
Pēdējā lieta: vai esat domājis, ka jūsu maršrutētājs varētu būt pēdējā posmā? Ja tas tā ir, iespējams, ir pienācis laiks iegādāties jaunu. Google izveido tīkla maršrutētāju, kas ir viens no labākajiem tirgū un nevainojami darbojas ar Google sākumlapu.
Vai nepieciešama papildu palīdzība?
Šajā brīdī jums vajadzētu būt:
- Google sākumlapa ir konfigurēta, lai izmantotu jūsu internetu
- Novietojiet to pietiekami tuvu maršrutētājam, lai izveidotu spēcīgu savienojumu
- Novērsts traucējumus no citām ierīcēm
- Restartējiet un atiestatiet ne tikai Google sākumlapu, bet arī maršrutētāju.
Tagad jūs nevarat darīt daudz vairāk, izņemot sazināties ar Google mājas atbalsta dienestu. Iespējams, ka programmatūrā ir kļūda, kas ir jāatjaunina, taču vairāk nekā iespējams, ka ir problēma ar jūsu konkrēto Google sākumlapu.
Ja nē, iespējams, vainīgs ir jūsu maršrutētājs, bet, ja tas darbojas labi visā pārējā tīklā (t.i., jūsu tīklā). dators un tālrunis var izveidot savienojumu ar Wi-Fi, bet Google sākumlapa to nedara), tad pastāv liela iespēja, ka radusies problēma ar Google. Mājas.
Iespējams, varēsiet saņemt nomaiņu no Google, taču vispirms ir jāsazinās ar viņiem par problēmu un jāpaskaidro viss, ko esat darījis, lai situāciju labotu.
Skat Kā sarunāties ar tehnisko atbalstu pirms sākat darbu, un tad varat pieprasiet tālruņa zvanu no Google Home atbalsta komandas vai tērzējiet/e-pastu ar viņiem.
