Kā atjaunināt programmas Fire Stick
Kas jāzina
- Automātiski atjaunināt lietotnes: Iestatījumi > Lietojumprogrammas > Aplikāciju veikals un pagriezties Ieslēgta automātiskā atjaunināšana.
- Manuāli atjaunināt lietotnes: Lietotnes > lietotni, kuru vēlaties atjaunināt (nospiediet trīs horizontāli izklāta poga uz tālvadības pults). Tad Vairāk informācijas un Atjaunināt.
- Lai augšupielādētu sānu ielādes lietotnes, varat izmantot trešās puses programmu, piemēram, adbLink, lai savienotu datoru ar savu Fire Stick.
Lietotnes, kuras izmantojat savā Fire TV Stick, to izstrādātāji vienmēr uzlabo — neatkarīgi no tā, vai tiek novērstas kļūdas vai pievienotas jaunas funkcijas. Lai izmantotu vislabāko lietotņu pieredzi, ir svarīgi nodrošināt, lai visas jūsu lietotnes būtu atjauninātas.
Vienkāršākais veids, kā nodrošināt, ka jums vienmēr ir jaunākā lietotņu versija, ir ieslēdzot automātiskos atjauninājumus, taču varat tos atjaunināt arī manuāli. Ja savā Fire TV esat ielādējis lietotnes, varat tās atjaunināt, datorā izmantojot trešās puses programmu, kas tiek savienota ar jūsu Fire TV.
Kā automātiski atjaunināt programmas Fire Stick
Automātiskā lietotņu atjaunināšanas iestatījuma ieslēgšana savā Fire TV nozīmē, ka jums nebūs manuāli jāatjaunina lietotnes.
-
Fire TV sākuma ekrānā atlasiet Iestatījumi (zobrata ikona) atrodas horizontālās izvēlnes labajā malā.

-
Izvēlieties Lietojumprogrammas.
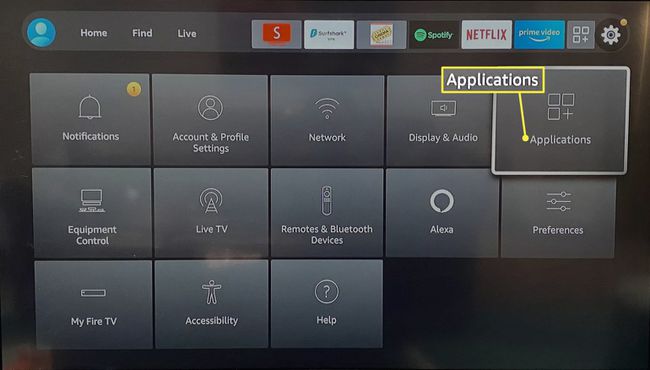
-
Izvēlieties Aplikāciju veikals.
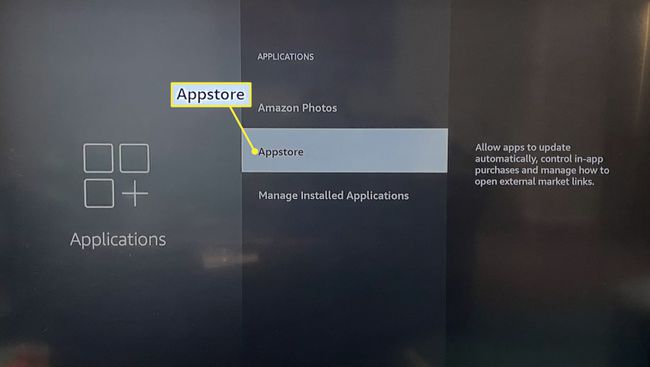
-
Pagriezieties Automātiskie atjauninājumiIeslēgts.
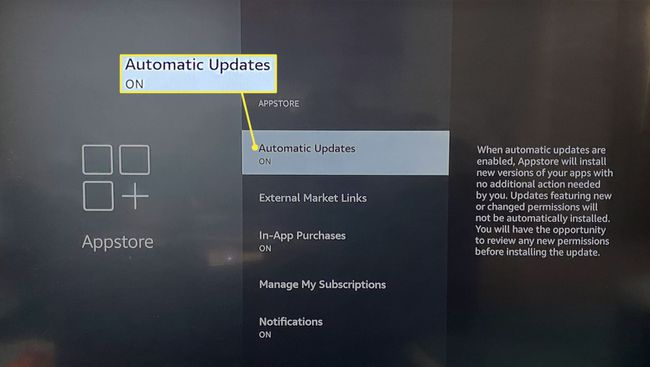
Kā manuāli atjaunināt lietotnes Fire Stick
Ja automātiskā atjaunināšana nav ieslēgta, izpildiet šos norādījumus katrai lietotnei, kuru vēlaties atjaunināt manuāli.
-
Sākuma ekrānā atlasiet Lietotnes (trīs kvadrāti un plus zīme) horizontālās izvēlnes labajā malā.

-
Iezīmējiet lietotni, kuru vēlaties atjaunināt (neatlasiet to).
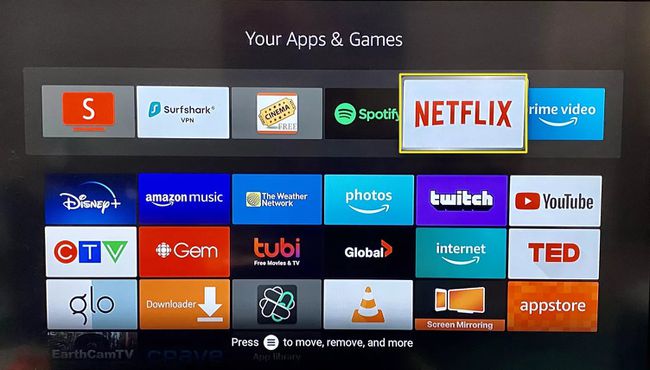
Fire TV tālvadības pultī nospiediet pogu ar trīs horizontālas līnijas uz tā.
-
Izvēlieties Vairāk informācijas.
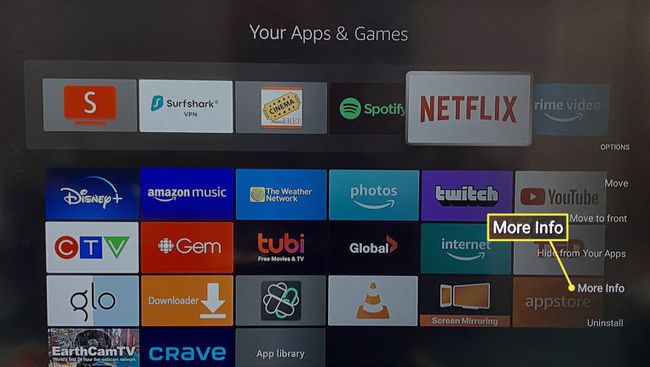
Ja ir pieejams atjauninājums, atlasiet Atjaunināt blakus pogai Atvērt.
Kā atjaunināt sānu ielādes lietotnes vietnē Fire Stick
Sānos ielādētās lietotnes ir programmas, kuras esat lejupielādējis ārpus Amazon Appstore. Tā kā vietnē Amazon tie nav pieejami, jūs nevarat tos atjaunināt tik vienkārši kā oficiālās lietotnes, taču varat izmantot trešās puses programmu savā datorā, lai to apietu.
-
Vispirms pārliecinieties, vai jūsu Fire TV iestatījumi ir pareizi konfigurēti. Sākuma ekrānā atlasiet Iestatījumi (zobrata ikona) atrodas horizontālās izvēlnes labajā malā.

-
Izvēlieties Mans Fire TV.
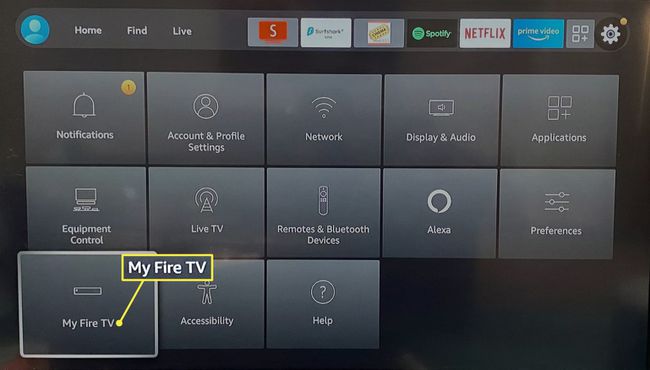
-
Izvēlieties Izstrādātāja iespējas.
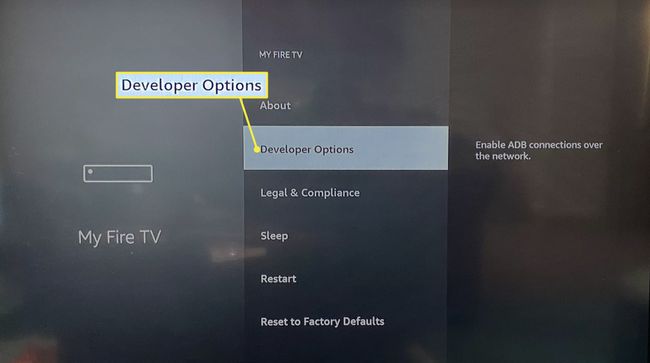
-
Ieslēdz ADB atkļūdošana un Lietojumprogrammas no nezināmiem avotiem.
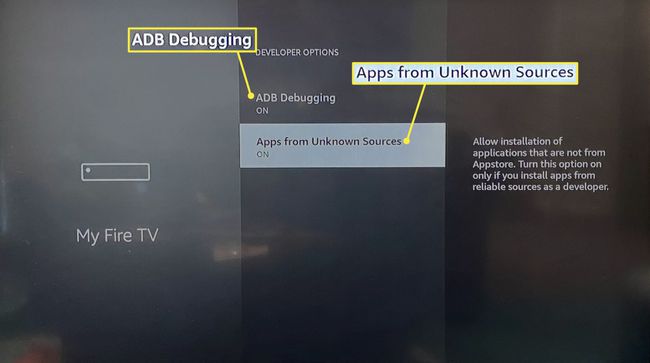
Nospiediet poga atpakaļ (bultiņa) uz Fire TV tālvadības pults.
-
Izvēlieties Par.
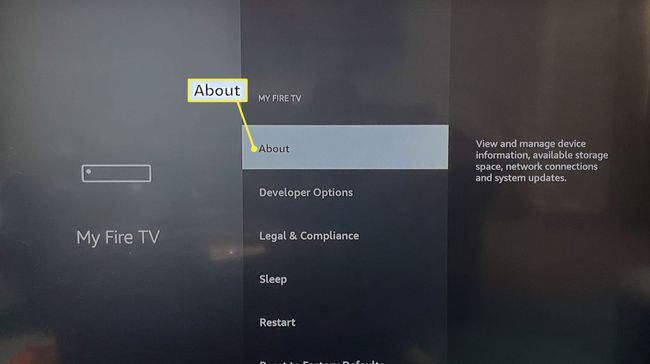
-
Izvēlieties Tīkls.
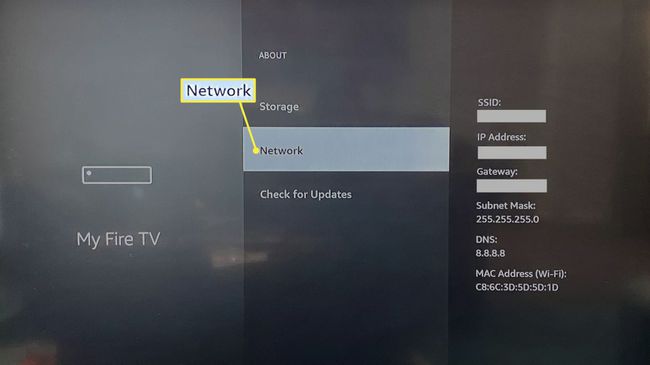
Pierakstiet savu IP adresi uz papīra lapas.
Apmeklējums adbLink tīmekļa lapā datorā, ko izmantosit, lai saistītu Fire Stick ar datoru.
Ritiniet uz leju lapu, lai lejupielādētu un instalētu adbLink for Windows, Mac, vai Linux.
-
Pēc instalēšanas atveriet adbLink un noklikšķiniet uz Jauns.
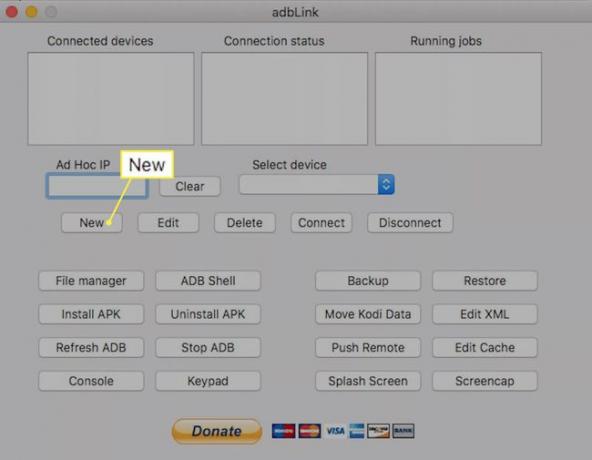
-
Ievadiet a Apraksts piemēram, "Fire Stick" un jūsu IP adrese Adrese laukā, pēc tam noklikšķiniet uz Saglabāt.
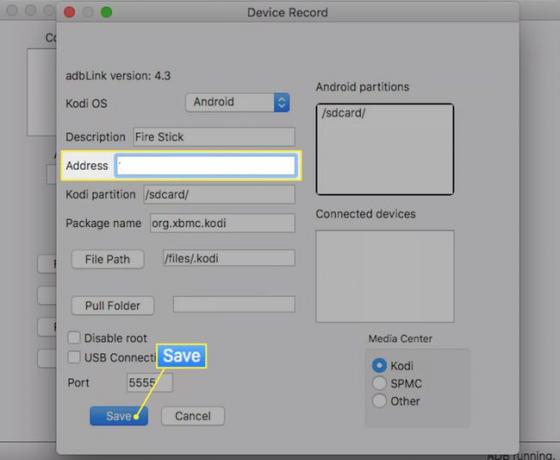
-
Noklikšķiniet uz Izvēlieties ierīci nolaižamajā izvēlnē un atlasiet Fire Stick tikko pievienojāt, pēc tam noklikšķiniet uz Savienot.
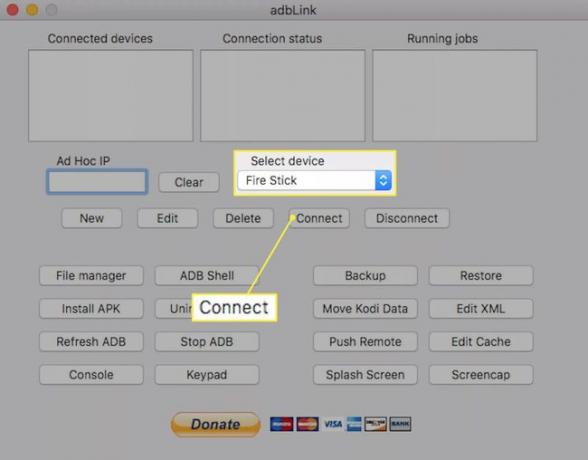
Ja savienojums ir veiksmīgs, augšpusē esošajos lodziņos tiks parādīta pievienotā ierīce un savienojuma statuss.
Lejupielādējiet APK failu programmai, kuru vēlaties atjaunināt.
-
Klikšķis Instalējiet APK, lai datorā atlasītu APK failu, un pēc tam noklikšķiniet uz Jā lai to instalētu.
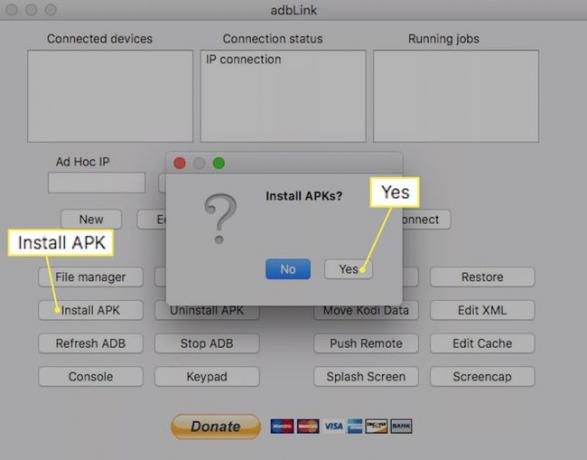
Jūsu lietotne tiks atjaunināta nākamreiz, kad tai piekļūsit no sava Fire TV.
FAQ
-
Vai man ir jāatjaunina Fire Stick lietotnes?
Jā. Programmas var nedarboties pareizi, ja tās nav atjauninātas. Lielākā daļa lietotņu pēc noklusējuma tiks atjauninātas automātiski.
-
Kā pārbaudīt Fire Stick atjauninājumus?
Uz atjauniniet savu Fire Stick, iet uz Iestatījumi > Ierīce > Par > Pārbaudiet sistēmas atjauninājumu. Kad atjauninājums ir lejupielādēts, atlasiet Instalējiet sistēmas atjauninājumu.
-
Kā lejupielādēt lietotnes no Fire Stick?
Uz lejupielādējiet jaunas lietotnes savā Fire Stick, atlasiet Lietotnes sākuma ekrānā, izvēlieties vajadzīgo lietotni un atlasiet gūt. Varat arī meklēt programmas sākuma ekrānā, nospiežot Pa kreisi uz tālvadības pults virzientaustiņa.
