Kā iestatīt divus monitorus Mac datorā
Kas jāzina
- Pievienojiet monitoru savam Mac datoram, izmantojot HDMI, Mini DisplayPort, USB-C vai Thunderbolt portus. Jūsu Mac to automātiski atpazīs.
- Ja monitoram nav piemērotas ievades jūsu Mac datoram, jums būs jāiegādājas īpašs kabelis vai adapteris.
- Atveriet Ābolu izvēlne > Displeji > Sakārtojumsun noņemiet atzīmi no Spoguļu displeji kaste, lai izmantotu divus monitorus.
Šajā rakstā ir paskaidrots, kā Mac datorā iestatīt divus monitorus, tostarp, kā pievienot otru monitoru Mac klēpjdatoram, piemēram, MacBook Air, un kā savienot divus monitorus ar galddatoru Mac, piemēram, Mac Mini.
Ja jūsu Mac datorā darbojas Catalina vai jaunāka versija un jums ir iPad, varat izmantojiet savu iPad kā otru monitoru.
Kā izvēlēties monitoru Mac datoram
Ja nekad iepriekš neesat iestatījis divus monitorus, pareizā monitora atrašana var šķist biedējoša izredze. Lai izvēlētos pareizo monitoru, jāņem vērā displeja izmērs, izšķirtspēja, krāsu precizitāte un citas īpašības. Ja jums ir galddatora Mac dators, kuram jau ir monitors, šī monitora saskaņošana ar citu identisku ierīci nodrošina vienmērīgāko pieredzi. Ja savam MacBook pievienojat otru monitoru, iespējams, vēlēsities apsvērt iespēju izvēlēties lielāku 4K monitoru, lai palielinātu ekrāna nekustamo īpašumu, vai kompaktu plakanā paneļa displeju, ko varat ņemt līdzi iet.
Ir arī svarīgi ņemt vērā to, kāda veida ievades monitors pieņem, taču tas nav tik liels darījums. Ja atrodat ideālu monitoru, bet tam ir tikai HDMI ieejas, un jūs izmantojat MacBook, kuram ir tikai USB-C, viss, kas jums jādara, ir izvēlēties USB-C uz HDMI adapteri vai USB-C centrmezgls ar HDMI portu. Varat arī atrast adapterus, lai pārietu no HDMI uz citām izejām, piemēram, Mini DisplayPort, tāpēc neļaujiet ieejām aizkavēt, izvēloties monitoru.
Kā zināt, ka jūsu Mac atbalsta jūsu izvēlēto monitoru
Pirms izvēlēties papildu monitoru vai divu monitoru iestatījumus, pārliecinieties, vai jūsu Mac var apstrādāt izšķirtspēju. Lielākā daļa Mac datoru var darboties un pārsniegt 1080p vairākos monitoros, taču jūsu Mac, iespējams, nevarēs uzņemt papildu 4K displeju. Lai uzzinātu, ko tieši jūsu Mac var apstrādāt, Apple vietnē ir jāpārbauda tehniskās specifikācijas.
Lūk, kā uzzināt, kāda veida monitoru var apstrādāt jūsu Mac:
-
Dodieties uz Apple vietne.
-
Meklēšanas laukā ierakstiet sava Mac modeli un gadu un nospiediet taustiņu Enter.
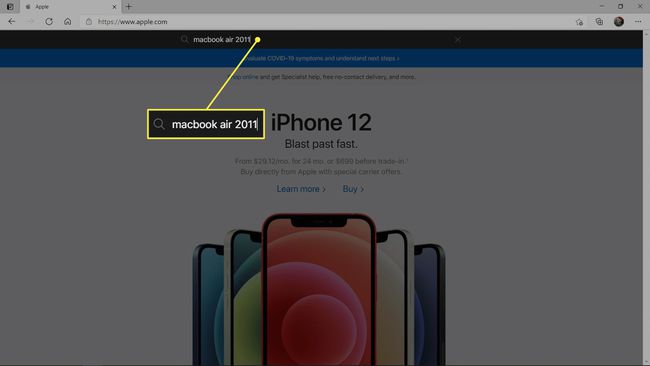
-
Noklikšķiniet uz Atbalsts.
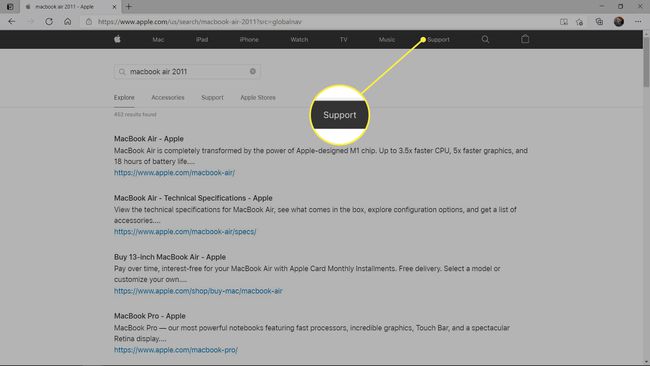
-
Meklēšanas rezultātos atrodiet un noklikšķiniet uz sava Mac ieraksta.
-
Ritiniet uz leju līdz Video atbalsts sadaļu un meklējiet dubultā displeja un video atspoguļošanas aizzīmes punktu.
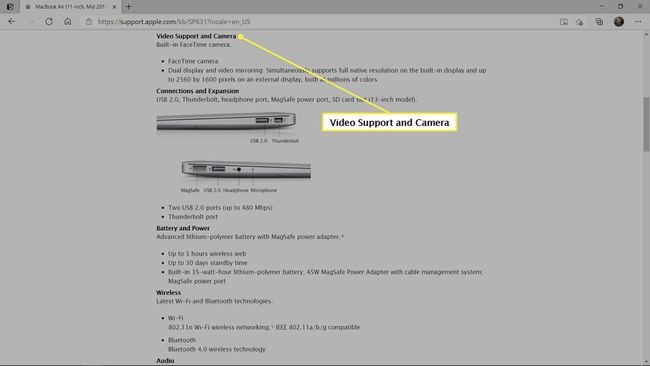
Šajā piemērā varat redzēt, ka 2011. gada MacBook Air 11 collu datorā var parādīt savu sākotnējo izšķirtspēju. iebūvēts displejs, vienlaikus izvadot video uz ārējo displeju ar izšķirtspēju 2560 x 1600 pikseļi. Tas nozīmē, ka šis konkrētais Mac varētu viegli apstrādāt 1080p displeju, taču tas nedarbosies ar 4K monitoru.
Kā iestatīt divus monitorus Mac datorā
Kad esat iegādājies monitoru savam MacBook vai divus monitorus galddatoram Mac, piemēram, Mac Mini, esat verificējis savu Mac. var apstrādāt monitorus, un jums ir vai nu nepieciešamie kabeļi un adapteri, jūs esat gatavs savā ierīcē iestatīt divus monitorus. Mac.
Tālāk ir norādīts, kā Mac datorā iestatīt divus monitorus.
-
Pievienojiet monitoru Mac datoram, izmantojot atbilstošu kabeli un adapterus, ja nepieciešams.
Ja darbvirsmas Mac datorā iestatāt divus monitorus, šīs darbības laikā pievienojiet abus monitorus.
Novietojiet monitorus un Mac, kur vēlaties tos uz sava galda.
-
Ieslēdziet savu Mac datoru. Tas automātiski noteiks un aktivizēs otro monitoru, lai gan iestatījumi var nebūt jums patīkami.
Ja monitors neieslēdzas automātiski, izmantojot Mac datoru, ieslēdziet to manuāli.
-
Noklikšķiniet uz Ābolu izvēlne ikonu.
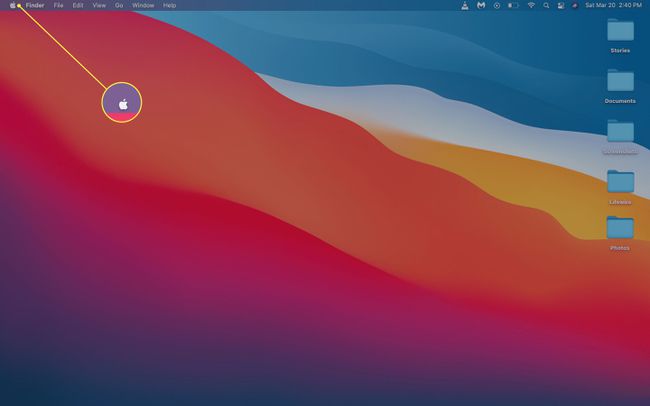
-
Klikšķis Sistēmas preferences.
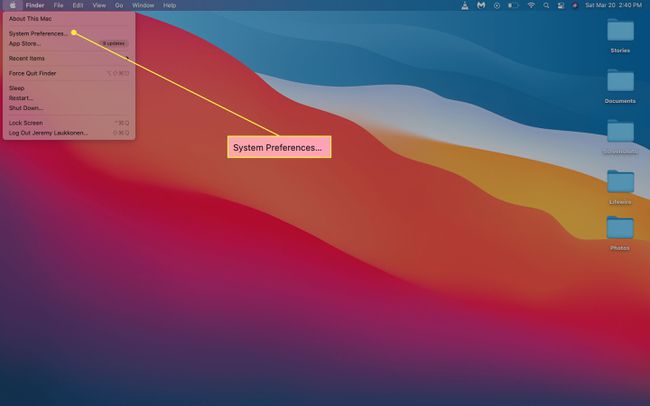
-
Klikšķis Displeji.
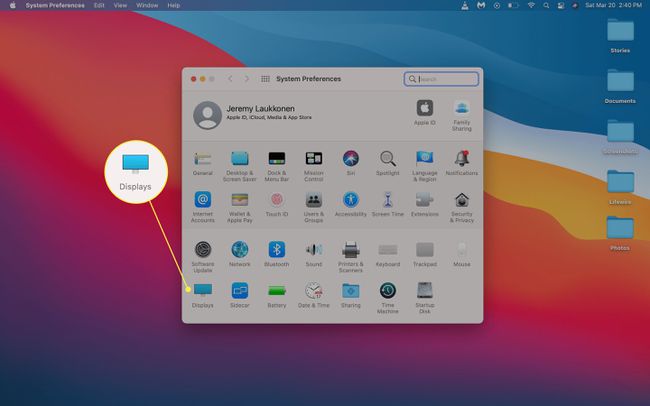
-
Galvenajā displejā noklikšķiniet uz Sakārtojums.
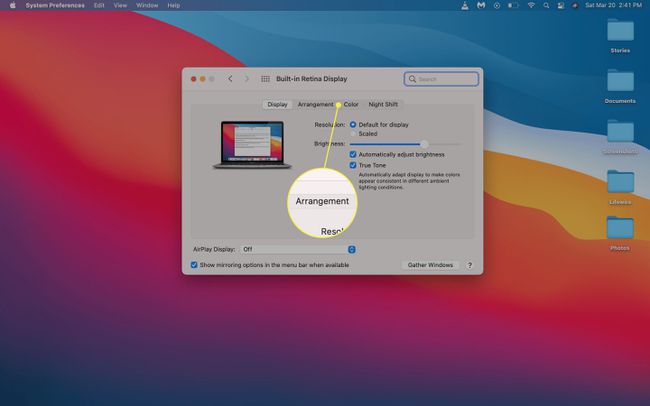
Ja ir atzīmēta spoguļu displeju izvēles rūtiņa, abos monitoros visu laiku tiks rādīts viens un tas pats attēls.
-
Galvenajā displejā pārliecinieties, vai spoguļu displeji kaste ir nav atzīmēts.
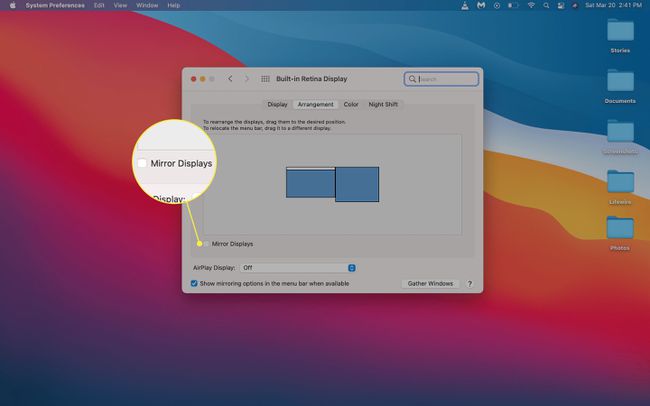
-
Galvenajā displejā redzēsit diagrammu, kurā parādīts jūsu displeju novietojums. Ja tie nav pareizi novietoti, atrodiet sekundārā monitora ikona.
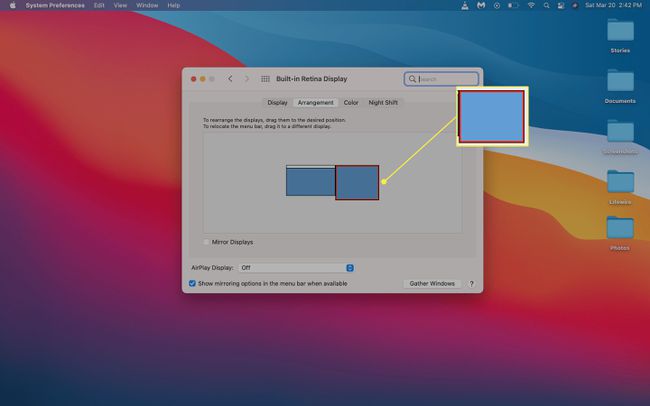
Ja esat apmierināts ar monitora novietojumu, varat pāriet uz 12. darbību.
-
Noklikšķiniet un velciet sekundārais monitors pareizajā pozīcijā.
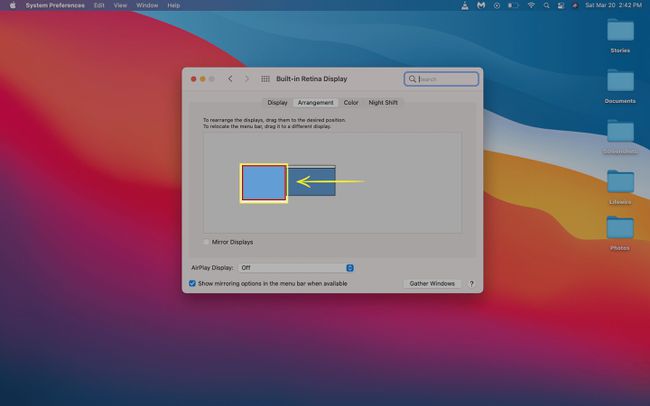
-
Atlaidiet peli vai skārienpaliktni, un sekundārais monitors nonāks jūsu izvēlētajā pozīcijā.
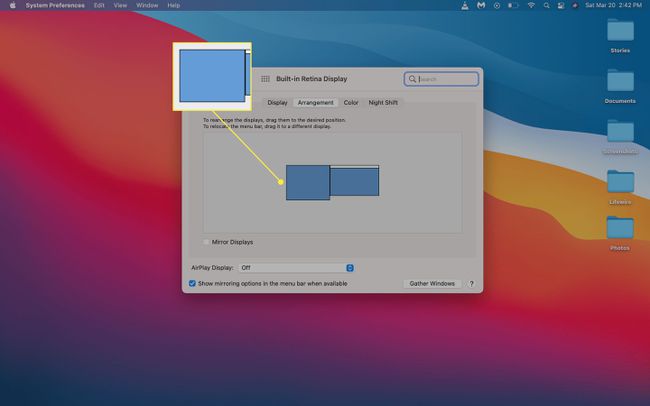
-
Jūsu monitori tagad ir gatavi lietošanai, taču, iespējams, būs jākonfigurē jaunais monitors. Pārliecinieties, vai attēls neizskatās izstiepts, saspiests, mainījis krāsu vai kā citādi. Ja tas neizskatās pareizi, noklikšķiniet Mērogots.
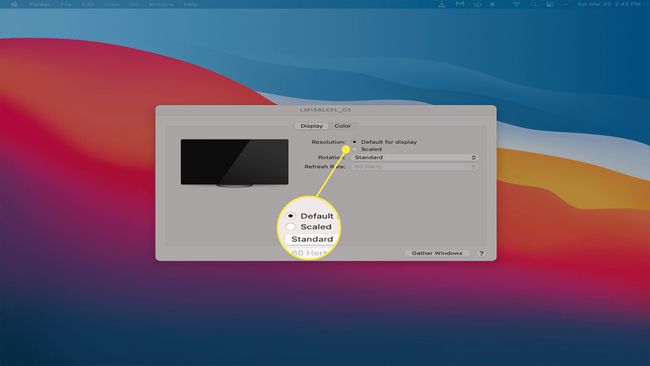
-
Noklikšķiniet uz pareizā izšķirtspēju jūsu displejam.
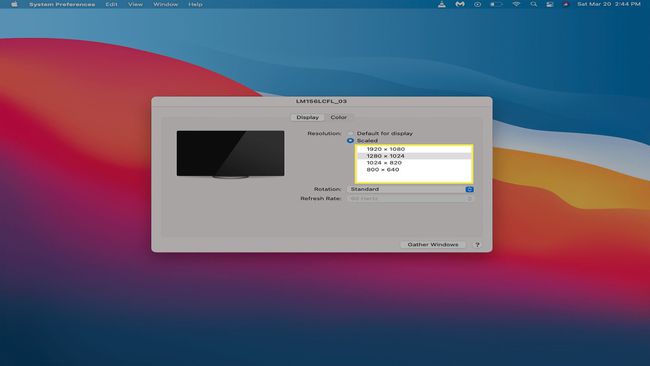
Lai iegūtu labākos rezultātus, izvēlieties sava monitora sākotnējo izšķirtspēju. Tai ir jābūt vienādai ar izšķirtspēju, ko spēj apstrādāt jūsu Mac, vai zemākai par to.
-
Ja otrais displejs izskatās pareizi, varat aizvērt displeja iestatījumus un sākt lietot savu Mac datoru.
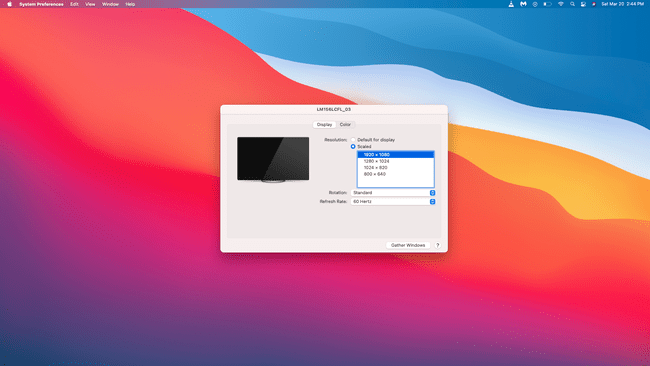
Mac mini, kurā darbojas Apple M1 mikroshēma, vienlaikus var izmantot tikai vienu Thunderbolt/USB 4 monitoru. Ja vēlaties M1 Mac mini pievienot otru monitoru, jums ir jāizmanto Mac mini HDMI ports. Oficiāli MacBook Air un MacBook Pro modeļi, kas izmanto M1 mikroshēmu, atbalsta tikai vienu ārējo monitoru. M1 MacBooks un MacBook Pro modeļi var vienlaikus izmantot vienu ārējo monitoru un to iebūvēto displeju.
