Windows uzdevumu pārvaldnieks: pilnīgs pārskats
Tur ir prātam neaptverami pieejamās informācijas līmenis Uzdevumu pārvaldnieks par to, kas notiek sistēmā Windows kopumā resurss lietojuma detalizēta informācija, piemēram, cik sekundes katrs atsevišķais process ir izmantojis CPU laiks.
Šajā milzīgajā dokumentā katrs sīkums pa cilnei ir pilnībā izskaidrots. Tomēr šobrīd apskatīsim jūsu izvēlnes opcijas un to, kādām funkcijām un iespējām varat piekļūt:
Fails
- Palaidiet jaunu uzdevumu — atver Izveidojiet jaunu uzdevumu dialoglodziņš. Šeit varat pārlūkot jebkuru datorā esošo izpildāmo failu vai ievadīt tās ceļu un atvērt to. Jums ir arī iespēja Izveidojiet šo uzdevumu ar administratora tiesībām, kas palaiž izpildāmo failu ar "paaugstinātām" atļaujām.
- Izeja — aizvērs programmu Task Manager. Tas neapturēs nevienu skatīto vai atlasīto lietotņu, programmu vai procesu darbību.
Iespējas
- Vienmēr virsū — ja tas ir atlasīts, Task Manager vienmēr būs priekšplānā.
- Samaziniet lietošanu — ja atlasīts, tiks samazināts Task Manager, kad izvēlaties Pāriet uz opcija, kas pieejama vairākās jomās visā rīkā.
- Paslēpt, kad tas ir samazināts — ja atlasīts, uzdevumu pārvaldnieks netiks rādīts uzdevumjoslā kā parasta programma. Jebkurā gadījumā tas vienmēr būs redzams uzdevumjoslas paziņojumu apgabalā (vieta blakus pulkstenim ar mazām ikonām).
- Iestatīt noklusējuma cilni — iestata, kura cilne Uzdevumu pārvaldnieks tiek atvērts katru reizi, kad tas pirmo reizi tiek palaists.
- Rādīt pilnu konta nosaukumu — ja atlasīts, blakus lietotāja lietotājvārdam parāda lietotāja īsto vārdu, ja piemērojams.
- Rādīt visu procesu vēsturi — ja atlasīts, cilnē Lietotņu vēsture parāda datus par programmām un programmām, kas nav Windows veikala programmas.
Skatīt
- Atsvaidziniet tūlīt — pieskaroties vai noklikšķinot, nekavējoties atjauniniet visu regulāri atjaunināto aparatūra resursu dati, kas atrodami uzdevumu pārvaldniekā.
- Atjaunināšanas ātrums — nosaka ātrumu, kādā tiek atjaunināti resursu dati visā uzdevumu pārvaldniekā. Izvēlieties Augsts 2 atjauninājumiem sekundē, Normāls 1 atjauninājumam sekundē un Zems lai atjauninātu ik pēc 4 sekundēm. Pauzēts iesaldē atjauninājumus.
- Grupējiet pēc veida — ja atzīmēta, grupē procesus cilnē Procesi pēc App, Fona process, un Windows process.
- Paplašināt visu — uzreiz izvērs visus sakļautos ierakstus, bet tikai tajā cilnē, kuru pašlaik skatāt.
- Sakļaut visu — uzreiz sakļauks visus izvērstos ierakstus, bet tikai tajā cilnē, kuru pašlaik skatāt.
- Statusa vērtības — nosaka, vai tiek ziņots par procesa apturēta statusu Statuss kolonna, kas pieejama cilnēs Procesi un Lietotāji. Izvēlieties Rādīt apturēto statusu lai to parādītu vai Paslēpt apturēto statusu lai to paslēptu.
Apskatiet nākamās 10 sadaļas, lai uzzinātu katru detaļu, ko var iedomāties Windows uzdevumu pārvaldnieka cilnēs Procesi, Veiktspēja, Lietojumprogrammu vēsture, Startēšana, Lietotāji, Informācija un Pakalpojumi!
Microsoft ir uzlabojusi uzdevumu pārvaldnieka utilītu ievērojami no sākotnējām Windows versijām operētājsistēma, pakāpeniski pievienojot līdzekļus ar katru jauno Windows laidienu. Šis norādījums ir derīgs Windows 10, un galvenokārt par Windows 8, taču to var izmantot arī, lai izprastu ierobežotākās uzdevumu pārvaldnieka versijas, kas ir pieejamas Windows 7, Windows Vista, un Windows XP.
Cilne Procesi
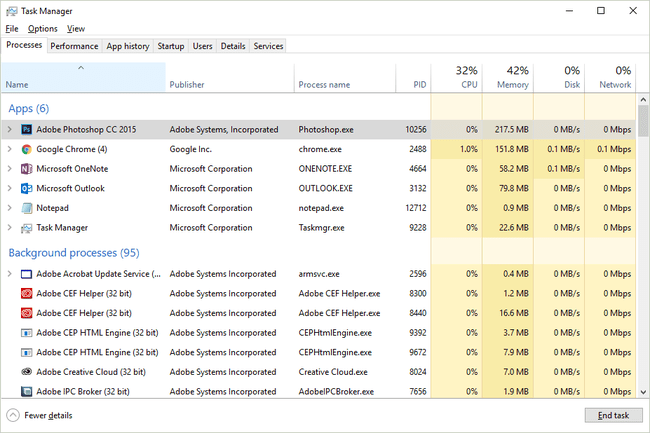
Ekrānuzņēmums
Uzdevumu pārvaldnieka cilne Procesi savā ziņā ir kā "mājas bāze" — tā ir pirmā cilne, ko redzat pēc noklusējuma, un tā sniedz dažus pamata informāciju par to, kas pašlaik darbojas jūsu datorā, un ļauj veikt lielāko daļu parasto darbību, ko cilvēki dara programmā Task Pārvaldnieks.
Ar peles labo pogu noklikšķiniet uz jebkura uzskaitītā procesa vai pieskarieties un turiet, un atkarībā no procesa veida jums tiks piedāvātas vairākas iespējas:
- Izvērst/sakļaut — tas ir tikai vēl viens veids, kā sakļaut vai izvērst visus grupētos procesus vai logus — tāpat kā izmantot mazās bultiņas pa kreisi no lietotnes vai procesa nosaukuma.
- Pāriet uz un Novietot priekšā opcijas — pieejamas, ar peles labo pogu noklikšķinot uz loga rezultātiem zem Lietotnes, abi atver atlasīto logu. Minimizēt un Maksimizēt dariet to, ko domājat, tikai tie ne vienmēr izvirza logu priekšplānā.
- Restartēt — pieejams dažiem Windows vadības procesiem, piemēram Windows Explorer, un šis process tiks aizvērts un automātiski restartēts.
- Beigt uzdevumu — neatkarīgi no tā, kur to atrodat, dariet tieši to — tas aizver uzdevumu. Ja jūs Beigt uzdevumu no procesa, kuram ir pakārtotie logi vai procesi, arī tie tiks aizvērti.
- Resursu vērtības — tajā ir ligzdotas izvēlnes Atmiņa, Disks, un Tīkls. Izvēlieties Procenti lai parādītu resursus procentos no kopējā jūsu sistēmā pieejamā apjoma. Izvēlieties Vērtības (noklusējums), lai parādītu faktisko izmantotā resursa līmeni. Resursu vērtības ir pieejami arī no atsevišķām kolonnu opcijām (vairāk par to zemāk esošajā sadaļā).
- Izveidojiet izgāztuves failu — ģenerē tā saukto "izgāztuvi ar kaudzi" — bieži ļoti liels fails DMP formātā, kas satur visu, kas notiek ar šo programmu, parasti noder tikai a programmatūra izstrādātājs mēģina novērst nezināmu problēmu.
- Dodieties uz detaļām — pārslēdz jūs uz Sīkāka informācija cilnē un iepriekš atlasa izpildāmo failu, kas ir atbildīgs par šo procesu.
- Atveriet faila atrašanās vietu — atver datorā mapi, kurā ir par šo procesu atbildīgā izpildāmā programma, un iepriekš atlasa to jūsu vietā.
- Meklēt tiešsaistē — jūsu noklusējuma pārlūkprogrammā atver izpildāmā faila un parastā nosaukuma meklēšanas rezultātu lapu, cerams, ka tas būs kaut kas noderīgs.
- Īpašības — atver Īpašības no procesu izpildāmā faila. Tas ir tas pats Īpašības logs, kuram varat piekļūt no faila, ja vēlaties to atvērt manuāli, izmantojot labās pogas izvēlni jebkurā Windows failu sarakstā.
Pēc noklusējuma cilnē Procesi tiek parādīts Vārds kolonna, kā arī Statuss, Procesors, Atmiņa, Disks, un Tīkls. Ar peles labo pogu noklikšķiniet vai pieskarieties un turiet uz jebkuras kolonnas virsraksta, un jūs redzēsit papildu informāciju, kuru varat izvēlēties skatīt katram darbīgajam procesam:
- Vārds — programmas vai procesa parastais nosaukums, vai faila apraksts, ja tas ir pieejams. Ja tā nav, tā vietā tiek rādīts palaišanas procesa faila nosaukums. Windows 64 bitu versijās 32 bitu programmu nosaukumiem ir sufikss (32 bitu) kad viņi skrien. Šo kolonnu nevar paslēpt.
- Tips — parāda procesa veidu katrā rindā — standartu App, a Fona process, vai a Windows process. Uzdevumu pārvaldnieks parasti ir konfigurēts, lai Grupējiet pēc veida jau, tāpēc šī sleja parasti nav noderīga.
- Statuss — atzīmēs, ja process ir Apturēts, bet tikai tad, ja uzdevumu pārvaldnieks ir konfigurēts Rādīt apturēto statusu no Skatīt > Statusa vērtības izvēlne.
- Izdevējs — parāda palaistā faila autoru, kas izvilkts no faila autortiesības datus. Nekas netiek rādīts, ja faila publicēšanas laikā nebija iekļautas autortiesības.
- PID — parāda katru procesu procesa ID, unikāls identifikācijas numurs, kas piešķirts katram darbības procesam.
- Procesa nosaukums — parāda faktisko procesa faila nosaukumu, ieskaitot faila paplašinājums. Tieši šādi fails tiek parādīts, ja tradicionāli uz to pārvietotos sistēmā Windows.
- Komandrinda — parāda pilnu ceļu un precīzu faila izpildi, kura rezultātā process tika palaists, ieskaitot visas opcijas vai mainīgos.
- Procesors — nepārtraukti atjaunināts displejs par to, cik daudz no jūsu centrālā procesora resursiem katrs process patērē konkrētajā brīdī. Kopējā CPU izmantošanas procentuālā daļa tiek parādīta kolonnas galvenē, un tajā ir iekļauti visi procesori un procesora kodoli.
- Atmiņa — ir nepārtraukti atjaunināts displejs par to, cik daudz jūsu RAM tiek izmantots katrā procesā konkrētajā brīdī. Kopējais atmiņas lietojums tiek parādīts kolonnas galvenē.
- Disks — nepārtraukti atjaunināts displejs par to, par cik lasīšanas un rakstīšanas darbības ir atbildīgs katrs process visā jūsu ierīcē cietie diski, dotajā brīdī. Kolonnas galvenē tiek parādīta kopējā diska izmantošanas procentuālā daļa.
- Tīkls — pastāvīgi atjaunināts displejs joslas platums tiek izmantots katrā procesā. Primārās izmantošanas procentuālais daudzums tīkls kā kopums tiek parādīts kolonnas galvenē.
- GPU — nepārtraukti atjaunināts GPU izmantošanas displejs visos dzinējos konkrētajā brīdī. Kolonnas galvenē tiek parādīta kopējā GPU izmantošanas procentuālā daļa.
- GPU dzinējs — kuru GPU dzinēju izmanto katrs process.
- Enerģijas patēriņš — nepārtraukti atjaunināts CPU, diska un GPU ietekmes uz enerģijas patēriņu displejs. Vērtība var pārslēgties starp Ļoti zems, zems, vidējs, augsts, un Ļoti augstu.
- Enerģijas patēriņa tendence — CPU, diska un GPU ietekme uz enerģijas patēriņu laika gaitā.
Šīs cilnes apakšējā labajā stūrī esošā poga mainās atkarībā no atlasītā. Lielākajā daļā procesu tas kļūst Beigt uzdevumu bet dažiem ir a Restartēt spēja.
Veiktspējas cilne (CPU)
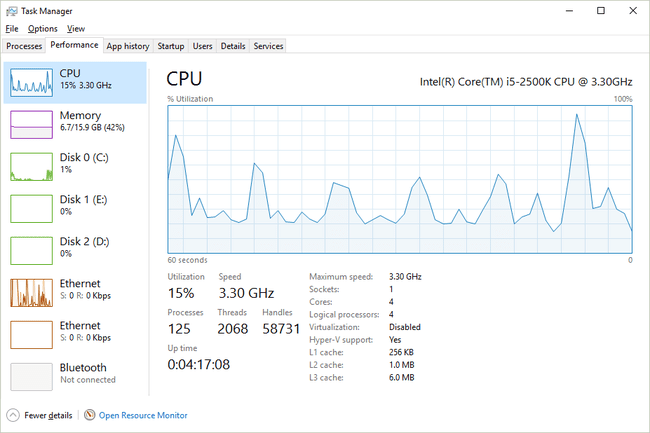
Ekrānuzņēmums
Uzdevumu pārvaldnieka cilne Veiktspēja sniedz pārskatu par to, kā jūsu aparatūra tiek izmantota sistēmā Windows un kāda programmatūra, kuru pašlaik izmantojat.
Šī cilne ir sīkāk sadalīta pēc atsevišķām aparatūras kategorijām, kas ir vissvarīgākās jūsu sistēmas veiktspējai — Procesors, Atmiņa, Disks, un GPU, plus vai nu Bezvadu vai Ethernet (vai abi). Šeit var tikt iekļautas arī papildu aparatūras kategorijas, piemēram Bluetooth.
Apskatīsim Procesors vispirms un tad Atmiņa, Disks, un Ethernet vairākās nākamajās šī apraksta daļās:
Virs diagrammas redzēsit sava CPU marku un modeli, kā arī maksimālais ātrums, ziņots arī turpmāk.
CPU % izmantošanas grafiks darbojas tā, kā jūs, iespējams, gaidāt, ar laiku uz x ass un kopējo CPU noslogojumu no 0% līdz 100%, uz y ass.
Dati labajā malā ir tieši tagad un, virzoties pa kreisi, jūs redzat arvien vecāku skatījumu uz to, cik lielu daļu no jūsu CPU kopējās jaudas izmantoja jūsu dators. Atcerieties, ka jūs vienmēr varat mainīt ātrumu, ar kādu šie dati tiek atjaunināti, izmantojot Skatīt > Atjaunināšanas ātrums.
Ar peles labo pogu noklikšķiniet vai pieskarieties un turiet jebkurā vietā labajā pusē, lai parādītu dažas šīs diagrammas opcijas:
- Mainīt grafiku uz — sniedz jums iespējas Kopējā izmantošana (viens grafiks, kas attēlo kopējo izmantošanu visos fiziskajos un loģiskajos CPU), Loģiskie procesori (atsevišķi grafiki, katrs attēlo vienu CPU kodolu) un NUMA mezgli (katrs NUMA mezgls atsevišķā diagrammā).
- Rādīt kodola laikus — pievieno otru slāni CPU grafikam, kas izolē CPU noslodzi, jo kodols procesi — tie, kurus izpilda pati Windows. Šie dati tiek parādīti kā punktēta līnija, lai jūs tos nejauktu ar kopējo CPU izmantošanu, kas ietver gan lietotāja, gan kodola procesus (t.i., visu).
- Grafika kopsavilkuma skats — slēpj visus datus uzdevumu pārvaldniekā, tostarp izvēlnes un citas cilnes, atstājot tikai pašu grafiku. Tas ir īpaši noderīgi, ja jums ir nepieciešams sekot līdzi CPU izmantošanai, netraucējot visus citus datus.
- Skatīt — sniedz jums ar peles labo pogu noklikšķiniet metodi, lai pārietu uz otru Atmiņa, Disks, Tīkls, un GPU cilnes Veiktspēja apgabalos.
- Kopēt — pārkopēs visu lapā esošo informāciju, kas nav grafiska (vairāk par to tālāk) Windows starpliktuvē, padarot to patiešām viegli ielīmēšanu jebkurā vietā, kur vēlaties... piemēram, tērzēšanas logā, kurā jūs saņemat palīdzību no tehniskā atbalsta.
Šajā ekrānā ir daudz citas informācijas, un visa tā atrodas zem diagrammas. Pirmā skaitļu kopa, kas tiek parādīta lielākā fontā un kuras, bez šaubām, katru brīdi mainās, ietver:
- Izmantošana — parāda strāvu Kopējā izmantošana CPU, kam jāatbilst vietai, kur datu līnija saskaras ar diagrammas y asi, kas atrodas labajā malā.
- Ātrums — parāda ātrumu, ar kādu CPU šobrīd darbojas.
- Procesi — visu pašlaik notiekošo procesu kopējais skaits.
- Pavedieni — kopējais diegu skaits, kas pašlaik darbojas procesos, ieskaitot vienu dīkstāves pavedienu uz katru instalēto procesoru.
- Rokturi — kopējais objektu rokturu skaits visu darbojošos procesu tabulās.
- Laiks — kopējais sistēmas darbības laiks DD: HH: MM: SS (piemēram, 2:16:47:28 nozīmē 2 dienas, 16 stundas, 47 minūtes un 28 sekundes). Šis skaitlis tiek atiestatīts uz nulli, kad dators tiek restartēts vai ieslēgts.
Atlikušie dati, ko redzat, ir statiski dati par jūsu CPU(-iem):
- Bāzes ātrums — jūsu CPU norādītais maksimālais ātrums. Izmantojot datoru, iespējams, redzēsit, ka faktiskais ātrums kļūst nedaudz lielāks un mazāks par šo.
- Kontaktligzdas — norāda instalēto fiziski atšķirīgo CPU skaitu.
- Serdes — ziņo par kopējo pieejamo neatkarīgo apstrādes vienību skaitu visos instalētajos procesoros.
- Loģiskie procesori — kopējais nefiziskās apstrādes vienību skaits, kas pieejamas visos instalētajos procesoros.
- Virtualizācija - vai nu ziņo par pašreizējo statusu Iespējots vai Atspējots, uz aparatūru balstītas virtualizācijas.
- Hyper-V atbalsts — norāda, vai instalētais(-ie) centrālais procesors atbalsta Microsoft Hyper-V virtualizāciju.
- L1 kešatmiņa — ziņo, ka CPU ir pieejams kopējais L1 kešatmiņas apjoms, neliels, bet īpaši ātrs atmiņas kopums, ko CPU var izmantot tikai saviem mērķiem.
- L2 kešatmiņa, L3 kešatmiņa, un L4 kešatmiņa — ir arvien lielākas un lēnākas atmiņas krātuves, ko centrālais procesors var izmantot, kad L1 kešatmiņa ir pilna.
Visbeidzot, katra pašā apakšā Performance cilnē redzēsit saīsni uz Resource Monitor — spēcīgāku aparatūras uzraudzības rīku, kas iekļauts sistēmā Windows.
Veiktspējas cilne (atmiņa)
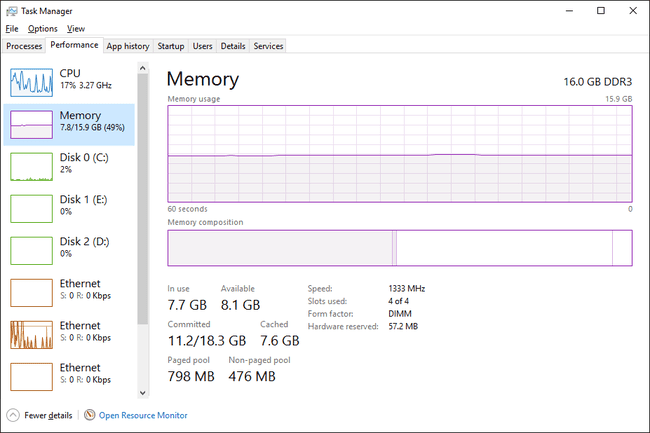
Ekrānuzņēmums
Nākamā aparatūras kategorija uzdevumu pārvaldnieka cilnē Veiktspēja ir Atmiņa, izsekošana un ziņošana par dažādiem jūsu instalētās RAM aspektiem.
Virs augstākās diagrammas redzēsiet kopējo Windows instalētās un atpazītās atmiņas apjomu, iespējams, GB.
Atmiņai ir divi dažādi grafiki:
Atmiņas izmantošanas grafiks, līdzīgi kā Procesors grafikā, darbojas ar laiku uz x ass un kopējo RAM izmantošanu, no 0 GB līdz jūsu maksimāli izmantojamajai atmiņai GB uz y ass.
Dati labajā malā ir tieši tagad, un, virzoties pa kreisi, jūs redzat arvien vecāku skatījumu uz to, cik lielu daļu no jūsu RAM kopējās jaudas izmantoja jūsu dators.
Atmiņas kompozīcijas grafiks ir nē uz laiku, bet tā vietā vairāku sadaļu diagramma, kuras dažas daļas var ne vienmēr redzēt:
- Lietošanā — atmiņa, ko izmanto "procesi, vadītājiemvai operētājsistēmu."
- Modificēts — atmiņa, "kuras saturs jāieraksta diskā, pirms to var izmantot citiem mērķiem."
- Stāvēt — atmiņa atmiņā, kurā ir "kešatmiņā saglabātie dati un kods, kas netiek aktīvi izmantots".
- Bezmaksas — atmiņa, kas "pašlaik netiek izmantota un kas vispirms tiks atkārtoti izmantota, kad procesiem, draiveriem vai operētājsistēmai būs nepieciešams vairāk atmiņas."
Ar peles labo pogu noklikšķiniet vai pieskarieties un turiet jebkurā vietā labajā pusē, lai atvērtu dažas opcijas:
- Grafika kopsavilkuma skats — slēpj visus datus uzdevumu pārvaldniekā, tostarp izvēlnes un citas cilnes, atstājot tikai divas pašas diagrammas. Tas ir īpaši noderīgi, ja nepieciešams sekot līdzi atmiņas lietojumam, netraucējot visiem šiem papildu datiem.
- Skatīt — sniedz jums ar peles labo pogu noklikšķiniet metodi, lai pārietu uz otru Procesors, Disks, Tīkls, un GPU cilnes Veiktspēja apgabalos.
- Kopēt — pārkopēs starpliktuvē visu ar grafiku nesaistītās atmiņas izmantošanu un citu informāciju lapā (vairāk par visu tālāk).
Zem grafikiem ir divas informācijas kopas. Pirmais, ko pamanīsit, ir ar lielāku fontu, ir tiešās atmiņas dati, kurus jūs, iespējams, mainīsit ik pa laikam:
- Lietošanā — kopējais pašlaik izmantotās RAM apjoms, kas atbilst datu līnijas krustojumam ar diagrammas y asi, kas atrodas diagrammas labajā pusē. atmiņas lietojums grafikā.
- Pieejams — atmiņa, kas ir pieejama operētājsistēmas lietošanai. Pievienojot Stāvēt un Bezmaksas punktā norādītās summas Atmiņas kompozīcijas grafiks saņemsiet arī šo numuru.
- Apņēmies — ir divas daļas, no kurām pirmā ir Uzņemt maksu, mazāks skaitlis nekā otrais, Apņemšanās limits. Šīs divas summas ir saistītas ar virtuālo atmiņu un peidžeru failu; konkrēti, vienreiz Uzņemt maksu sasniedz Apņemšanās limits, Windows mēģinās palielināt lapas faila lielumu.
- Kešatmiņā saglabāts — operētājsistēmas pasīvi izmantotā atmiņa. Apvienojot Stāvēt un Modificēts punktā norādītās summas Atmiņas kompozīcijas grafiks saņemsiet šo numuru.
- Lappuses baseins — ziņo par atmiņas apjomu, ko izmanto svarīgi operētājsistēmas procesi (kodola režīms komponenti), kurus var pārvietot uz lapas failu, ja fiziskā RAM sāk beigties.
- Ne-lappušu pūls — ziņo par atmiņas apjomu, ko izmanto kodola režīma komponenti, kas jāsaglabā fiziskajā atmiņā un kurus nevar pārvietot uz virtuālās atmiņas lappuses failu.
Atlikušie dati mazākā fontā un labajā pusē satur statiskus datus par instalēto RAM:
- Ātrums — instalētās RAM ātrums, parasti MHz.
- Izmantoti sloti — ziņo par fiziskajiem RAM moduļa slotiem mātesplatē kas tiek izmantotas, un kopējais pieejamais. Piemēram, ja tas ir 2 no 4, tas nozīmē, ka jūsu dators atbalsta 4 fiziskās RAM sloti, bet tikai 2 pašlaik tiek izmantoti.
- Formas faktors — gandrīz vienmēr ziņo par instalētās atmiņas formas faktoru DIMM.
- Aparatūra rezervēta — aparatūras ierīču rezervētās fiziskās RAM apjoms. Piemēram, ja jūsu dators ir integrēts video aparatūra, bez īpašas atmiņas, vairāki GB RAM var tikt rezervēti grafikas procesiem.
Izmantotās slots, formas faktors un ātruma dati ir īpaši noderīgi, ja to meklējat jauniniet vai nomainiet RAM, it īpaši, ja nevarat atrast informāciju par savu datoru tiešsaistē vai a sistēmas informācijas rīks nav noderīgāks.
Veiktspējas cilne (disks)
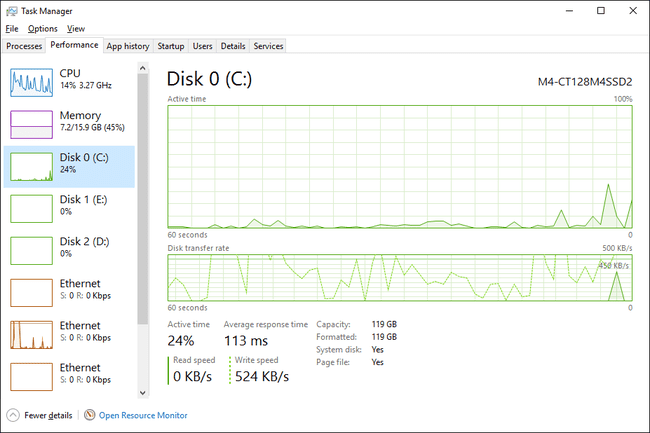
Ekrānuzņēmums
Nākamā aparatūras ierīce, kas tiks izsekota uzdevumu pārvaldnieka cilnē Veiktspēja, ir Disks, ziņojot par dažādiem cietā diska un citu pievienoto atmiņas ierīču aspektiem, piemēram, ārējie diskdziņi.
Virs augstākās diagrammas redzēsiet ierīces modeļa numuru, ja tāds ir pieejams. Ja meklējat konkrētu cieto disku, varat pārbaudīt otru Disks x ieraksti pa kreisi.
Diskam ir divas dažādas diagrammas:
Aktīvā laika grafiks, līdzīgi kā Procesors un galvenais Atmiņa grafikos, šis darbojas ar laiku uz x ass. Y ass parāda no 0 līdz 100%, cik procentuāli disks bija aizņemts ar kaut ko darīt.
Dati labajā malā ir tieši tagad, un, virzoties pa kreisi, jūs redzat arvien vecāku skatījumu uz laiku, kurā šis disks bija aktīvs.
Diska pārsūtīšanas ātruma grafiks, arī pamatojoties uz laiku, pamatojoties uz x asi, parāda diska rakstīšanas ātrumu (punktēta līnija) un diska lasīšanas ātrumu (nepārtraukta līnija). Diagrammas augšējā labajā stūrī esošie skaitļi parāda maksimālos rādītājus laika periodā uz x ass.
Ar peles labo pogu noklikšķiniet vai pieskarieties un turiet jebkurā vietā labajā pusē, lai parādītu dažas pazīstamas opcijas:
- Grafika kopsavilkuma skats — slēpj visus datus uzdevumu pārvaldniekā, tostarp izvēlnes un citas cilnes, atstājot tikai divas pašas diagrammas.
- Skatīt — sniedz jums ar peles labo pogu noklikšķiniet metodi, lai pārietu uz otru Procesors, Atmiņa, Tīkls, un GPU cilnes Veiktspēja apgabalos.
- Kopēt — pārkopēs starpliktuvē visu diska lietojumu, kas nav grafisks, un citu informāciju lapā.
Zem grafikiem ir divas dažādas informācijas kopas. Pirmais, kas parādīts lielākā fontā, ir tiešraides diska lietojuma dati, kurus jūs noteikti redzēsit, ja skatīsieties:
- Aktīvs laiks — parāda laika procentuālo daļu laika vienībās uz x ass, kurā disks ir aizņemts ar datu lasīšanu vai rakstīšanu.
- Vidējais reakcijas laiks — ziņo par vidējo kopējo laiku, kas diskam nepieciešams, lai pabeigtu atsevišķu lasīšanas/rakstīšanas darbību.
- Lasīšanas ātrums — ātrums, ar kādu diskdzinis šobrīd nolasa datus no diska, norādīts MB/s vai KB/s.
- Rakstīšanas ātrums — ātrums, ar kādu diskdzinis šobrīd ieraksta datus diskā, norādīts MB/s vai KB/s.
Pārējie diska dati ir statiski un tiek ziņots TB, GB vai MB:
- Jauda — fiziskā diska kopējais izmērs.
- Formatēts — visu kopā formatēts apgabali diskā.
- Sistēmas disks — norāda, vai šajā diskā ir sistēma nodalījums.
- Lapas fails — norāda, vai šajā diskā ir vai nav lapas fails.
- Tips — norāda diska veidu, piemēram, HDD vai Noņemams.
Daudz vairāk informācijas par jūsu fiziskajiem diskiem, to veidotajiem diskdziņiem, par tiem failu sistēmas, un daudz vairāk, var atrast Diska pārvaldība.
Veiktspējas cilne (Ethernet)
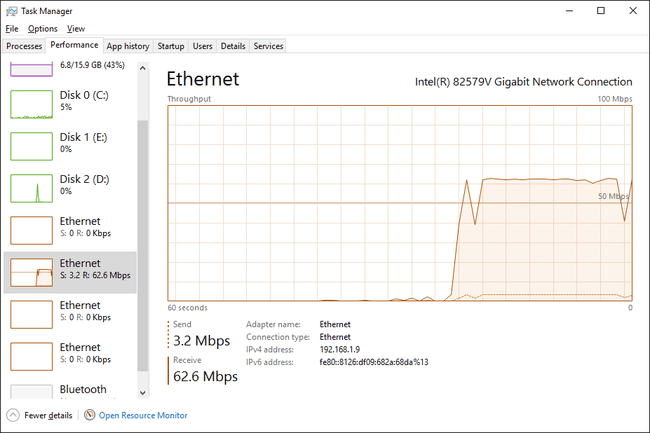
Ekrānuzņēmums
Pēdējā galvenā aparatūras ierīce, kas jāizseko uzdevumu pārvaldnieka cilnē Veiktspēja, ir Ethernet, ziņojot par dažādiem tīkla aspektiem un, visbeidzot, interneta savienojumu.
Virs diagrammas redzēsit tā tīkla adaptera marku un modeli, kura veiktspēju skatāt. Ja šis adapteris ir virtuāls, piemēram, VPN savienojums, jūs redzēsit šī savienojuma nosaukumu, kas jums var šķist pazīstams vai nē.
Caurlaidības grafiks ir laiks uz x ass, tāpat kā lielākajai daļai uzdevumu pārvaldnieka diagrammu, un kopējais tīkla lietojums Gbps, Mbps vai Kbps uz y ass.
Dati labajā malā ir tieši tagad, un, virzoties pa kreisi, jūs redzat arvien senāku skatījumu uz to, cik liela tīkla darbība tika veikta, izmantojot šo konkrēto savienojumu.
Ar peles labo pogu noklikšķiniet vai pieskarieties un turiet jebkurā vietā labajā pusē, lai parādītu dažas šīs diagrammas opcijas:
- Grafika kopsavilkuma skats — paslēpj visus datus uzdevumu pārvaldniekā, tostarp izvēlnes un citas cilnes, atstājot tikai grafiku, fantastiska izvēle, ja vēlaties novietot šo logu darbvirsmas stūrī, lai tam sekotu līdzi lietas.
- Skatīt — sniedz jums ar peles labo pogu noklikšķiniet metodi, lai pārietu uz otru Procesors, Atmiņa, Disks, un GPU cilnes Veiktspēja apgabalos.
- Skatīt tīkla informāciju — audzinās Tīkla informācija logs, kas ir tikai datiem, sīkgraudains, līdz baitam skatīts dažāda veida informācija, kas tiek ievadīta un iziet no katra adaptera jūsu sistēmā.
- Kopēt — pārkopēs starpliktuvē visus tīkla izmantošanas datus, kas nav grafiski, un citu informāciju lapā.
Zem diagrammas ir reāllaika sūtīšanas/saņemšanas dati:
- Sūtīt — parāda pašreizējo ātrumu, ar kādu dati tiek sūtīti, izmantojot šo adapteri, Gbps, Mbps vai Kbps, un grafikā tiek parādīts kā punktēta līnija.
- Saņemt — parāda pašreizējo ātrumu, ar kādu dati tiek saņemti, izmantojot šo adapteri, Gbps, Mbps vai Kbps, un grafikā tiek parādīts kā nepārtraukta līnija.
...un papildus tam noderīga statiskā informācija par šo adapteri:
- Adaptera nosaukums — nosaukums operētājsistēmā Windows, kas piešķirts šim adapterim.
- SSID — bezvadu tīkla nosaukums, ar kuru esat izveidojis savienojumu, izmantojot šo adapteri.
- DNS nosaukums — DNS serveris, ar kuru pašlaik ir izveidots savienojums. Tas ir nē tas pats, kas DNS serveri ko izmanto jūsu savienojums ar internetu!
- Savienojuma veids — parāda vispārīgo šī savienojuma veidu Ethernet, 802.11ac, Bluetooth PANutt.
- IPv4 adrese — uzskaita pašreizējo IPv4 IP adrese savienots ar šī adaptera pašreizējo savienojumu.
- IPv6 adrese — uzskaita pašreizējo IPv6 adrese savienots ar šī adaptera pašreizējo savienojumu.
- Signāla stiprums — parāda pašreizējo bezvadu signāla stiprumu.
Dati, ko redzat šajā "statiskajā" apgabalā, atšķiras ļoti atkarībā no savienojuma veida. Piemēram, jūs redzēsit tikai signāla stiprums un SSID bezvadu savienojumiem, kas nav Bluetooth savienojumi. The DNS nosaukums lauks ir vēl retāks, parasti tas tiek rādīts tikai VPN savienojumos.
Cilne Lietotņu vēsture
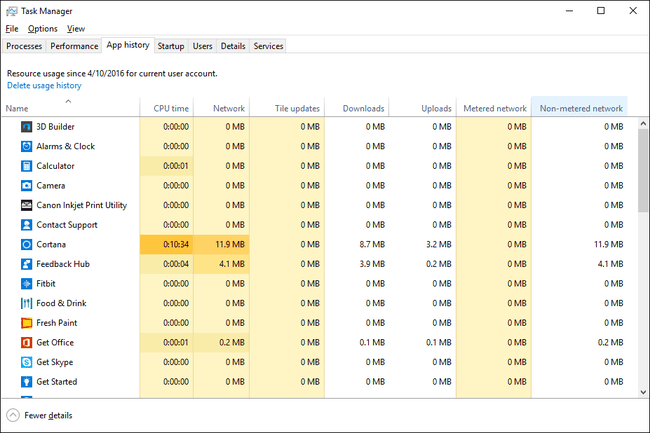
Ekrānuzņēmums
Uzdevumu pārvaldnieka cilnē Lietojumprogrammu vēsture tiek rādīts CPU un tīkla aparatūras resursu lietojums katrai lietotnei. Lai skatītu datus arī par programmām un programmām, kas nav Windows Store, izvēlieties Rādīt visu procesu vēsturi no Iespējas izvēlne.
Lietotnei specifisko resursu izsekošanas sākuma datums tiek rādīts cilnes augšdaļā pēc Resursu lietojums kopš.... Pieskarieties vai noklikšķiniet Dzēst lietošanas vēsturi lai noņemtu visus šajā cilnē ierakstītos datus un nekavējoties sāktu skaitīšanu no nulles.
Pēc noklusējuma cilnē Lietotņu vēsture tiek rādīta Vārds kolonna, kā arī CPU laiks, Tīkls, Tīkls ar mērītāju, un Flīžu atjauninājumi. Ar peles labo pogu noklikšķiniet vai pieskarieties un turiet uz jebkuras slejas virsraksta, un jūs redzēsiet papildu informāciju, ko varat izvēlēties skatīt katrai lietotnei vai procesam:
- Vārds — programmas vai procesa parastais nosaukums, vai faila apraksts, ja tas ir pieejams. Ja tā nav, tā vietā tiek rādīts palaišanas procesa faila nosaukums. Šo kolonnu nevar noņemt.
- CPU laiks — laiks, ko centrālais procesors pavada, izpildot šīs lietotnes vai procesa ierosinātās instrukcijas.
- Tīkls — kopējā tīkla darbība (lejupielādes + augšupielādes), MB, par ko atbild šis process vai lietotne.
- Tīkls ar mērītāju — ziņo MB par kopējo šīs lietotnes tīkla darbību, kas notika, izmantojot mērītu tīkla savienojumu.
- Flīžu atjauninājumi — kopā lejupielādēt un augšupielādēt darbība MB, ko izmanto šīs lietotnes elementu atjauninājumi un paziņojumi.
- Tīkls bez skaitītājiem — ziņo MB par kopējo šīs lietotnes tīkla darbību, kas notika, izmantojot tīkla savienojumu bez mērīšanas
- Lejupielādes — ziņo par kopējo lejupielādes aktivitāti MB, par ko ir atbildīgs šis process vai lietotne.
- Augšupielādes — ziņo par kopējo augšupielādes darbību MB, par ko ir atbildīgs šis process vai lietotne.
Ar peles labo pogu noklikšķiniet vai pieskarieties un turiet jebkuru rindu ar procesu, kas nav saistīts ar lietotni, un jūs iegūsit divas iespējas:
- Meklēt tiešsaistē — atver meklēšanas rezultātu lapu jūsu noklusējuma pārlūkprogrammā, kā meklēšanas vienumus izmantojot izpildāmo failu un parasto nosaukumu.
- Īpašības — atver Īpašības no procesu izpildāmā faila. Tas ir tas pats Īpašības logā, kurā jūs redzētu, vai vēlaties izvēlēties šo opciju pēc tam, kad ar peles labo pogu noklikšķināt uz faila jebkur citur sistēmā Windows.
Ar peles labo pogu noklikšķiniet uz jebkuras lietotnes vai pieskarieties un turiet to Pāriet uz šī lietotne. The pāriet uz formulējums lietotnēs šeit ir nedaudz neprātīgs, jo lietotne, pat ja tā darbosies, nedarbosies pārgāja uz pavisam. Tā vietā tiek palaists pilnīgi jauns lietotnes gadījums.
Cilne Startēšana

Ekrānuzņēmums
Uzdevumu pārvaldnieka cilnē Startēšana tiek parādīti visi procesi, kas ir konfigurēti tā, lai startētu automātiski, startējot sistēmu Windows. Ir norādīti arī iepriekš atspējotie startēšanas procesi.
Operētājsistēmas Windows versijās, kurās tas ir, šī cilne Uzdevumu pārvaldnieks aizstāj un paplašina mapē esošos datus Uzsākt cilne, kas atrodama sistēmas konfigurācijas (msconfig) rīkā.
Virs tabulas ir a Pēdējais BIOS laiks indikācija, kas ir pēdējā sistēmas palaišanas laika mērījums sekundēs. Tehniski šis ir laiks starp BIOS nodošana sāknēšana pārslēdzieties uz Windows un kad sistēma Windows ir pilnībā startēta (neskaitot jūsu pierakstīšanos). Daži datori to var neredzēt.
Ar peles labo pogu noklikšķiniet uz jebkura uzskaitītā procesa vai pieskarieties un turiet, un atkarībā no procesa veida jums tiks piedāvātas vairākas iespējas:
- Izvērst/sakļaut — tikai vēl viens veids, kā paplašināt vai sabrukt grupētus procesus. Tas neatšķiras no mazo bultiņu izmantošanas pa kreisi no procesa nosaukuma.
- Atspējot/Iespējot — tiks atspējots pašlaik iespējots vai iespējots iepriekš atspējots process no automātiskas palaišanas operētājsistēmā Windows.
- Atveriet faila atrašanās vietu — atver datora mapi, kurā ir par šo procesu atbildīgā izpildāmā programma, un atlasa to jūsu vietā.
- Meklēt tiešsaistē — atver meklēšanas rezultātu lapu jūsu noklusējuma pārlūkprogrammā, izmantojot failu un parastos nosaukumus kā meklēšanas vienumus. Tas ir lielisks veids, kā izpētīt palaišanas vienumu, ar kuru nezināt, ko darīt.
- Īpašības — atver Īpašības no procesu izpildāmā faila. Tas ir tas pats Īpašības opcija, kas pieejama faila labās pogas izvēlnē citās Windows daļās.
Pēc noklusējuma cilnē Startēšana tiek rādīts Vārds kolonna, kā arī Izdevējs, Statuss, un Startēšanas ietekme. Ar peles labo pogu noklikšķiniet vai pieskarieties un turiet uz jebkuras kolonnas virsraksta, un jūs redzēsit papildu informāciju, kuru varat izvēlēties skatīt katram startēšanas procesam:
- Vārds — programmas vai procesa parastais nosaukums, vai faila apraksts, ja tas ir pieejams. Ja tā nav, tā vietā tiek rādīts palaišanas procesa faila nosaukums. Šo kolonnu nevar noņemt no tabulas.
- Izdevējs — parāda palaistā faila autoru, kas izvilkts no faila autortiesības datus. Ja failā nav autortiesību datu, šis lauks tiek atstāts tukšs.
- Statuss — atzīmēs, ja process ir Iespējots vai Atspējots kā starta vienums.
- Startēšanas ietekme — ietekme uz CPU un diska darbību, kāda šim procesam bija pēdējā datora startēšanas reizē. Iespējamās vērtības ietver Augsts, Vidēja, Zems, vai Nav, un tiek atjaunināts pēc katras palaišanas. Jūs redzēsiet Nav izmērīts ja Windows kāda iemesla dēļ nevarēja noteikt resursu ietekmi.
- Startēšanas veids — norāda instrukcijas avotu, lai palaišanas laikā sāktu šo procesu. Reģistrs attiecas uz Windows reģistrs (pie PROGRAMMATŪRA\Microsoft\Windows\CurrentVersion\Run iekšā HKEY_LOCAL_MACHINE vai HKEY_CURRENT_USER) un Mape uz Uzsākt mapi izvēlnē Sākt.
- Diska I/O startēšanas laikā — kopējā lasīšanas/rakstīšanas darbība, ko mēra MB, ko šis process veica Windows startēšanas procesa laikā.
- CPU startēšanas laikā — kopējais CPU laiks, ko mēra milisekundēs, ko šis process izmantoja Windows startēšanas procesā.
- Tagad skrien — norāda, vai sarakstā esošais process pašlaik darbojas.
- Invalīdu laiks — norāda nedēļas dienu, mēnesi, dienu, gadu un vietējo laiku, kad atspējots startēšanas process tika atspējots.
- Komandrinda — parāda pilnu šī startēšanas procesa ceļu un precīzu izpildi, ieskaitot visas opcijas vai mainīgos.
Tā vietā, lai ar peles labo pogu noklikšķināt uz procesa vai pieskarties un turēt, lai atspējotu vai iespējotu tā palaišanu, varat izvēlēties pieskarties vai noklikšķināt uz Atspējot vai Iespējot pogu, lai darītu to pašu.
Cilne Lietotāji
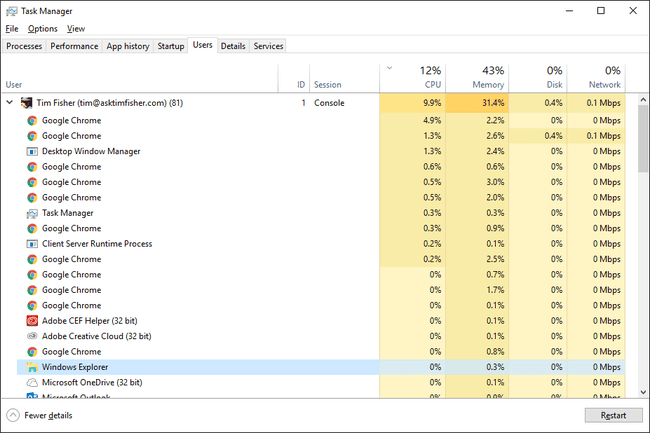
Ekrānuzņēmums
Uzdevumu pārvaldnieka cilne Lietotāji līdzinās cilnei Procesi, taču procesi tiek grupēti pēc pierakstītā lietotāja. Tas ir vismaz ērts veids, kā redzēt, kuri lietotāji pašlaik ir pierakstījušies datorā un kādus aparatūras resursus viņi izmanto.
Lai skatītu ne tikai konta lietotājvārdus, bet arī īstos vārdus, izvēlieties Rādīt pilnu konta nosaukumu no Iespējas izvēlne.
Ar peles labo pogu noklikšķiniet uz jebkura lietotāja vai pieskarieties un turiet, un jums tiks piedāvātas vairākas iespējas:
- Izvērst/sakļaut — tikai vēl viens veids, kā sakļaut vai paplašināt grupētos procesus, kas darbojas šī lietotāja pakļautībā. Tas darbojas tāpat kā bultiņas pa kreisi no lietotāja.
- Atvienot — atvienos lietotāju no sistēmas, bet neizrakstīs šo lietotāju. Atvienojuma atvienošanai parasti ir nozīme tikai tad, ja lietotājs, kuru atvienojat, datoru izmanto attālināti, tajā pašā laikā jūs.
- Pārvaldīt lietotāju kontus — tikai saīsne uz lietotāju kontiem sīklietotne iekšā Vadības panelis.
Ar peles labo pogu noklikšķiniet vai pieskarieties un turiet uz jebkura procesa, kas atrodas zem lietotāja (izvērsiet lietotāju, ja tie nav redzami), un jums tiks piedāvātas vairākas iespējas:
- Pāriet uz — ja pieejama, izvirza šo darbojošos programmu priekšplānā.
- Restartēt — pieejams dažiem Windows procesiem, piemēram Windows Explorer, un process tiks aizvērts un automātiski restartēts.
- Beigt uzdevumu — nepārsteidzoši beidz uzdevumu.
- Resursu vērtības — ligzdotu izvēļņu sērijas augstākā līmeņa izvēlne: Atmiņa, Disks, un Tīkls. Izvēlieties Procenti lai parādītu resursus procentos no kopējiem resursiem. Izvēlieties Vērtības (noklusējums), lai parādītu faktisko izmantoto resursu līmeni.
- Izveidojiet izgāztuves failu — ģenerē "izgāztuvi ar kaudzi" DMP formātā. Šis bieži vien ļoti lielais fails satur viss iesaistīti šajā procesā.
- Dodieties uz detaļām — pārslēdz jūs uz Sīkāka informācija cilni un atlasa izpildāmo failu, kas ir atbildīgs par šo procesu.
- Atveriet faila atrašanās vietu — atver datorā mapi, kurā atrodas izpildāmais fails, kas ir atbildīgs par konkrēto procesu.
- Meklēt tiešsaistē — automātiski tiešsaistē meklē informāciju par procesu. Atvērtā lapa atrodas jūsu noklusējuma pārlūkprogrammā, taču tajā vienmēr tiek izmantota Microsoft meklētājprogramma Bing.
- Īpašības — atver Īpašības dati, kas pieejami šī procesa izpildāmajam failam.
Pēc noklusējuma cilnē Lietotāji tiek parādīts Lietotājs kolonna, kā arī Statuss, Procesors, Atmiņa, Disks, Tīkls, un GPU. Ar peles labo pogu noklikšķiniet vai pieskarieties un turiet uz jebkuras kolonnas virsraksta, un jūs redzēsit papildu informāciju, kuru varat izvēlēties skatīt katram lietotājam un notiekošajam procesam:
- Lietotājs — parāda lietotāja konta nosaukumu kopā ar atjauninātu numuru iekavās, norādot procesu skaitu, kas pašlaik darbojas ar šo lietotāju. Paplašinātajā Lietotāja skatā ir parādīti šie darbojošie procesi.
- ID — parāda sesijai piešķirto numuru, kurā lietotājs piedalījās, pierakstoties. Noteikta veida programmatūra, kā arī pati Windows var būt sesijas daļa, tāpēc vienīgais datora lietotājs var netikt piešķirts. 0. sesija.
- Sesija — apraksta sesijas veidu, ko šis lietotājs izmanto datorā. Lietojot datoru parasti, jūs redzēsit Konsole. Ja veidojat savienojumu attālināti, piemēram, izmantojot attālo darbvirsmu, jūs redzēsit RDP-Tcp#0 vai kaut kas līdzīgs.
- Klienta vārds — parāda resursdatora nosaukums klienta datora, kuru lietotājs izmanto, lai izveidotu savienojumu ar šo datoru. To redzēsit tikai tad, ja ir aktīvs attālais savienojums, piemēram, attālās darbvirsmas savienojums ar datoru.
- Statuss — atzīmēs, ja process ir Apturēts, bet tikai tad, ja uzdevumu pārvaldnieks ir konfigurēts ziņot par to, izmantojot Skatīt > Statusa vērtības > Rādīt apturēto statusu.
- Procesors — nepārtraukti atjaunināts displejs par to, cik daudz jūsu CPU resursu konkrētajā brīdī izmanto katrs process, kā arī katrs lietotājs kopumā. Kopējā CPU izmantošanas procentuālā daļa tiek parādīta kolonnas galvenē, un tajā ir iekļauti visi procesori un procesora kodoli.
- Atmiņa — nepārtraukti atjaunināts displejs par to, cik daudz jūsu RAM tiek izmantots katram procesam un katram lietotājam konkrētajā brīdī. Kopējais atmiņas lietojums tiek parādīts kolonnas galvenē.
- Disks — nepārtraukti atjaunināts displejs par to, par kādu lasīšanas un rakstīšanas darbību katrs process un lietotājs attiecīgajā brīdī ir atbildīgs visos jūsu cietajos diskos. Kolonnas galvenē tiek parādīta kopējā diska izmantošanas procentuālā daļa.
- Tīkls — nepārtraukti atjaunināts katra procesa un katra lietotāja izmantotā joslas platuma displejs. Primārā tīkla izmantošanas procentuālā daļa kopumā ir parādīta kolonnas galvenē.
- GPU — nepārtraukti atjaunināts GPU izmantošanas displejs visos dzinējos konkrētajā brīdī. Kolonnas galvenē tiek parādīta kopējā GPU izmantošanas procentuālā daļa.
- GPU dzinējs — kuru GPU dzinēju izmanto katrs process.
Šīs cilnes apakšējā labajā stūrī esošā poga mainās atkarībā no atlasītā. Lietotājam tas kļūst Atvienot un procesa gaitā tas kļūst Beigt uzdevumu vai Restartēt, atkarībā no izvēlētā procesa.
Cilne Detaļas
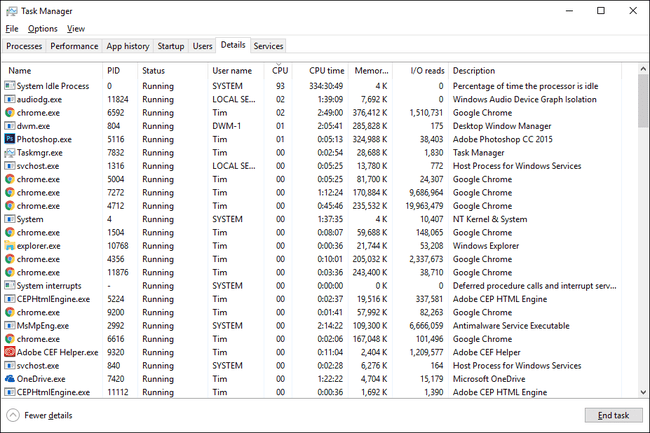
Ekrānuzņēmums
Uzdevumu pārvaldnieka cilnē Detaļas ir ietverts tas, ko var interpretēt tikai kā datu mātes lode par katru procesu, kas pašlaik darbojas jūsu datorā. Šī cilne ir Procesi cilne bija operētājsistēmā Windows 7 un vecākās versijās ar dažām papildierīcēm.
Ar peles labo pogu noklikšķiniet vai pieskarieties un turiet uz jebkura uzskaitītā procesa, un jums tiks piedāvātas vairākas iespējas:
- Beigt uzdevumu — beidz procesu. Pieņemot, ka beigas bija veiksmīgas, process pazudīs no cilnes saraksta.
- Beigu procesa koks — pabeidz procesu, kā arī visus pakārtotos procesus, par kuriem process bija atbildīgs.
- Iestatiet prioritāti — ļauj iestatīt procesa pamata prioritāti, kas atkarībā no pavedieniem meklē to pašu prioritāti tajā pašā laikā var uzlabot procesa spēju izmantot CPU, piešķirot tam piekļuvi pirms citiem procesi. Iespējas ir Īsts laiks, Augsts, Virs normas, Normāls, Zem normas, un Zems.
- Iestatiet afinitāti — ļauj izvēlēties, kurus CPU kodolus process drīkst izmantot. Iespējas ietver vai jebkura jūsu datorā pieejamā CPU kodolu kombinācija. Jāizvēlas vismaz viens kodols.
- Analizējiet gaidīšanas ķēdi — rāda, jaunā Analizējiet gaidīšanas ķēdi logs, kādus citus procesus izmanto attiecīgais process... vai gaida lietošanu. Ja kāds no šiem procesiem, ko tas gaida, ir iesaldēts/uzkārts, tas tiks iezīmēts sarkanā krāsā. Pēc tam varat beigt ka process, izmantojot Beigt procesu pogu un, iespējams, novērsīs jebkādu datu zudumu, kas varētu būt noticis, pabeidzot sākotnējo procesu.
- UAC virtualizācija — procesam ieslēdz vai izslēdz UAC virtualizāciju, pieņemot, ka tā tam ir atļauta.
- Izveidojiet izgāztuves failu — ģenerē "izgāztuvi ar kaudzi" — failu DMP formātā, kurā ir viss, kas notiek ar šo procesu.
- Atveriet faila atrašanās vietu — atver datora mapi, kurā ir par šo procesu atbildīgā izpildāmā programma.
- Meklēt tiešsaistē — atver meklēšanas rezultātu lapu jūsu noklusējuma pārlūkprogrammā, kā meklēšanas vienumus izmantojot izpildāmo failu un parasto nosaukumu.
- Īpašības — atver Īpašības no procesu izpildāmā faila. Tas ir tas pats Īpašības logu, ko jūs redzētu, ja būtu atvērts Īpašības tieši no faila.
- Doties uz servisu(-iem) — pārslēdz jūs uz cilni Pakalpojumi un iepriekš atlasa ar procesu saistīto(-os) pakalpojumu(-us). Ja pakalpojums nav saistīts, iepriekšēja atlase nenotiek, taču jūs joprojām tiksit pārslēgts uz šo cilni.
Pēc noklusējuma cilnē Detaļas tiek parādīts Vārds kolonna, kā arī PID, Statuss, Lietotājvārds, Procesors, Atmiņa (privāts darba komplekts), un Apraksts. Ar peles labo pogu noklikšķiniet vai pieskarieties un turiet uz jebkuras kolonnas virsraksta un izvēlieties Atlasiet kolonnas. Šajā sarakstā ir vairākas papildu informācijas slejas, kuras varat izvēlēties skatīt katram palaišanas procesam:
- Vārds — palaišanas procesa faktiskais faila nosaukums, tostarp faila paplašinājums. Tieši šādi fails tiek parādīts, ja vēlaties to pārvietot sistēmā Windows.
- Pakas nosaukums — vēl viens aprakstošs lauks, kas pieejams lietotnēm. Šie procesi parasti atrodas \Windows\SystemApps vai \Programmu faili\WindowsApps mapes.
- PID — parāda procesu procesa ID, unikāls identifikācijas numurs, kas piešķirts katram darbības procesam.
- Statuss — atzīmēs, vai pašlaik notiek process Skriešana vai Apturēts.
- Lietotājvārds — parāda tā lietotāja konta nosaukumu, kurš sāka procesu, pat ja tas bija automātiski. Papildus lietotājiem, kas ir pierakstījušies (piemēram, jūs), jūs redzēsit arī VIETĒJAIS DIENESTS, TĪKLA PAKALPOJUMI, SISTĒMA, un, iespējams, dažas citas.
- Sesijas ID — parāda sesijai piešķirto numuru, kurā process tika sākts. Iespējams, ka pati Windows ir sesijas sastāvdaļa 0, un tad citi lietotāji, piemēram, jūs, visticamāk, piedalīsies dažādās sesijās 1 vai 2.
- Darba objekta ID — parāda "darba objektu, kurā darbojas process".
- Procesors — tiešraides attēlojums, cik lielu daļu no jūsu centrālā procesora resursiem process pašlaik izmanto, un ietver visus procesorus un kodolus.
- CPU laiks — kopējais procesora laiks HH: MM: SS formātā, ko process ir izmantojis kopš tā sākuma.
- Cikls — ziņo par pašreizējo procentuālo daļu no CPU cikla laika patēriņa procesā, kas ietver visus procesorus un kodolus. Parasti, Sistēmas dīkstāves process izmantos lielāko daļu cikla laika.
- Darba komplekts (atmiņa) — reāllaika displejs par to, cik daudz datora fiziskās atmiņas pašlaik izmanto process. Šī ir privātajā un koplietotajā darba komplektā reģistrētās atmiņas kombinācija.
- Maksimālais darba komplekts (atmiņa) — maksimālais fiziskās atmiņas apjoms, ko šis process izmantojis vienā reizē kopš procesa sākuma. Padomājiet par to kā šī procesa "rekordlielu atmiņas izmantošanu".
- Darba komplekts delta (atmiņa) — izmaiņas procesa fiziskās atmiņas izmantojumā starp katru testu. Citiem vārdiem sakot, tas parāda izmaiņas Darba komplekts (atmiņa) vērtību katru reizi, kad šī vērtība tiek pārbaudīta.
- Atmiņa (privāts darba komplekts) — procesa izmantotā fiziskā atmiņa, ko nevar izmantot neviens cits process.
- Atmiņa (kopīga darba komplekts) — procesa izmantotā fiziskā atmiņa, kas ir pieejama koplietošanai ar citiem procesiem.
- Apņemšanās lielums — "virtuālās atmiņas apjoms, ko operētājsistēma ir rezervējusi procesam".
- Lappuses baseins — "lappusējamās kodola atmiņas apjoms, ko procesa vārdā piešķīris kodols vai draiveri".
- NP baseins — "nelapojamas kodola atmiņas apjoms, ko procesa vārdā piešķīris kodols vai draiveri".
- Lapas defekti — "procesa ģenerēto lappušu kļūdu skaits kopš tā sākšanas". Lapas kļūda rodas, kad process piekļūst atmiņai, kas neietilpst tā darba komplektā. Lūk, kā to izdarīt labojiet lapas kļūdas kļūdu.
- PF Delta — "izmaiņas lappušu kļūdu skaitā kopš pēdējās atjaunināšanas".
- Pamata prioritāte — "ranžējums, kas nosaka secību, kādā tiek plānoti procesa pavedieni". Iespējamās vērtības ietver Īsts laiks, Augsts, Virs normas, Normāls, Zem normas, Zems, un N/A. Procesa pamata prioritāti var iestatīt, izmantojot Iestatiet prioritāti, pieejams, noklikšķinot ar peles labo pogu vai pieskaroties un turot uz procesa.
- Rokturi — ziņo par "pašreizējo procesa atvērto rokturu skaitu".
- Pavedieni — ziņo par aktīvo pavedienu skaitu, kas pašlaik darbojas.
- Lietotāja objekti — "procesā izmantoto logu pārvaldnieka objektu skaits (logi, izvēlnes, kursori, tastatūras izkārtojumi, monitori utt.)."
- GDI objekti — "procesā izmantoto GDI (Graphics Device Interface) objektu skaits."
- I/O nolasa — "lasīšanas I/O operāciju skaits, ko process ģenerējis kopš tā palaišanas." Tas ietver failu, ierīci un tīkla I/O.
- I/O raksta — to "rakstīšanas I/O operāciju skaits, kuras process ģenerējis kopš tā palaišanas". Tas ietver failu, ierīci un tīkla I/O.
- I/O cits — to "nelasīšanas/nerakstīšanas I/O operāciju skaits, kuras process ģenerējis kopš tā sākuma". Vadības funkcijas ir izplatītas cits piemērs.
- I/O lasīšanas baiti — ziņo par faktisko I/O nolasījumu apjomu baitos, par ko šis process ir atbildīgs kopš tā sākuma.
- I/O rakstīšanas baiti — ziņo par faktisko I/O apjomu, raksta baitos, ka šis process ir atbildīgs par ģenerēšanu kopš tā sākuma.
- I/O citi baiti — ziņo par faktisko ievades/izvades darbību skaitu (izņemot lasīšanu un rakstīšanu) baitos, par ko šis process ir atbildīgs kopš tā sākuma.
- Attēla ceļa nosaukums — ziņo par pilnu atrašanās vietu, ieskaitot disku, mapes un faila nosaukumu ar paplašinājumu, kur šis process ir atrodams cietajā diskā.
- Komandrinda — parāda pilnu attēla ceļa nosaukums, kā arī visas opcijas vai mainīgie, kas izmantoti procesa izpildei.
- Operētājsistēmas konteksts — ziņo par "operētājsistēmas kontekstu, kurā process darbojas". Ja redzat an vecāka Windows versija šajā laukā tas nenorāda, ka izmantojat novecojušu procesu. Tas vienkārši ziņo par saderības līmeni un tikai tad, ja to nodrošina manifests procesa izpildāmajā failā.
- Platforma — ziņo, vai process darbojas kā 64 bitu vai 32 bitu. Šo apzīmējumu var redzēt arī iekavās pēc procesa nosaukuma Procesi cilne.
- Paaugstināts — norāda, vai process darbojas "paaugstināti" (t.i., kā administrators) vai nē. Tas ir tāds pats "paaugstināts" kā komandas izpildē, izmantojot an paaugstināta komandu uzvedne.
- UAC virtualizācija — "norāda, vai lietotāja konta kontroles (UAC) virtualizācija ir iespējota, atspējota vai nav atļauta procesā."
- Apraksts — procesa vispārpieņemtais nosaukums vai faila apraksts, ja ir pieejama. Ja tā nav, tā vietā tiek rādīts palaišanas procesa faila nosaukums.
- Datu izpildes novēršana — "norāda, vai procesam ir iespējota vai atspējota datu izpildes novēršana (DEP).
Veicot visus atlasītos procesus, tiks aktivizēta poga apakšējā labajā stūrī Beigt uzdevumu — tas pats, kas Beigt uzdevumu ar peles labo pogu noklikšķiniet/pieskarieties un turiet opciju.
Cilne Pakalpojumi
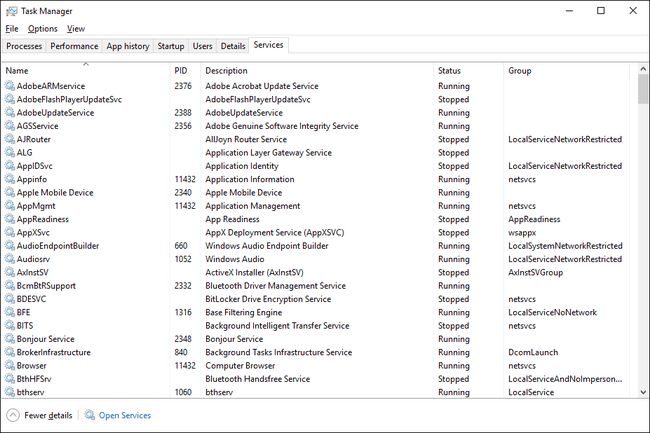
Ekrānuzņēmums
Uzdevumu pārvaldnieka cilne Pakalpojumi ir Windows pakalpojumu rīka, kas tiek izmantots Windows pakalpojumu pārvaldībai, samazināta versija. Pilnu pakalpojumu rīku var atrast šeit Administratīvie rīki, izmantojot vadības paneli.
Ar peles labo pogu noklikšķiniet uz jebkura uzskaitītā pakalpojuma vai pieskarieties un turiet, un jums tiks piedāvātas dažas iespējas:
- Sākt — sāks pašlaik apturētu pakalpojumu.
- Stop — apturēs pašlaik darbojošos pakalpojumu.
- Restartēt — restartēs pašlaik darbojošos pakalpojumu (t.i., apturēs to un pēc tam automātiski startēs no jauna).
- Atveriet pakalpojumus — neatkarīgi no pakalpojuma, no kura izvēlaties šo opciju, tiek atvērts rīks Pakalpojumi. Tas iepriekš neizvēlas pakalpojumu sadaļā Pakalpojumi.
- Meklēt tiešsaistē — atver meklēšanas rezultātu lapu jūsu noklusējuma pārlūkprogrammā, kā meklēšanas vienumus izmantojot pakalpojuma nosaukumu un aprakstu.
- Dodieties uz detaļām — pārslēdz jūs uz Sīkāka informācija cilnē un automātiski atlasa izpildāmo failu, kas ir atbildīgs par šo pakalpojumu. Šī opcija ir pieejama tikai tad, ja pakalpojums darbojas.
Atšķirībā no citām uzdevumu pārvaldnieka cilnēm, cilnes Pakalpojumi kolonnas ir iepriekš iestatītas un tās nevar mainīt:
- Vārds — pakalpojuma nosaukums un cēlies no Pakalpojuma nosaukums pakalpojumu rīkā.
- PID — parāda unikālo procesa id ar pakalpojumu saistītajam procesam.
- Apraksts — norādītais pakalpojuma apraksts un nāk no Parādāmais vārds pakalpojumu rīkā.
- Statuss — atzīmēs, vai pašlaik notiek process Skriešana vai Apstājās.
- Grupa — parāda grupu, kurā pakalpojums ir daļa, ja tas ir daļa no kādas.
Kamēr viņi nevar būt mainīts, cilnes Pakalpojumi kolonnas var būt pārkārtots. Vienkārši noklikšķiniet vai turiet un velciet apkārt, kā vēlaties.
